Co dělá Scroll Lock a jak jej používat v Excelu
Co vědět
- zmáčkni Scroll Lock (ScrLk) na klávesnici pro vypnutí a zapnutí funkce.
- Pokud vaše klávesnice nemá klávesu Scroll Lock, vyvolejte klávesnici na obrazovce a vyberte ScrLk.
- Když je funkce Scroll Lock povolená, můžete pomocí kláves se šipkami posouvat celý list aplikace Excel.
Tento článek vysvětluje, jak používat Scroll Lock v aplikaci Microsoft Excel. Pokyny v tomto článku platí pro Excel 2019, Excel 2016, Excel 2013, Excel 2010 a Excel pro Microsoft 365 na Windows 10, Windows 8.1 a Windows 7.
Jak zapnout a vypnout Scroll Lock v Excelu
Pokud dáváte přednost tomu, abyste měli ruce na klávesnici, mohla by být tato možnost docela užitečná. Vše, co musíte udělat pro jeho zapnutí, je stisknout Scroll Lock klávesa (která se může objevit jako klávesa „ScrLk“ nebo „scr lk“), která se obvykle nachází v horní části klávesnice.
Když povolíte Scroll Lock, ve stavovém řádku v levé dolní části okna Excelu se zobrazí upozornění.
Pokud se nezobrazuje ve stavovém řádku, ale máte podezření, že je zapnutý, zkontrolujte, zda je zapnutý nebo vypnutý, kliknutím pravým tlačítkem na stavový řádek a kontrolou, zda je funkce Scroll Lock uvedena jako Zapnuto nebo Vypnuto.
Stisknutím tlačítka Scroll Lock klávesa na klávesnici přepíná funkci vypnutí a zapnutí. Pokud však svítí a nemůžete najít klávesu klávesnice, existuje jiný způsob. Metoda, kterou použijete, bude záviset na vašem operačním systému.
Jak vypnout Scroll Lock ve Windows 10
Vyhledejte klávesnici na obrazovce Windows 10 a vypněte Scroll Lock. Excel se již nebude posouvat, když stisknete klávesy se šipkami.
-
Typ na obrazovce do vyhledávacího pole Windows a vyberte Klávesnice na obrazovce když se objeví v okně výsledků. Otevře se klávesnice na obrazovce.

Případně můžete vybrat Start > Nastavení > Snadnost přístupu > Klávesnice otevřete klávesnici na obrazovce.
-
Vybrat ScrLk klíč.
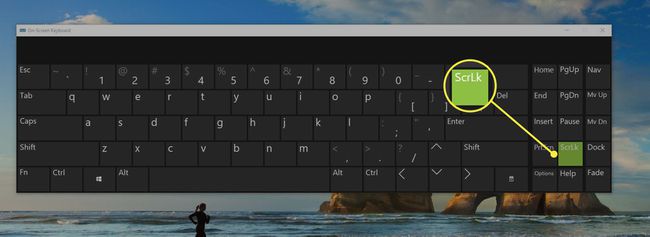
Zavřete klávesnici na obrazovce.
Jak vypnout Scroll Lock ve Windows 8.1
Otevřete klávesnici na obrazovce a vypněte funkci Scroll Lock. Excel se již nebude posouvat, když stisknete klávesy se šipkami.
Vybrat Starta poté stiskněte CTRL+C pro zobrazení lišty Charms.
Vybrat Změňte nastavení PC > Snadnost přístupu > Klávesnice.
Vybrat Klávesnice na obrazovce tlačítko pro zapnutí klávesnice.
Vybrat ScrLk knoflík.
Zavřete klávesnici na obrazovce.
Jak vypnout Scroll Lock ve Windows 7
Přejděte na klávesnici na obrazovce a vypněte funkci Scroll Lock. Excel se již nebude posouvat, když stisknete klávesy se šipkami.
Vybrat Start > Všechny programy > Příslušenství.
Vybrat Snadnost přístupu > Klávesnice na obrazovce. Otevře se klávesnice na obrazovce.
Vybrat slk knoflík.
Zavřete klávesnici na obrazovce.
Co dělá Scroll Lock?
Scroll Lock je navigační funkce v aplikaci Microsoft Excel, která se obvykle zapíná nebo vypíná pomocí klávesnice. S Excelem lze snadno manévrovat se zapnutým Scroll Lock, pokud se snažíte pohybovat v listu, aniž byste opustili aktivní buňku. Jinak by to mohlo věci zkomplikovat.
Původně byla klávesa Scroll Lock přidána, když uživatelé počítačů navigovali primárně pomocí klávesnice. Přepnutí klávesy Scroll Lock deaktivuje posouvání pomocí kláves se šipkami, takže uživatelé počítačů mohou po stránce pohybovat kurzorem pro psaní. Většina programů nahradila možnosti zámku rolování posuvníkem na pravé straně stránky.
Excel je jednou z mála aplikací, ve kterých stále funguje klávesa Scroll Lock. A někteří uživatelé to stále považují za užitečné pro procházení dlouhých (nebo širokých) tabulek metodickým způsobem, například při hledání něčeho konkrétního.
Ve výchozím nastavení vám použití kláves se šipkami v aplikaci Excel umožňuje procházet buňky. Když je aktivována klávesa Scroll Lock, pomocí kláves se šipkami se posune celý list. Stisknutím pravé nebo levé šipky se list posouvá doprava nebo doleva; stisknutím kláves se šipkami nahoru a dolů se list posouvá nahoru a dolů. To vám umožní procházet tabulkou, aniž byste ztratili přehled o tom, kde se nacházíte.
