Jak vypnout režim tabletu v systému Windows 10
Co vědět
- Přejetím prstem doleva na dotykové obrazovce otevřete Centrum akcí systému Windows 10 a klepněte na Režim tabletu dlaždici pro vypnutí režimu.
- Chcete-li jej trvale vypnout: Nejprve přejděte na Start > Nastavení > Systém > Tablet.A pak...
- Když se přihlásím na Nikdy nepoužívejte režim tabletu & Když toto zařízení používám jako tablet na Nepřepínejte do režimu tabletu.
Tento článek vysvětluje, jak vypnout režim tabletu ve Windows 10.
Jak vypnout režim tabletu v systému Windows 10
Chcete-li vypnout režim tabletu ve Windows 10, postupujte podle následujících kroků.
-
Přejetím doleva z pravé strany displeje otevřete Centrum akcí Windows 10.
Centrum akcí můžete otevřít také klepnutím na ikonu oznámení v pravém dolním rohu hlavního panelu.
The Windows + A klávesová zkratka také otevře Centrum akcí.
Pokud potřebujete trochu více pomoci, tady je náš primer na Windows 10 Action Center.
-
Sadu dlaždic najdete ve spodní části Centra akcí. Pokud Rozšířit text se nachází nad nimi, klepněte na něj. Pokud ne, přejděte k dalšímu kroku.
Dlaždice jsou ve výchozím nastavení sbalené, což znamená, že dlaždice režimu Tablet není viditelná. Klepnutím na Rozbalit jej zviditelníte.

-
Klepněte na Režim tabletu dlaždici, abyste ji vypnuli.
Jedna dlaždice v centru akcí bude označena Režim tabletu. Měl by být stínovaný barvou motivu Windows 10, což znamená, že je zapnutý.
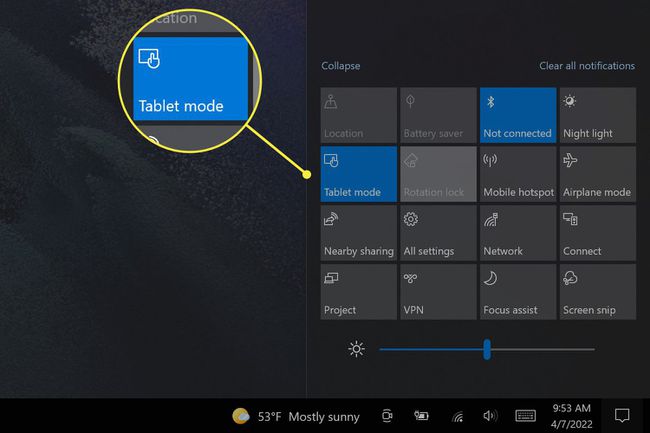
Režim tabletu se okamžitě vypne. Po vypnutí se dlaždice režimu Tablet v Centru akcí zobrazí šedě. Dalším klepnutím režim tabletu opět zapnete.
Jak mohu trvale vypnout režim tabletu?
Výše uvedené pokyny rychle vypnou režim tabletu, ale vaše zařízení jej může automaticky znovu zapnout, když jej používáte. Například odebrání klávesnice na Windows 2-v-1 s odnímatelnou klávesnicí obvykle zapne režim tabletu.
Chcete-li automatický režim tabletu vypnout, postupujte takto.
Klepněte Windows Start otevřete nabídku Start.
-
OTEVŘENO Nastavení. Zobrazí se jako ikona ozubeného kola.
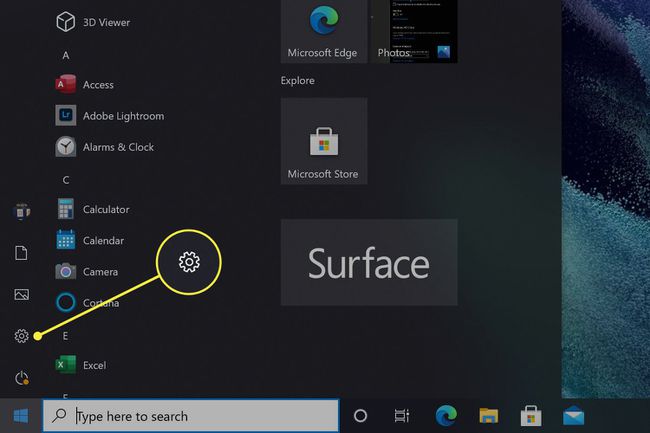
-
Klepněte Systém.

-
Klikněte Tableta.
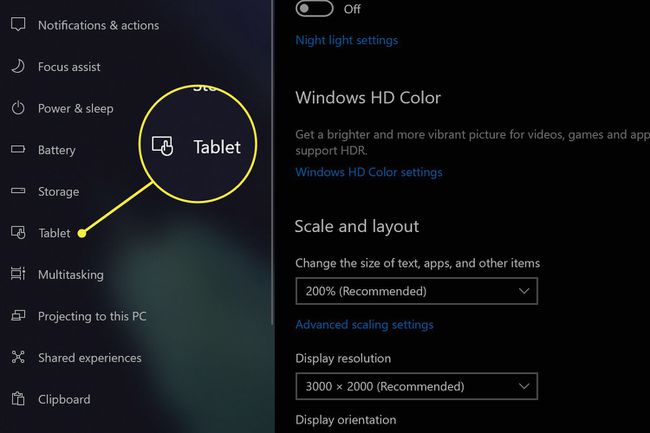
-
Otevři Když se přihlásím rozevírací nabídce a změňte nastavení na Nikdy nepoužívejte režim tabletu.

-
Otevři Když toto zařízení používám jako tablet rozevírací nabídce a změňte nastavení na Nepřepínejte do režimu tabletu.
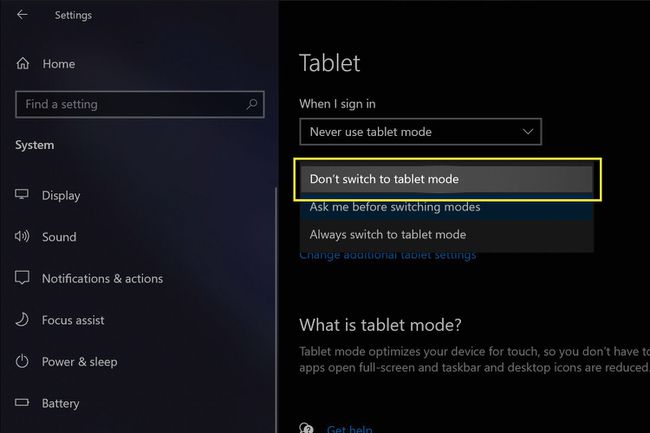
Vaše změny se automaticky uloží, takže po dokončení opusťte nabídku nastavení.
Tím deaktivujete automatický režim tabletu, ale stále jej můžete zapnout ručně v Centru akcí systému Windows.
Co když se režim tabletu nevypne?
Režim tabletu by se měl vypnout, když klepnete na dlaždici v Centru akcí systému Windows 10. Pokud se tak nestane nebo se automaticky znovu zapne, nejprve postupujte podle kroků pro trvalé vypnutí režimu tabletu (uvedených výše).
Pokud by problém přetrvával, restartujte zařízení se systémem Windows nebo pokud to selže, resetovat Windows.
Problém může být způsoben také hardwarovou závadou, v takovém případě bude muset vaše zařízení opravit výrobce nebo opravna třetí strany.
FAQ
-
Jak kliknu pravým tlačítkem v režimu tabletu ve Windows 10?
Chcete-li v režimu tabletu na položku kliknout pravým tlačítkem, klepněte na ni a podržte ji. Po chvíli se objeví kontextová nabídka s možnostmi, které byste viděli, kdybyste klikli pravým tlačítkem myši. U aplikací, které spojují různé příkazy s kliknutím pravým tlačítkem, je však lepší pracovat mimo režim tabletu.
-
Jak mohu udělat snímek obrazovky v režimu tabletu?
Centrum akcí také obsahuje možnost pro snímky obrazovky. Otevřete jej a poté vyberte Výstřižek obrazovky. Otevře se okno, které vám umožní pořizovat a upravovat snímky obrazovky.
