Jak uskutečňovat nebo přijímat telefonní hovory na iPadu nebo Macu
Co vědět
- Nejprve na iPhone: Nastavení > Buněčný > Hovory na jiných zařízenícha povolit Povolit hovory na jiných zařízeních.
- Volejte ze svého iPadu výběrem telefonních čísel v FaceTime, Kontakty, Zprávy, Kalendář, nebo Safari.
- Můžete také volat pomocí Kontakty nebo ručně zadejte telefonní čísla FaceTime z vašeho Macu.
Tento článek vysvětluje, jak volat a přijímat telefonní hovory na iPadu nebo Macu, nikoli pouze na iPhonu.
Můžete používat iPad nebo Mac jako telefon?
Ano, můžete místo telefonu používat svůj Mac nebo iPad, ale iPhone musíte mít poblíž, protože většinu práce často dělá iPhone. Nyní zbývá provést počáteční nastavení, jinak funkce nebude fungovat, ale probereme, co budete muset udělat. Než se do toho pustíme, ujistěte se:
- Všechna vaše zařízení používají nejnovější operační systém, který může (alespoň macOS Yosemite, 10.10 a iPadOS 13)
- FaceTime je povolena na každém zařízení
- Všechna vaše zařízení jsou přihlášena ke stejnému Apple ID
Poté budete muset buď použít externí mikrofon svého iPadu nebo Macu, nebo mít k dispozici sluchátka s mikrofonem, kterou lze připojit. A nakonec budete muset povolit možnost směrovat hovory na vaše další zařízení na iPhone a na jakákoli další zařízení, která plánujete používat.
Mac mini nemá vestavěný mikrofon. Některé modely iPadu a Macu také nemají konektor pro sluchátka, takže pokud chcete připojit sluchátka, možná budete muset získat USB-C nebo adaptér pro sluchátka Lighting.
Upravte nastavení, abyste mohli na Macu uskutečnit nebo přijmout hovor
Jakmile to bude fungovat, budete se divit, jak jste žili, aniž byste tímto způsobem telefonovali nebo přijímali hovory.
OTEVŘENO Nastavení na iPhonu klepněte na Buněčnýa potom klepněte na Hovory na jiných zařízeních.
-
Ujisti se Povolit hovory na jiných zařízeních je zapnuto.
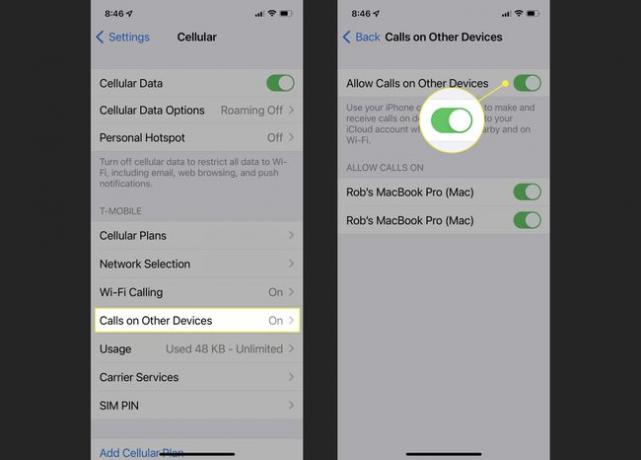
Pod POVOLEJTE VOLÁNÍ můžete vidět, která použitelná zařízení jsou připojena, a pro každé z nich můžete zapnout nebo vypnout směrování hovorů.
-
Pro iPad přejděte do Nastavení a pak FaceTimea zapněte oba FaceTime a Hovory z iPhone. Pokud budete také požádáni o povolení volání přes Wi-Fi, povolte je.
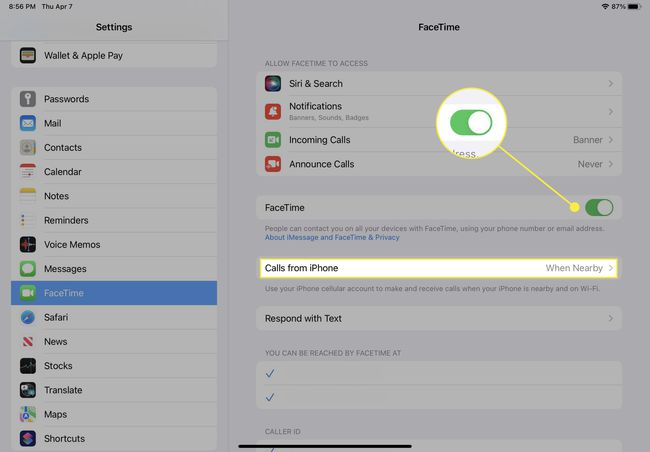
-
Na počítači Mac otevřete soubor FaceTime aplikaci a klikněte na FaceTime Jídelní lístek.
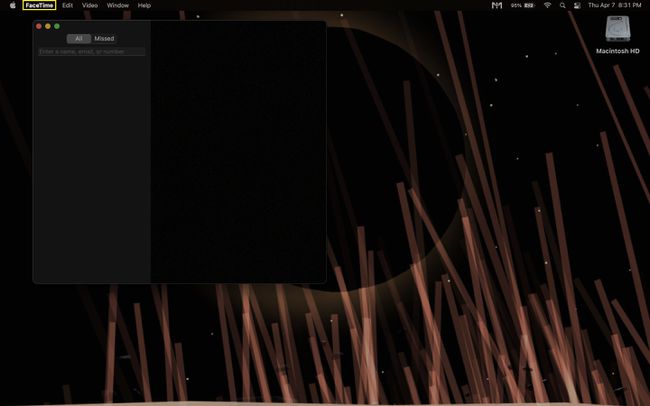
-
Vybrat Předvolby > Nastavení > Hovory z iPhone. Stejně jako u iPadu, pokud budete požádáni o povolení volání přes Wi-Fi, udělejte to.
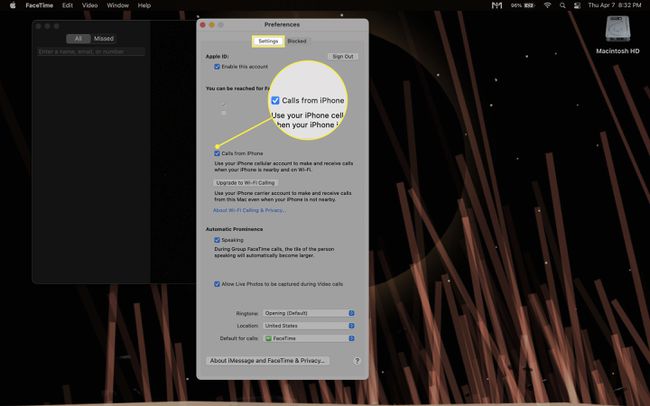
Jak zavolám z iPadu?
Jakmile je počáteční nastavení z cesty, uskutečňování a přijímání hovorů prostřednictvím iPadu je hračkou.
-
Přijetí hovoru je poměrně jednoduché, protože oznámení o hovoru by se na vašem iPadu měla zobrazovat podobně jako na vašem iPhonu. Chcete-li hovor přijmout, stačí klepnout na oznámení, které se objeví na vašem iPadu, nebo přejetím prstem oznámení ignorovat.
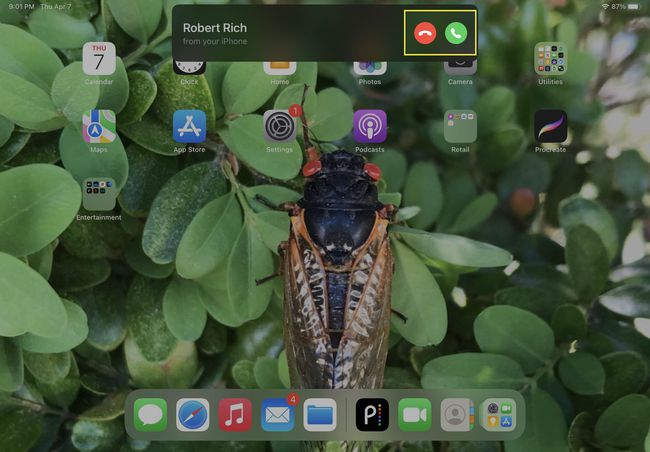
-
Chcete-li uskutečnit hovor z iPadu, otevřete FaceTime a zadejte kontakt nebo telefonní číslo, poté klepněte na ikonu telefonu.
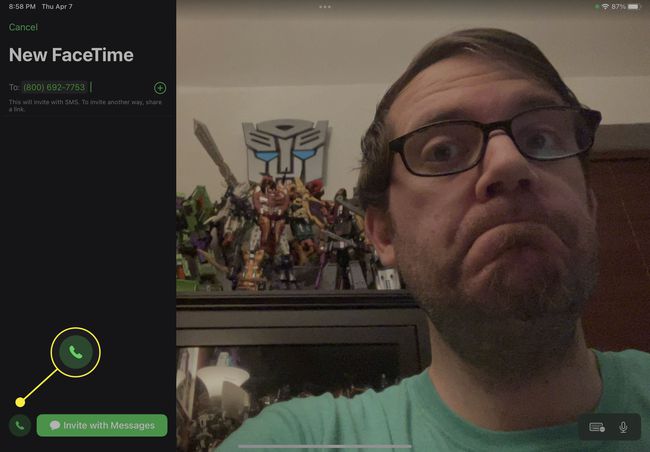
-
Ze svého iPadu můžete také volat klepnutím na telefonní čísla, která se zobrazují v jiných aplikacích, např Kontakty, Zprávy, Kalendář, nebo Safari.
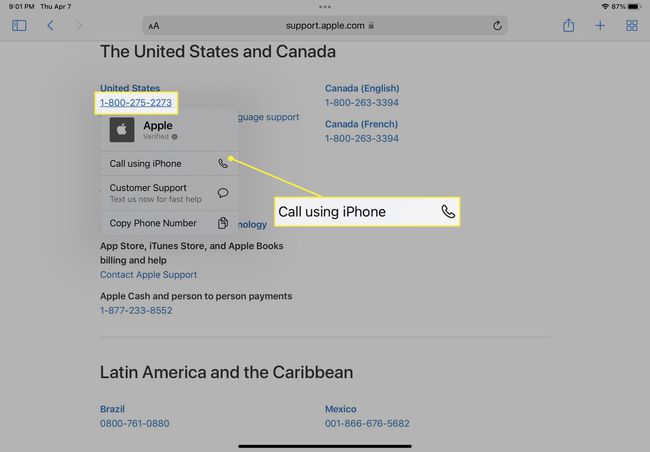
Jak zavolám ze svého Macu?
Podobně jako u iPadu je směrování hovorů přes váš Mac docela jednoduché, jakmile je vše řádně připraveno.
-
Příchozí hovory budou na vašem Macu vydávat oznámení, která můžete přijmout, abyste hovor přijali, nebo je odmítnout a ignorovat.
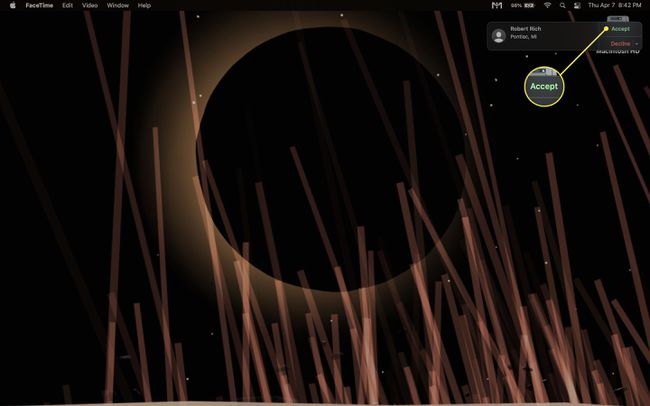
-
Chcete-li uskutečnit hovor z Macu, otevřete Kontakty a klikněte na kontakt, kterému chcete zavolat, a poté klikněte na ikonu telefonu.
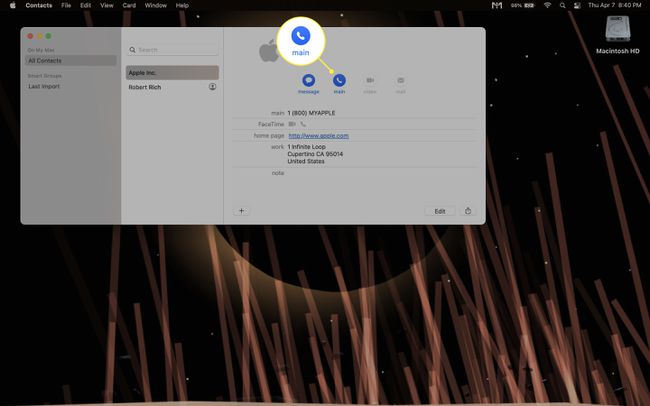
-
Číslo pro hovor můžete z Macu také ručně vytočit otevřením FaceTime, zadáním čísla (stiskněte Vstupte až budete hotovi), potom klikněte na Zvuk knoflík.
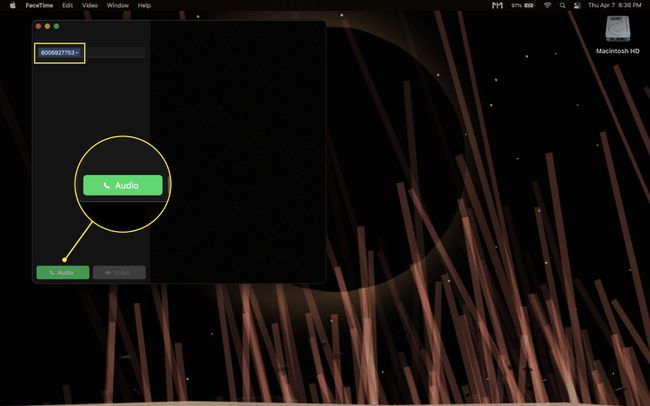
FAQ
-
Jak zavolám na číslo 911 na iPadu?
Jakmile na iPadu nastavíte hovory, můžete vytočit 911 stejně jako jakékoli jiné číslo. Stejně jako u běžných hovorů můžete používat FaceTime, pokud je váš iPad připojen ke stejné síti Wi-Fi jako váš telefon.
-
Jak nahrajem hovor FaceTime na Macu?
Nejjednodušší způsob, jak zaznamenat hovor FaceTime, je váš Funkce nahrávání obrazovky Mac. Zahajte hovor a poté stiskněte Příkaz + Posun + 5 otevřete nabídku záznamu obrazovky. Vyberte, zda chcete zaznamenat celou obrazovku nebo pouze vybranou část, a poté vyberte Možnosti a vyberte možnost pod Mikrofon k zachycení zvuku.
