Jak používat Focus Assist ve Windows 11
Co vědět
- lis WIN+Aa poté stiskněte Pomoc při soustředění pro zapnutí.
- Jít do Nastavení > Systém > Pomoc při soustředění vybrat, které aplikace mohou stále upoutat vaši pozornost.
- Vytvářejte soustředění pomocí aplikace Hodiny, abyste si naplánovali přestávky a sledovali své soustředění.
Tento článek popisuje, jak pomocí funkce Focus Assist ve Windows 11 zabránit nebo minimalizovat aplikace v krádeži vašeho fokusu. Podíváme se na to, jak upravit možnosti, abyste si jej přizpůsobili podle svých představ, a jak jej ručně nebo automaticky zapnout.
Jak zapnu Focus Assist?
Nejrychlejším způsobem, jak se dostat do režimu ostření, je vybrat ikonu baterie, sítě nebo hlasitosti vlevo od hodin na hlavním panelu – nebo použít WIN+A- a pak si vyberte Pomoc při soustředění. Vyberte jej jednou Pouze prioritnínebo dvakrát za Pouze alarmy.
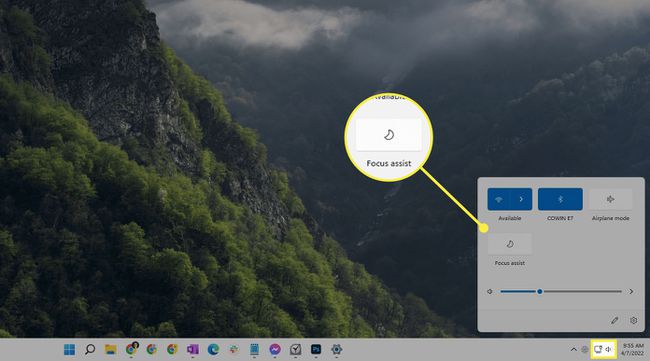
Pomoc při ostření se spustí automaticky, pokud duplikujete svůj displej, když hrajete hru nebo když používáte aplikaci v režimu celé obrazovky. Zapnutím těchto akcí můžete zabránit úpravou nastavení asistenta ostření, která jsou vysvětlena níže.
Zda je funkce Focus Assist již zapnutá, poznáte podle ikony měsíce zcela vpravo na hlavním panelu vpravo od času.
Nyní, když znáte krátký způsob aktivace funkce Focus Assist se všemi výchozími nastaveními, můžete tuto funkci přizpůsobit takto. Níže je vše ostatní, co potřebujete vědět o režimu zaostření Windows 11.
Jak nastavit Focus Assist
Pomocné tlačítko zaostření na obrázku výše jej jednoduše zapíná nebo vypíná. Budete muset otevřít Nastavení, abyste mohli přizpůsobit, která oznámení chcete vidět a slyšet, a nakonfigurovat automatická pravidla.
-
OTEVŘENO Nastavení (vyhledejte jej na hlavním panelu) a přejděte na Systém > Pomoc při soustředění.
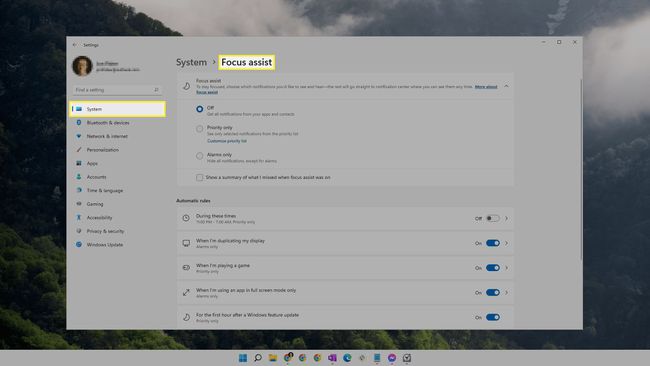
-
První část vám umožňuje zapnout nebo vypnout dva různé režimy –Pouze prioritní umožňuje vybrat aplikace, ze kterých chcete stále zobrazovat oznámení, a Pouze alarmy poskytuje upozornění na alarm, ale skryje všechna ostatní upozornění.
Vyberte jeden, chcete-li v tomto režimu okamžitě spustit asistenta ostření. Totéž lze provést přímo z hlavního panelu, jak je popsáno výše.
-
Vybrat Přizpůsobte seznam priorit pod Pouze prioritní pokud chcete vybrat, která oznámení mohou obcházet asistenta Focus.

Můžete povolit přijímání hovorů a připomenutí, upozornění od připnutých kontaktů a upozornění z libovolné aplikace v seznamu na této stránce.
Vybrat Přidejte aplikaci zahrnout jakoukoli další aplikaci, pro kterou chcete zobrazovat oznámení. Chcete-li některý odstranit, vyberte jej a stiskněte Odstranit.
-
Přejděte dolů na Automatická pravidla oblast pro přizpůsobení těchto možností:
- Během těchto časů: Vyberte čas začátku a konce, kdy se má asistent zaostření automaticky spustit/ukončit. Může se opakovat denně nebo jen o víkendu nebo ve všední dny.
- Když duplikuji svůj displej: Zapnutím této možnosti zastavíte upozornění, když duplikujete zobrazení na jiný monitor.
- Když hraju hru: Hry na celou obrazovku mohou aktivovat funkci Focus Assist, pokud toto zapnete.
- Když používám aplikaci pouze v režimu celé obrazovky: Podobně jako v herním režimu tato možnost potlačí upozornění, pokud používáte aplikaci v režimu celé obrazovky.
- První hodinu po aktualizaci funkcí systému Windows: Toto je stejně samovysvětlující.
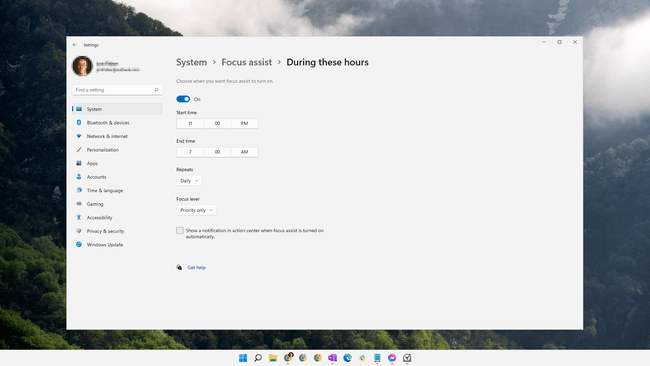
Je Focus Assist stejný jako Quiet Hours?
Focus Assist se v dřívějších verzích Windows 10 nazývá tiché hodiny. Tyto dva nejsou 100 procent identické, protože existují určité rozdíly, ale myšlenka funkcí je stejná.
Jak nastavit zaměření relace
Pomoc při zaměření je jen jedním ze způsobů, jak se soustředit na své úkoly ve Windows 11. Můžete také použít Focus sezení pro cílené doby soustředění rozdělené na přestávky. Tato možnost je integrována do aplikace Hodiny.
Vyhledejte a otevřete Hodiny z vyhledávacího panelu hlavního panelu.
-
Vybrat Začít na Zaměření sezení tab.

-
Tato stránka má několik možností, se kterými si můžete pohrát:
- Vyberte, jak dlouho chcete, aby relace trvala.
- Vyberte si denní cíl, od 30 minut do 8 hodin.
- Definujte úkoly Microsoft To Do pro relaci.
- Poslouchejte hudbu nebo podcasty na Spotify během relace výběrem Propojte svůj Spotify.

-
Vybrat Nastavení v levém dolním rohu, pokud chcete změnit zaměření a/nebo trvání přestávky, vybrat různé zvuky budíku nebo přepnout viditelnost dlaždic Spotify nebo Úkoly.
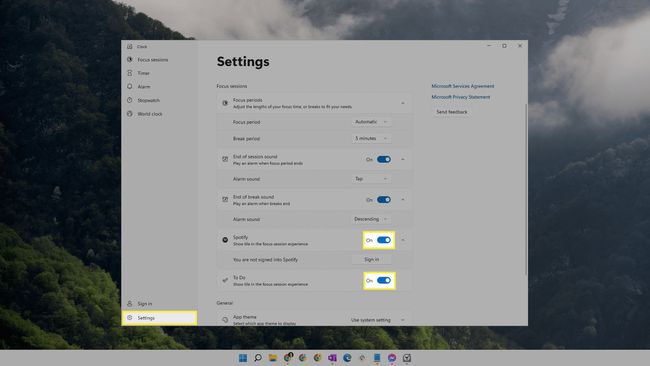
Vraťte se k Zaměření sezení kartu a vyberte Zahajte soustředění začít.
FAQ
-
Má Windows 11 režim zaostření?
Všechny verze Windows 11 obsahují Focus Assist. Zkontrolujte aktualizace systému Windows pokud pro vás výše uvedené pokyny nefungují. Možná používáte náhled nebo beta verzi, kde je funkce nefunkční nebo nedostupná.
-
Proč se Focus Assist stále zapíná?
Pokud se zdá, že se Focus Assist aktivuje sám, měli byste nejprve zkontrolovat, zda pro něj někdo nenastavil pravidla. Jít do Nastavení > Systém > Focus Assist a vypněte vše, co je aktivní. Můžete také zkusit restartovat počítač.
