Jak přizpůsobit dotykový panel MacBooku
Co vědět
- Dotyková lišta: JablkoJídelní lístek > Systémové preference > Klávesnice > Zobrazí se dotyková lišta.
- Ovládací proužek: Apple Menu > Systémové preference > Klávesnice > Zobrazí se dotyková lišta > Přizpůsobte ovládací proužek.
- Chcete-li přizpůsobit Touch Bar v kompatibilní aplikaci třetí strany, přejděte na Pohled > Přizpůsobte dotykovou lištu.
Tento článek vysvětluje, jak přizpůsobit MacBook Touch Bar, Control Strip a jak provést tyto změny v kompatibilních aplikacích třetích stran.
Jak si přizpůsobím svůj Apple Touch Bar?
Dotykový panel MacBooku má dvě oblasti: ovládací prvky závislé na kontextu nebo aplikaci vlevo a ovládací proužek vpravo. Ovládací proužek zobrazuje stejné ikony – jas obrazovky, hlasitost, Siriatd. – bez ohledu na to, jakou aplikaci používáte, zatímco oblast nalevo se mění podle vaší aktivity.
MacOS vám dává možnost ovládat, co je ve výchozím nastavení na Touch Baru, zda se to mění podle toho, jakou aplikaci používáte, a další. Chcete-li přizpůsobit celkový vzhled a funkce Touch Baru, postupujte takto:
Klikněte na nabídku Apple.
-
Klikněte Systémové preference.
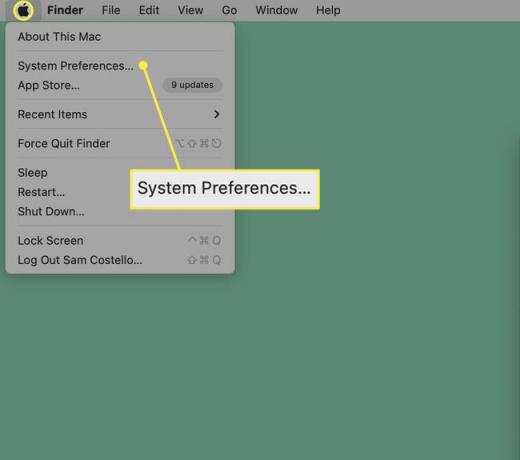
-
Klikněte Klávesnice.
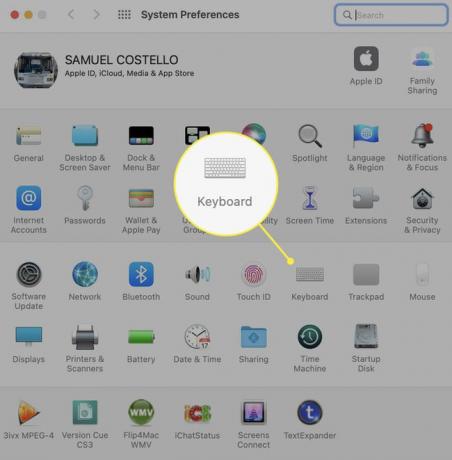
-
Na Klávesnice klikněte na rozbalovací nabídku vedle Zobrazí se dotyková lišta.
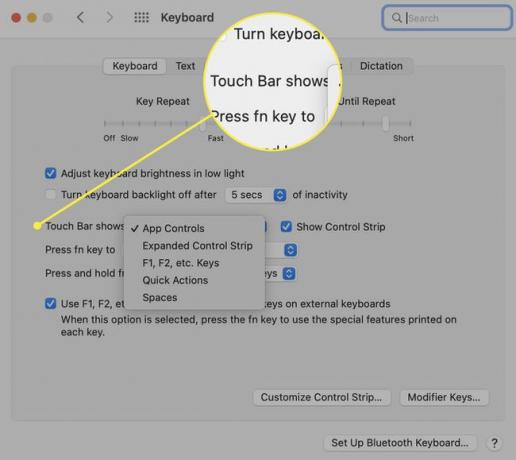
-
V této rozevírací nabídce si můžete vybrat rozvržení a funkce dotykové lišty. Možnosti jsou:
- Ovládací prvky aplikace: Tuto možnost vyberte, chcete-li na Touch Baru zobrazit zkratky pro konkrétní aplikace, když jsou k dispozici.
- Rozšířený ovládací proužek: Tím se vždy rozbalí ovládací proužek a nezobrazují se ovládací prvky specifické pro aplikaci.
- F1, F2 atd. Klíče: Chcete, aby se váš Touch Bar choval jako tradiční klávesnice s funkčními klávesami nad čísly? Vyberte toto.
- Rychlé akce: Pokud jste si nastavili vlastní automatizace pomocí rychlých akcí, tato možnost umožňuje rychlejší přístup k nim.
- Zobrazit prostory: Získejte přístup jedním dotykem k přepínání mezi všemi svými prostory pomocí této možnosti.
Možnost, na kterou kliknete, bude použita. Zavřete okno Předvolby systému.
Chcete skrýt kontrolní proužek? Zrušte zaškrtnutí políčka vedle Zobrazit ovládací proužek.
Jak si přizpůsobím svůj Apple Touch Bar Control Strip?
Ovládací proužek je součástí Touch Baru a skládá se z ikon napravo od Touch Baru. Můžete si je také přizpůsobit, aby fungovaly tak, jak chcete. Zde je to, co dělat:
Přejděte do nabídky Apple > Systémové preference > Klávesnice > Klávesnice.
-
Klikněte Přizpůsobte ovládací proužek.
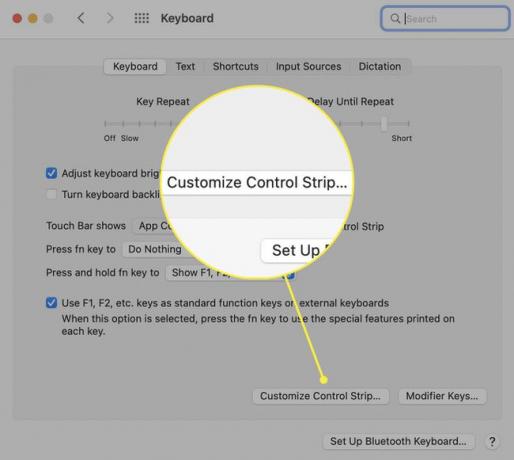
-
Na obrazovce se zobrazí sada ikon Touch Baru. Nové ikony můžete přetáhnout dolů ze sady ikon na vašich hlavních displejích dolů do Touch Baru (zkuste najet myší „do“ Touch Baru a uvidíte, že se tam vaše pohyby odrážejí). Ikony se budou třást, jako když jste přeuspořádání aplikací na iPhone nebo iPad.
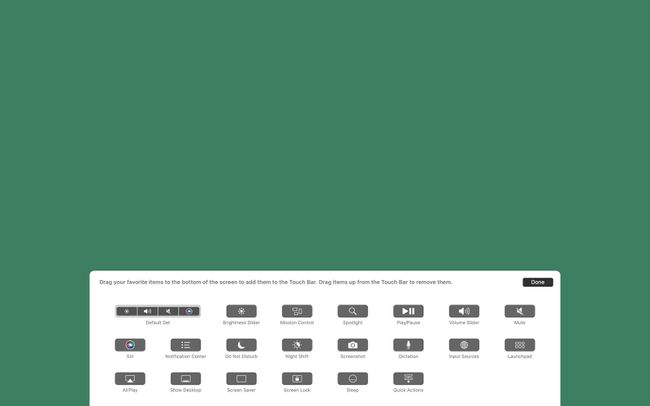
Na tento krok můžete také přeskočit z Finderu přechodem na Pohled > Přizpůsobte dotykovou lištu.
-
Chcete-li odstranit ikony, které nechcete, přetáhněte je nahoru z Touch Baru na obrazovku.
Chcete-li změnit pořadí ikon Touch Baru, umístěte myš „do“ Touch Baru, klikněte na ovládací prvky, které chcete přesunout, a poté je přetáhněte.
Po uspořádání uspořádejte Touch Bar tak, jak chcete, klikněte Hotovo.
Můžete si přizpůsobit dotykovou lištu MacBooku v aplikacích?
Apple představil MacBook Touch Bar v roce 2016 s novými modely MacBook Pro. Od té doby měly všechny modely MacBooku Pro Touch Bar – alespoň do té doby Silikonové modely Apple MacBook Pro z roku 2021 ji odstranily. Touch Bar neměly žádné modely MacBooku Air.
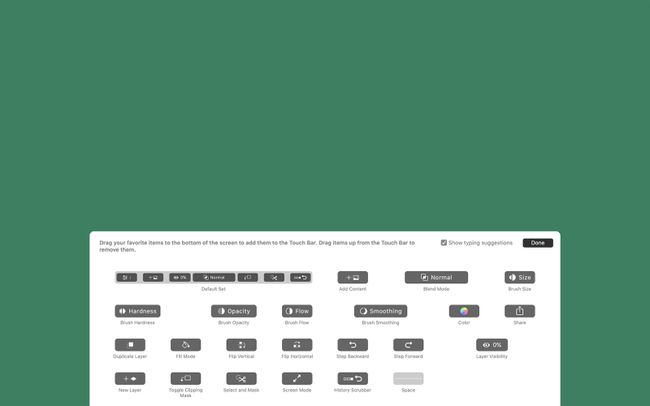
Zatím jsme se podívali na to, jak přizpůsobit Touch Bar a Control Strip, ale můžete také přizpůsobit ovládací prvky specifické pro aplikaci zobrazené na Touch Baru (pokud jste se rozhodli je zobrazit zpět v kroku 1, to je).
Ne každá aplikace podporuje Touch Bar, ale aplikace Apple a mnoho oblíbených aplikací třetích stran také.
V aplikacích, které podporují přizpůsobení Touch Baru, přejděte na Pohled nabídce a poté klikněte Přizpůsobte dotykovou lištu. Na obrazovce se zobrazí úplná sada možností, které má Touch Bar pro danou aplikaci k dispozici. Chcete-li upravit ovládací prvky pro danou aplikaci, postupujte podle pokynů přetažení z poslední části tohoto článku.
FAQ
-
Jak opravím Touch Bar na MacBooku Pro?
Pokud váš Touch Bar nefunguje podle očekávání, nejprve restartujte počítač. Pokud stále nefunguje správně, zkontrolujte aktualizaci systému. Pokud tyto jednoduché opravy problém nevyřeší, možná budete muset zvážit obnovení počítače do továrního nastavení nebo jeho převzetí do servisu.
-
Jak vynutit restart MacBooku Pro s Touch Barem?
Samotný Touch Bar k restartování MacBooku Pro použít nemůžete, ale můžete použít tlačítko vedle něj, které může obsahovat i senzor Touch ID. Stiskněte tlačítko, dokud nezacvakne, a poté jej podržte, dokud se MacBook nerestartuje.
-
Jak získám emotikony na dotykovém panelu MacBook Pro?
Touch Bar nabídne klávesnici emoji pro aplikace, které je podporují, jako jsou Zprávy. Jakmile budou k dispozici, na levé straně se zobrazí tlačítko emoji; klepnutím na něj otevřete klávesnici a poté přejetím zprava doleva procházejte možnosti.
