Jak používat Sticky Notes pro Mac
Co vědět
- Pro přístup k Stickies: Otevřeno Nálezce a klikněte Aplikace > Stickies.
- Vytvoření nové poznámky: Vyberte Soubor > Nová poznámka nebo typ Command+N.
- Změna nastavení poznámky: Klikněte na existující poznámku nebo vytvořte novou a vyberte Písmo nebo Barva z Jídelní lístek bar.
Tento článek vám ukáže, jak používat rychlé poznámky pro Mac, a také tipy, jak je optimalizovat a uspořádat.
Jak mohu používat Stickies na svém Macu?
Rychlé poznámky na ploše jsou součástí macOS již dlouhou dobu, ale je snadné je splést s aplikací Poznámky. Rychlé poznámky vytváří aplikace Stickies, nikoli aplikace Poznámky. Sticky notes vám umožňují zapisovat si poznámky, ale na rozdíl od Notes zůstávají Stickies na vaší ploše (aplikace Finder) jako vizuální připomenutí. Existuje nastavení, aby se samolepicí poznámky vznášely nad všemi ostatními okny a aplikacemi, pokud si to přejete.
Stickies je vestavěná aplikace pro macOS, takže by měla být již nainstalována na vašem Macu. Zde je místo, kde najdete aplikaci Stickies ve Finderu:
-
Otevřete Finder kliknutím na ikonu v doku a vyberte Soubor > Nové okno Finderu na liště nabídek.
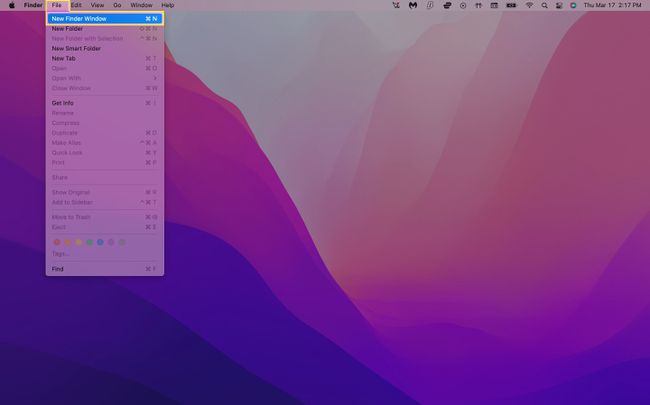
Můžete také otevřít novou kartu Finder, když je vybrána plocha, pomocí klávesové zkratky Command+N.
-
Klikněte Aplikace v nabídce na levé straně. Přejděte dolů a klikněte Stickies.
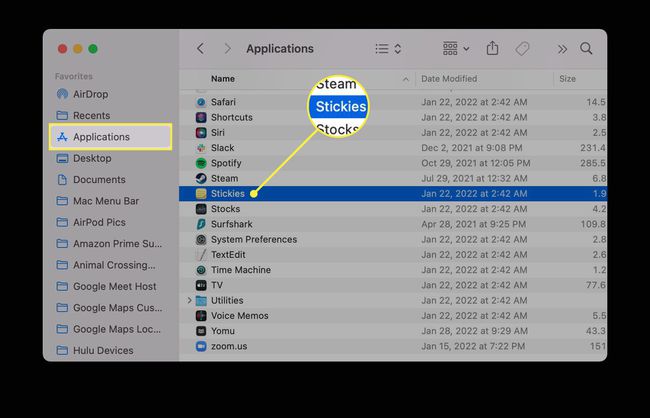
-
Pokud jste Stickies ještě neotevřeli, měli byste vidět dvě poznámky vysvětlující, jak aplikace funguje.
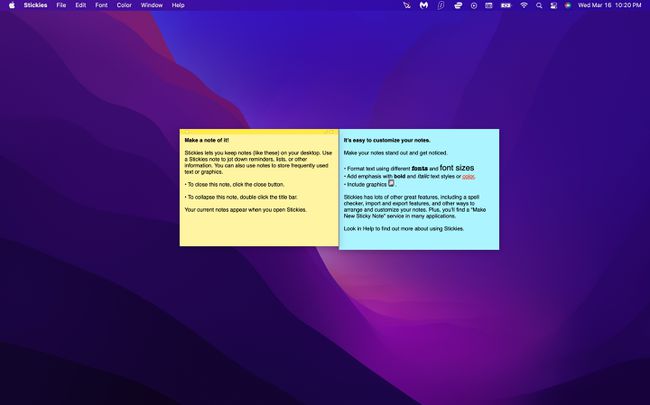
-
Začněte upravovat tyto nálepky s vlastními poznámkami nebo je zavřete a vytvořte nové výběrem Soubor > Nová poznámka (psaní na stroji Command+N na vaší klávesnici také funguje).
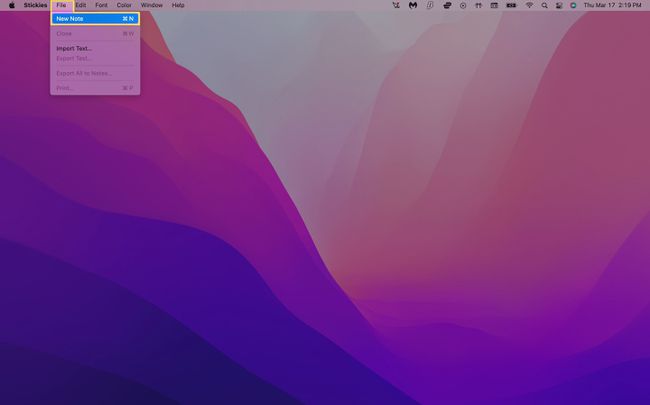
-
Vaše poznámka se automaticky uloží a zůstane na vaší ploše, dokud nezavřete aplikaci Stickies. Pokud své poznámky nevidíte, nejprve se ujistěte, že jsou Stickies otevřené.
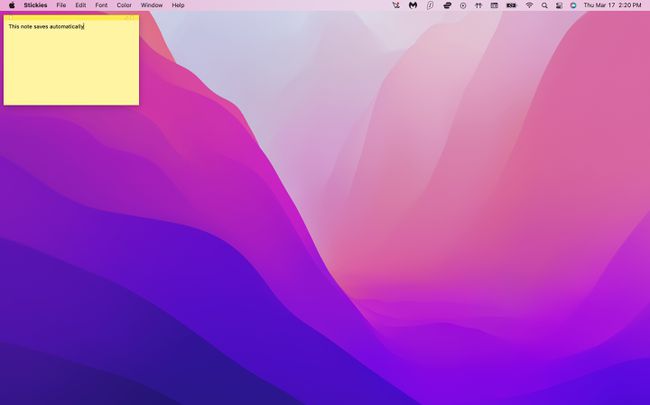
Jak upravím Stickies?
Když vytvoříte novou samolepicí poznámku, bude mít jako výchozí žluté pozadí s černým textem. Stickies má však řadu možností formátu, které vám pomohou odlišit vaše poznámky.
Změňte barvu a písmo poznámky
Spusťte Stickies. Klikněte na existující poznámku nebo vytvořte novou.
-
Vybrat Barva z panelu nabídek v horní části obrazovky.
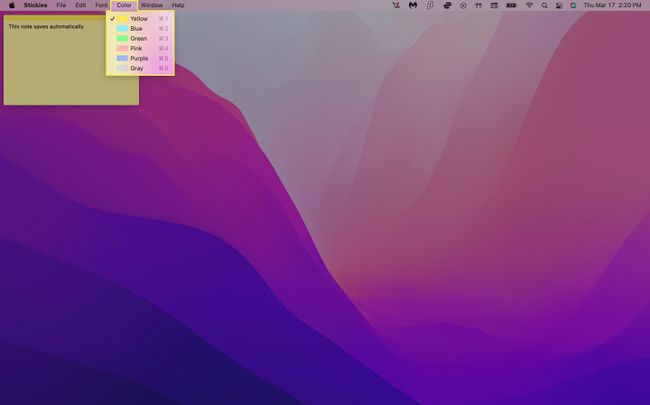
-
Klikněte na barvu, kterou chcete použít. Vaše poznámka by měla automaticky přepínat barvy.
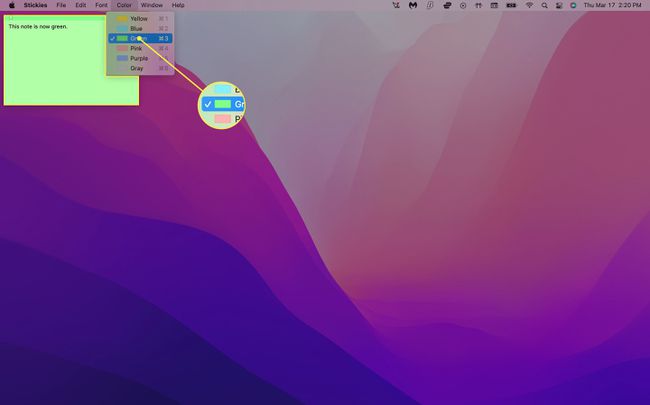
-
Klikněte Písmo > Zobrazit písma na liště nabídek.
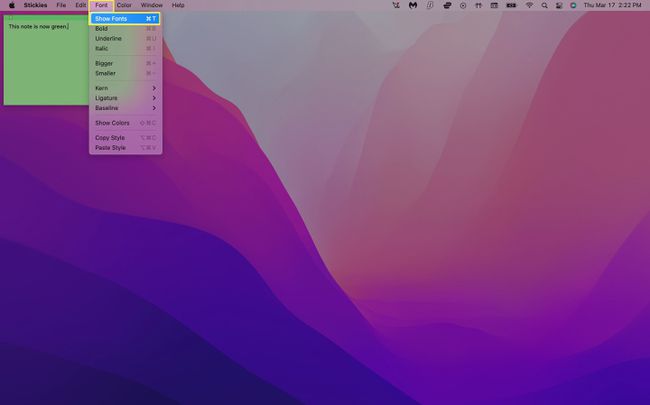
-
Vyberte typ písma. Můžete také upravit styl písma, velikost a další možnosti z nabídky Písmo.
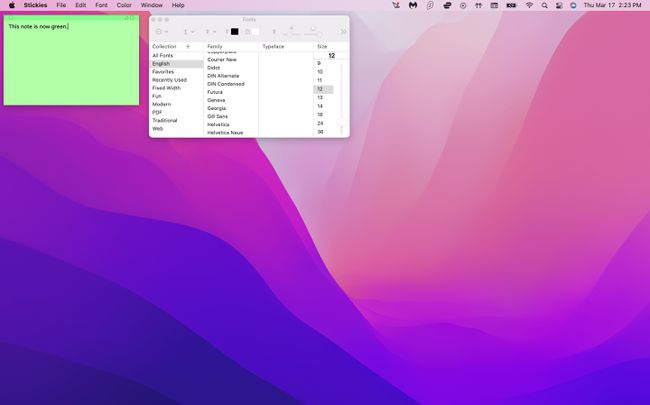
Chcete-li formátovat konkrétní text poznámky, jednoduše jej zvýrazněte a klikněte pravým tlačítkem. Zobrazí se vyskakovací nabídka, která vám umožní upravit typ písma, váhu, barvu a další.
Jak uspořádám své Stickies?
Stejně jako fyzické nálepky se mohou vaše virtuální poznámky snadno zaplnit, pokud je hodně používáte. Naštěstí existují způsoby, jak to zvládnout, takže můžete omezit nepořádek na obrazovce a lépe sledovat své důležité poznámky.
Uspořádejte Stickies v konkrétním pořadí
Pokud chcete mít své poznámky seskupené do různých kategorií, Stickies vám umožní nastavit konkrétní pořadí uspořádání, které vám pomůže udržet věci uspořádané.
-
Spusťte Stickies, vyberte poznámku a klikněte Okno > Uspořádat podle na liště nabídek.
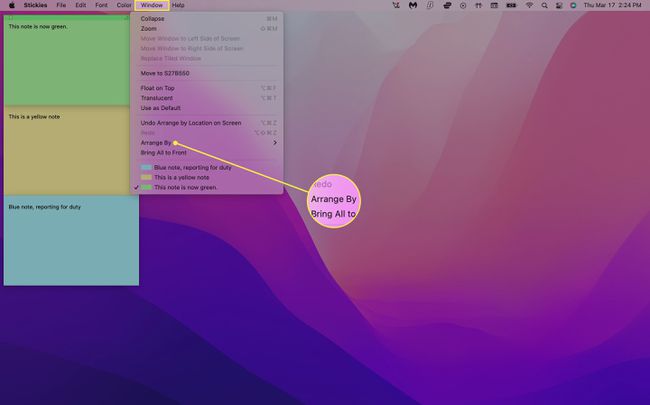
-
Vyberte si jednu z následujících možností uspořádání:
- Barva: Uspořádejte poznámky podle barev v opačném pořadí, než se zobrazují v nabídce Barva.
- Obsah: Uspořádejte poznámky abecedně (určeno prvním písmenem, které se objeví v poznámce).
- Datum: Uspořádejte poznámky podle data, kdy byly vytvořeny. Nejnovější poznámky se zobrazí dole.
- Umístění na obrazovce: Uspořádejte poznámky na základě jejich umístění na obrazovce zleva doprava. Při tomto uspořádání budou lepicí pásky nejvíce vlevo nahoře.
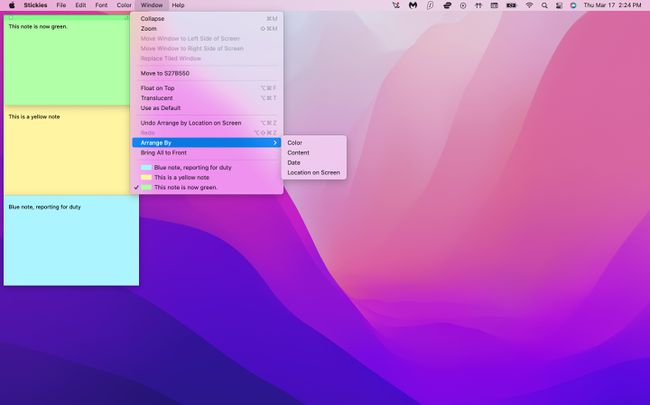
Uspořádejte Stickies do hromádek
Umístění na obrazovce zejména je to skvělý způsob, jak uspořádat poznámky, protože je úhledně naskládá v levém horním rohu vaší plochy. Skládá je však také do malých pruhů, které oříznou dlouhé části textu. Můžete psát Command+Z na klávesnici, chcete-li toto uspořádání vrátit zpět, ale bude fungovat pouze v případě, že se jedná o poslední akci, kterou jste provedli.
Chcete-li rozbalit rychlé poznámky bez použití Command+Z, postupujte takto:
-
Spusťte Stickies a klikněte na sbalenou poznámku.
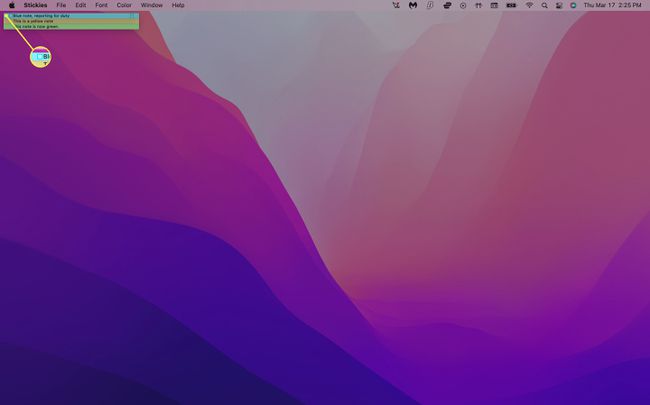
-
Vybrat Okno > Rozbalit. Případně můžete stisknout Command+M na vaší klávesnici.
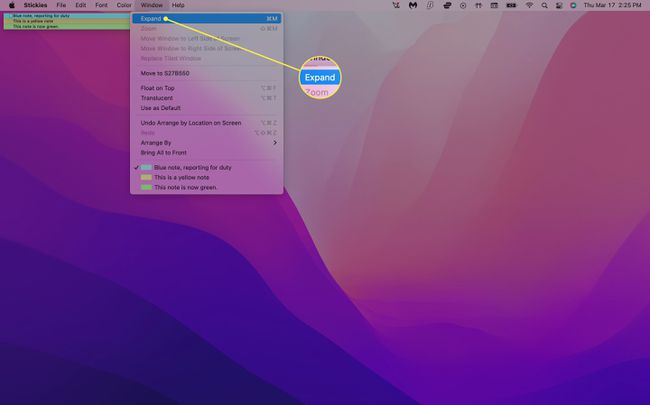
Opakujte krok 2 pro každou poznámku, kterou chcete rozbalit.
Jak usnadním hledání lepicích pásek?
Vzhledem k tomu, že rychlé poznámky se ve výchozím nastavení zobrazují pouze na vaší ploše, mohou se rychle zasypat, pokud máte otevřeno mnoho dalších aplikací a oken. Své poznámky však můžete nechat plavat nad jakýmkoli otevřeným oknem, takže je vždy uvidíte.
Spusťte Stickies a klikněte na existující poznámku nebo vytvořte novou.
-
Klikněte Okno > Plovoucí nahoře na liště nabídek. Nyní byste měli vidět svou poznámku zobrazenou na obrazovce bez ohledu na to, kterou aplikaci používáte.
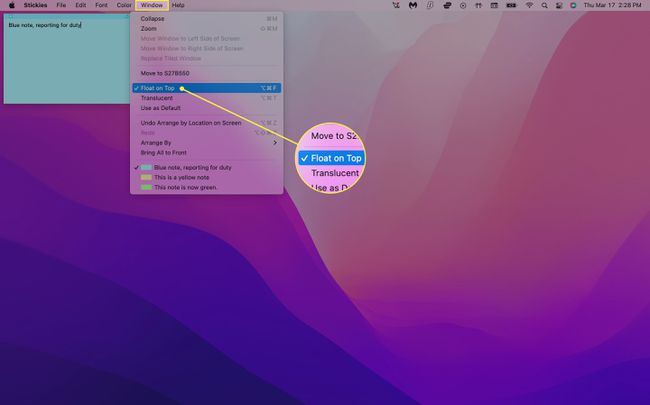
-
Chcete-li, aby vaše poznámka byla méně rušivá, vyberte Okno > Průsvitné. Vaše poznámka tak bude transparentní.
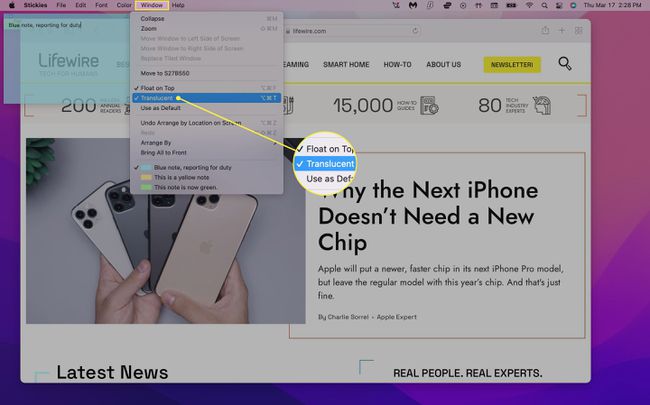
-
Vybrat Okno > Sbalit sbalte poznámku do malého obdélníkového pruhu. Chcete-li poznámku rozbalit, klikněte na malé pole v pravém horním rohu poznámky nebo stiskněte Command+M.
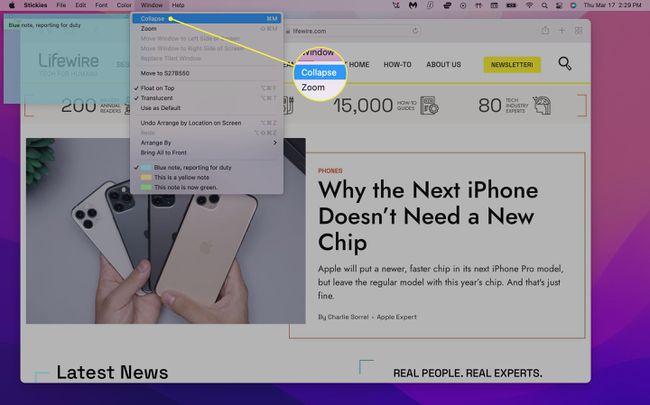
Jak uložím nebo odstraním Stickies?
Vaše poznámky se automaticky uloží do aplikace Stickies, ale pokud k nim chcete mít přístup jinde, můžete text exportovat jako soubor prostého textu (.txt).
-
Klikněte na existující poznámku a vyberte Soubor > Exportovat text... z panelu nabídek.
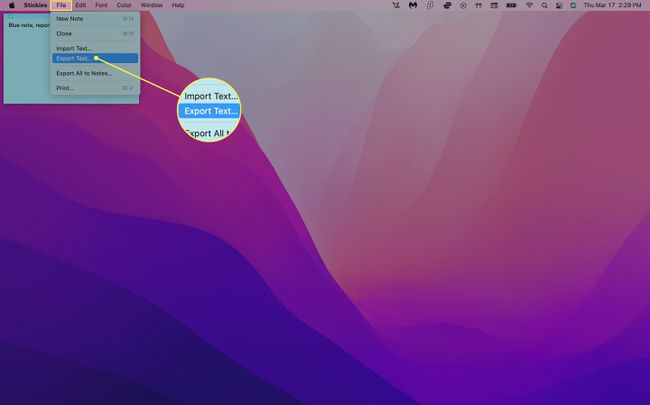
-
Zadejte název poznámky, vyberte, kam ji chcete uložit, a klikněte Uložit.
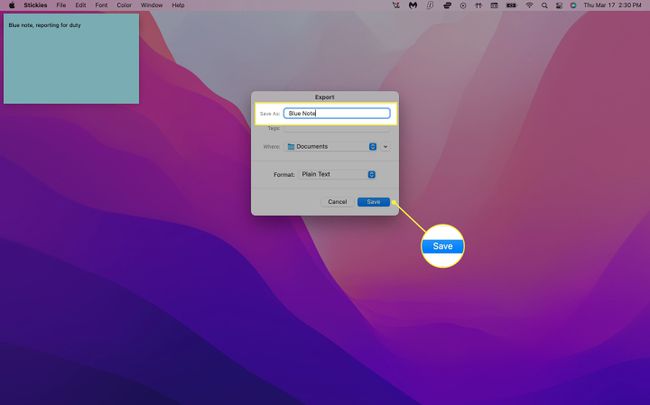
Všechny své rychlé poznámky můžete exportovat do aplikace Poznámky výběrem Soubor > Exportovat vše do Poznámek. Otevřete aplikaci Poznámky a měli byste vidět své rychlé poznámky pod novou složkou s názvem Importované poznámky.
-
Chcete-li poznámku odstranit, klikněte na malý čtvereček v levé horní části poznámky a vyberte Smazat poznámku ve vyskakovacím okně.
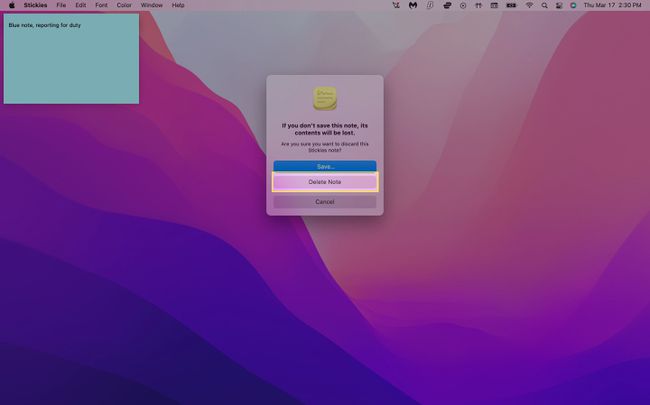
FAQ
-
Jak přidám odrážky do stickies?
Chcete-li přidat odrážky ručně, použijte příkaz klávesnice volba + 8. Chcete-li zahájit nový seznam s odrážkami, stiskněte volba + Tab. Odtud stisknutím Vrátit se přidá další bod na nový řádek a stiskněte Tab zvětší odsazení.
-
Jak přeškrtnu v Mac stickies?
Položky ze seznamu v Stickies můžete odškrtávat úpravou stylu písma. Vyberte text, který chcete přeškrtnout, a stiskněte Příkaz + T nebo vyberte Zobrazit písma pod Písmo Jídelní lístek. V horní části okna vyberte nabídku, která vypadá jako velké T s protaženou čarou. Odtud si můžete vybrat jednoduché nebo dvojité přeškrtnutí a vybrat barvu.
