Jak nainstalovat Windows 11
Co vědět
- Přejděte na stránku stahování Windows 11 > stáhnout Instalační asistent > spustit spustitelný soubor > Nainstalovat OS.
- Stránka stahování > stáhnout soubor ISO > najít soubor ISO > kliknout pravým tlačítkem > kliknout Mount > přejděte na virtuální jednotku > spusťte instalační soubor.
- Stáhněte si Media Creation Tool > Spustit soubor exe > Klikněte fleška > Klikněte další > Klikněte Dokončit > Spustit instalační soubor.
Tento článek vám ukáže několik způsobů, jak můžete provést čisté stažení a instalaci systému Windows 11 Home z nástrojů poskytovaných společností Microsoft na jejích webových stránkách.
Mohu si stáhnout Windows 11 zdarma?
Ano, tak nějak. Domácí verzi Windows 11 si můžete zdarma stáhnout ze stránky pro stažení Windows 11 společnosti Microsoft; nicméně, Windows 11 má přísné základní systémové požadavky váš počítač musí splňovat.
Pokud máte počítač s Windows 10, možná budete moci upgrade na Windows 11 zdarma přechodem na kartu Windows Update v nabídce nastavení.
Jak nainstalovat Windows 11 pomocí Průvodce instalací
Instalace pomocí asistenta instalace systému Windows 11 je zdaleka nejjednodušší a nejjednodušší způsob, jak stáhnout nový operační systém do počítače.
-
Přejděte na stránku Windows 11 Downloads a klikněte na Stáhnout teď pod Windows 11 Installation Assistant.

-
Spusťte právě stažený spustitelný soubor Windows 11 Installation Assistant.
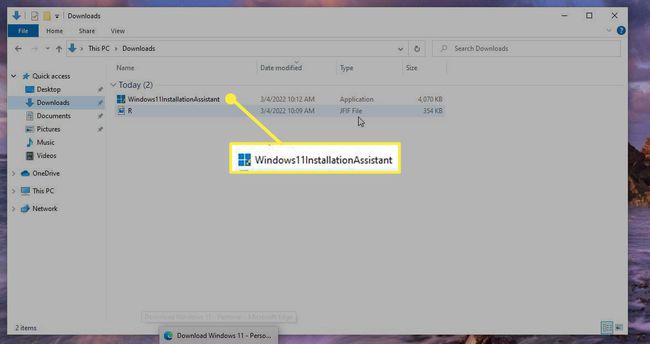
-
Klikněte Přijmout a nainstalovat v okně podmínek dohody.

-
Windows 11 se automaticky zahájí stahování. Dejte instalaci nějaký čas na dokončení.
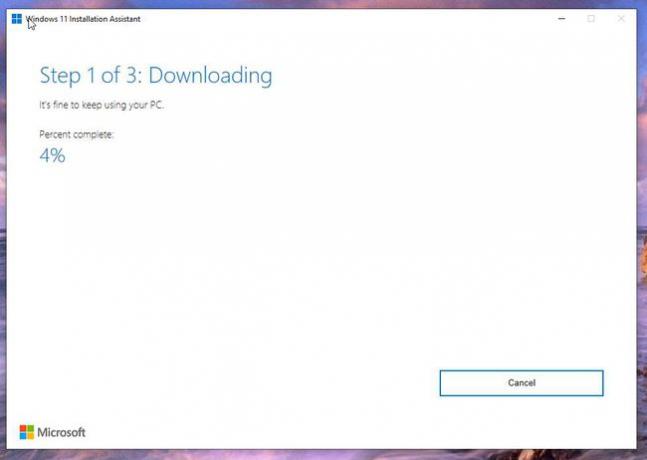
-
Váš počítač se restartuje 30 minut po dokončení stahování, aby se nainstaloval Windows 11, nebo si můžete vybrat Restartovat nyní začít okamžitě.

Windows 11 se automaticky nainstaluje a nakonfiguruje.
Jak stáhnout soubor ISO systému Windows 11
An ISO soubor je spouštěcí kopie systému Windows 11, kterou lze uložit na jednotku USB. Po stažení můžete buď extrahovat nebo připojit Windows 11 ISO do počítače nebo virtuálního počítače. Ujistěte se, že máte USB disk s alespoň 5,2 GB místa.
Přejděte na stránku Windows 11 ke stažení.
-
Klikněte Vyberte Stáhnout pod Windows 11 Disk Image (ISO).
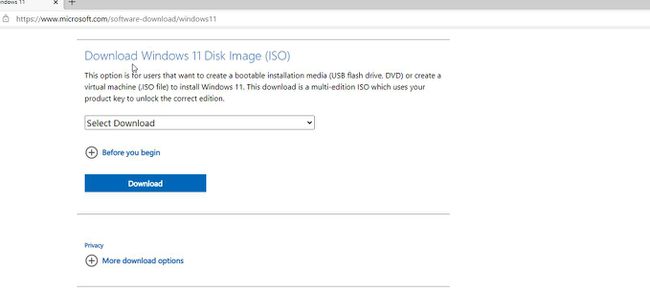
-
Vybrat Windows 11 (více edice ISO), potom klepněte na Stáhnout.

-
Poté vás požádá o výběr jazyka. Vyberte preferovaný jazyk a klikněte Potvrdit.
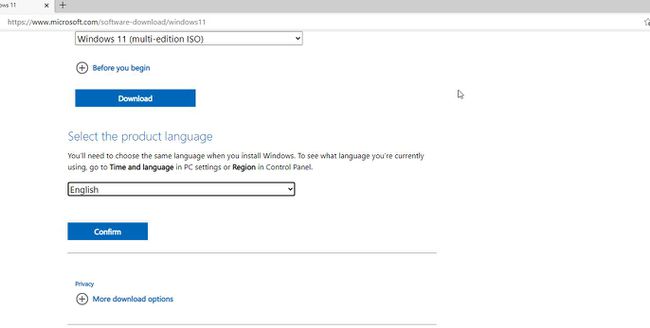
-
Obdržíte a 64bitové stahování odkaz. Klepnutím na tlačítko stáhněte soubor ISO.

Po stažení vyhledejte soubor ISO v Průzkumníku souborů v počítači.
-
Klepněte pravým tlačítkem myši na soubor ISO a vyberte Mount.
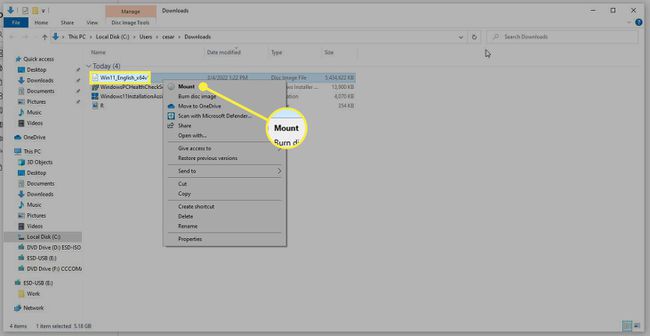
-
Ve Správci souborů se objeví nová virtuální jednotka DVD.

-
Otevřete jej a poklepáním na instalační soubor spusťte instalaci.
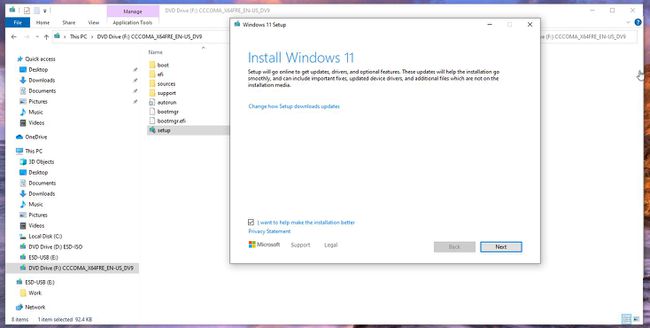
Naopak můžete přenést virtuální disk na váš fyzický USB disk a nainstalovat Windows 11 pomocí Media Creation Tool.
Jak nainstalovat soubor ISO pomocí nástroje Windows Media Creation Tool
Microsoft's Media Creation Tool je aplikace, kterou uvidíte, abyste extrahovali soubor ISO Windows 11 z jednotky USB a nainstalovali jej do jiného počítače nebo virtuálního počítače.
-
Vraťte se na oficiální stránku stahování kliknutím na Stáhnout teď tlačítko pod Vytvořit instalační médium Windows 11.
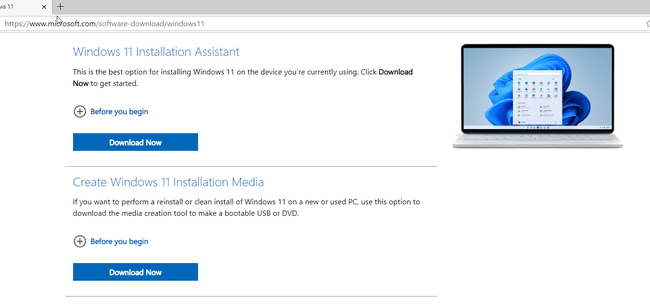
-
Dvojklik MediaCreationToolW11.exe v Průzkumníku souborů a spusťte nástroj.
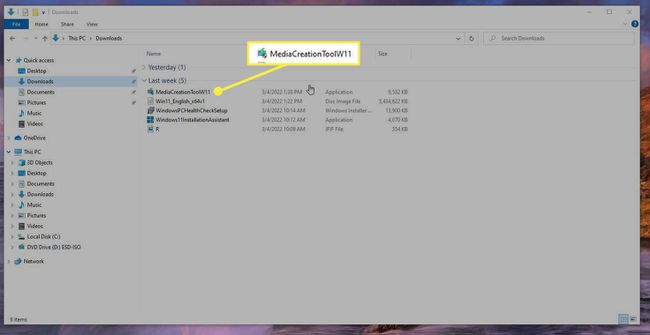
-
Klikněte Přijmout na stránce licenčních podmínek.

-
Pokud chcete změnit jazyk Windows 11, klikněte na políčko vedle Použijte doporučené možnosti pro tento počítač.

V opačném případě klikněte Další.
-
Klikněte USB flash disk potom vyberte Další.

-
Vyberte USB flash, který chcete použít. Pokud to nevidíte, klikněte Obnovit seznam disků.

Klikněte Další.
-
Dejte svému počítači čas na dokončení stahování a vytváření médií Windows 11.
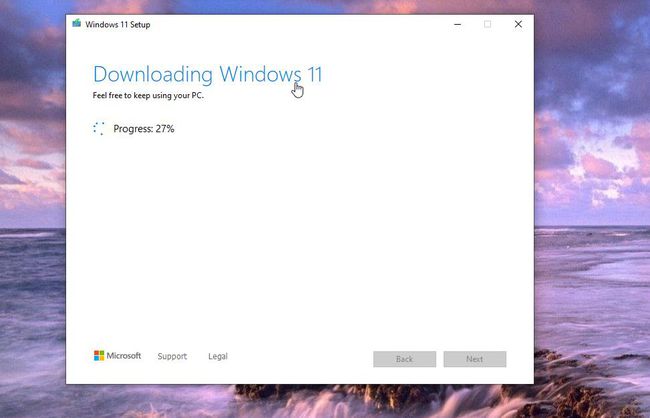
-
Klikněte Dokončit.
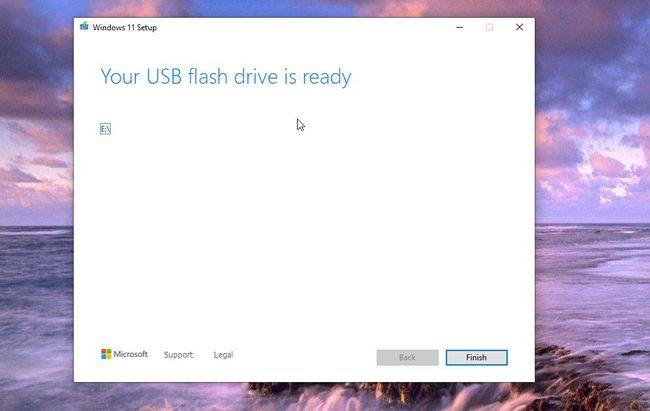
-
A stejně jako předtím zahajte instalaci poklepáním na instalační soubor.
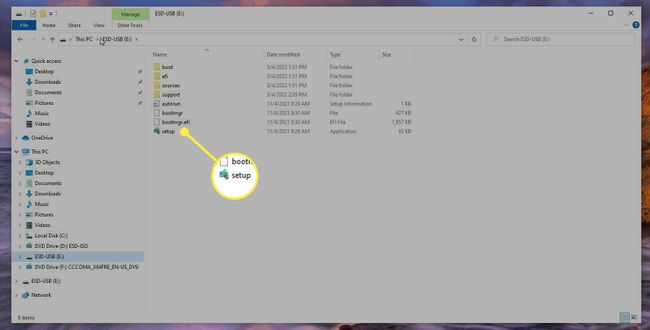
-
V okně Instalovat Windows 11 klikněte na Další.
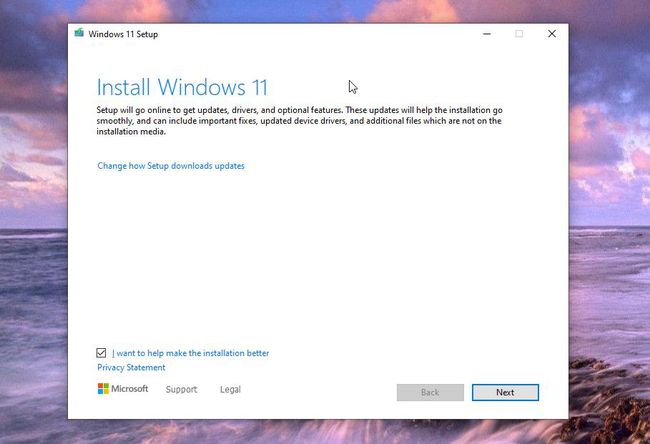
-
Klikněte Přijmout v okně licenčních podmínek.

-
Průvodce instalací zkontroluje dostupné aktualizace.
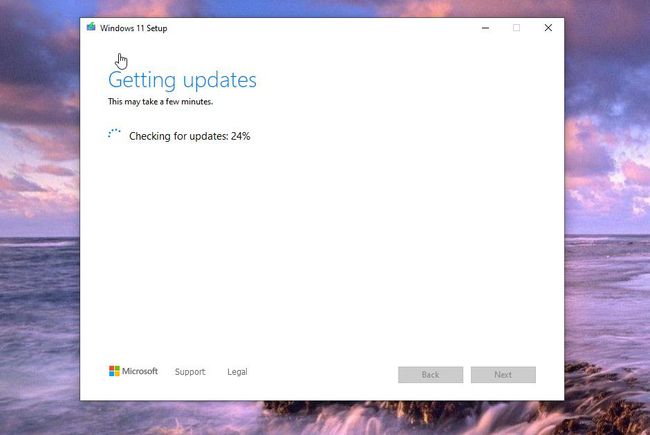
Instalační program vás informuje, že nainstaluje Windows 11 Home a přenese všechny osobní soubory a aplikace.
-
Klikněte Nainstalujte.
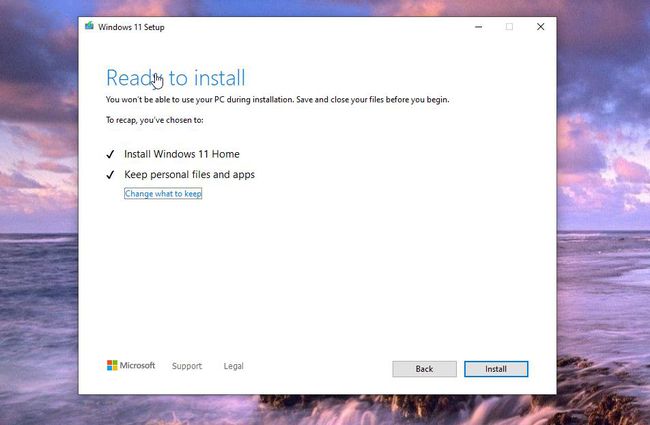
-
Windows 11 se nainstaluje spolu s vašimi soubory a aplikacemi z předchozího operačního systému.
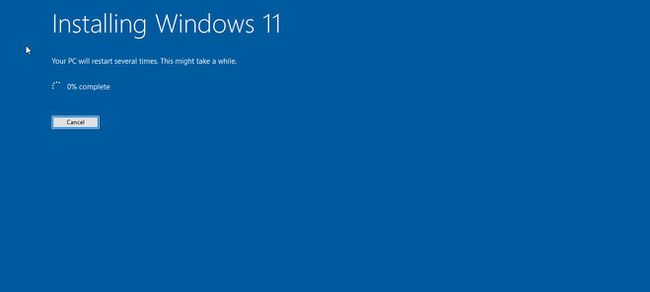
Existují další způsoby, jak nainstalovat Windows 11?
Další způsob, jak můžete nainstalovat Windows 11, zahrnuje vypálení souboru ISO na USB pomocí aplikace Rufus, který je podobný Media Creation Tool, ale je přenosný program. Rufus se neinstaluje do vašeho počítače, ale funguje z USB disku.
Je také možné spusťte operační systém ze zařízení USB. Vyžaduje, abyste změnili pořadí spouštění v nabídce BIOS a nakonfigurovali sekvenci.
FAQ
-
Jak dlouho trvá instalace Windows 11?
Jak dlouho trvá stažení a instalace Windows 11 závisí na vašem hardwaru. S rychlým připojením k internetu a dobrým pevným diskem by to nemělo trvat déle než 30 minut. Pokud máte potíže s instalací, můžete zkusit několik oprav.
-
Jak nainstaluji aplikace pro Android ve Windows 11?
Windows 11 zahrnuje kompatibilitu s některými aplikacemi pro Android, které byly dříve dostupné pouze na telefonech. Na stáhnout je, proveďte vyhledávání v obchodě Microsoft Store jako v jakékoli jiné aplikaci pro Windows.
