Jak Chromecast přenést na více televizorů současně
Co vědět
- Otevřete Chrome a vyberte svůj uživatelský profil > Přidat > Pokračujte bez účtu > Hotovo vytvořit nový profil.
- Pomocí tohoto nového uživatelského profilu otevřete nabídku se třemi tečkami a vyberte Obsazení a zařízení Chromecast k odesílání obsahu.
- V jiném okně prohlížeče s původním profilem Chrome vyberte Obsazení a vyberte jiné zařízení Chromecast.
Tato příručka vás provede dvěma nejlepšími způsoby, jak odesílat média přes Chromecast do více televizorů pomocí vestavěných funkcí prohlížeče Google Chrome a rozdělovače HDMI s několika extra kabely HDMI.
Mohu Chromecast používat na více zařízeních?
The Webový prohlížeč Google Chrome ve skutečnosti vám umožňuje bezdrátově odesílat různé karty a obsah do více zařízení, aniž byste museli stahovat další rozšíření prohlížeče nebo software. Vše, co potřebujete, je počítač s nainstalovaným prohlížečem Google Chrome a dvě zařízení s funkcí Chromecast připojená ke stejné síti Wi-Fi jako počítač.
Zde jsou pokyny k bezdrátovému přenosu obsahu Chromecastu do více zařízení.
-
Otevřete webový prohlížeč Google Chrome.
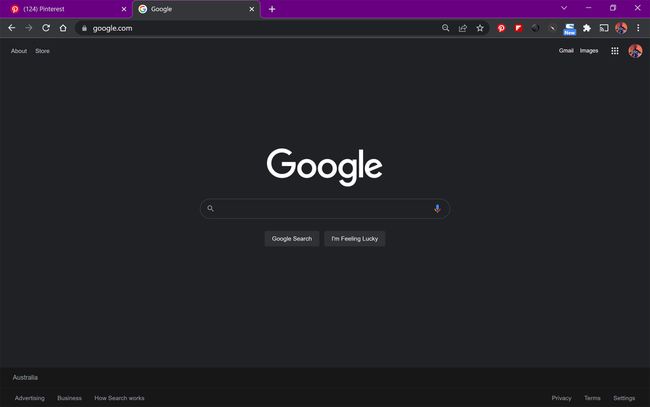
-
V pravém horním rohu vyberte svůj uživatelský profil.
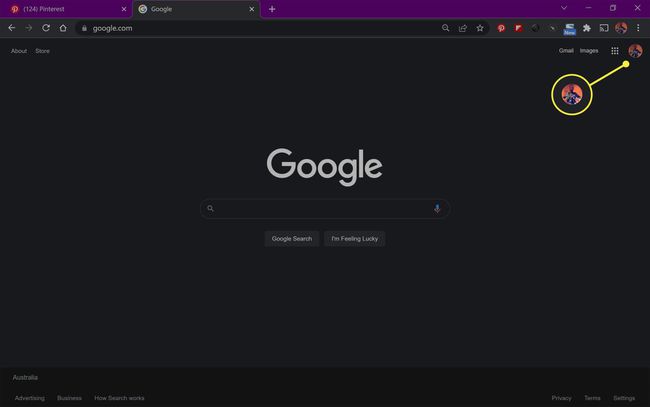
-
Vybrat Přidat.
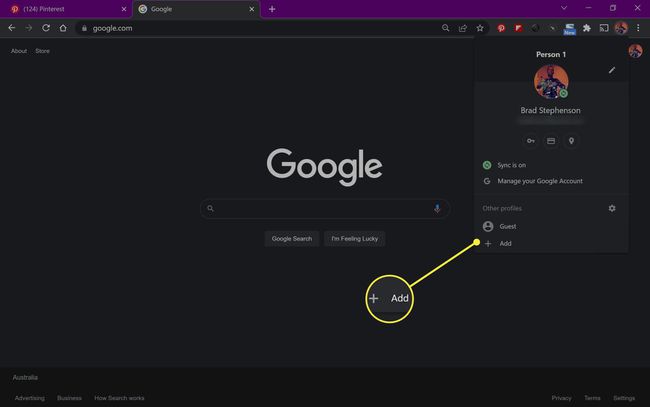
-
Vybrat Pokračujte bez účtu.
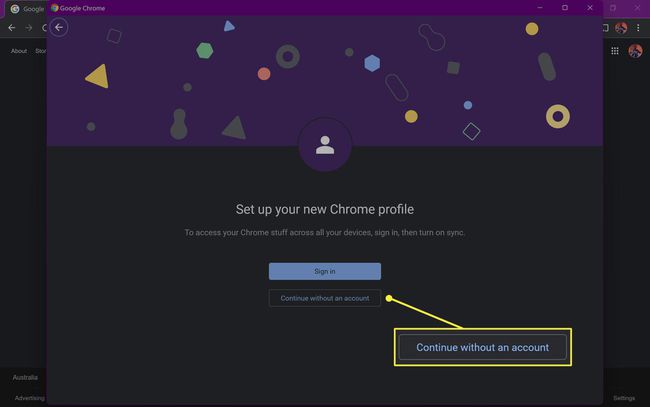
Můžete použít jiný účet Google, pokud jej máte, nebo si vytvořit nový účet Google, pokud chcete, ale nemusíte dělat ani jedno.
-
Zadejte název profilu a vyberte Hotovo.
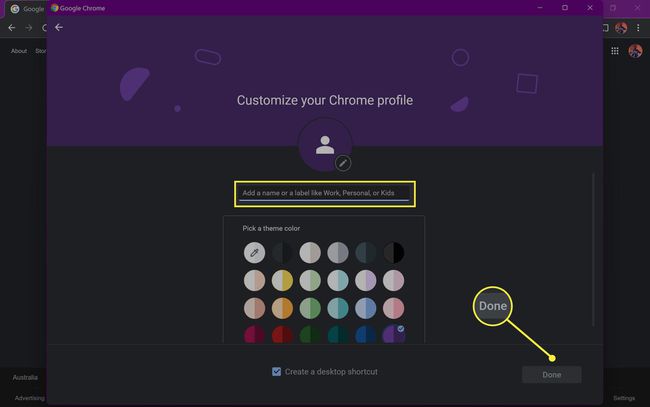
Pokud chcete, můžete si také vybrat barvu pro svůj nový profil. Zrušte zaškrtnutí políčka vedle Vytvořte zástupce na ploše pokud nechcete, aby byla pro tento profil vytvořena zkratka.
-
Otevře se nové okno prohlížeče Chrome pro nový uživatelský účet, který jste právě vytvořili. Vybrat ikona elipsy v pravém horním rohu.
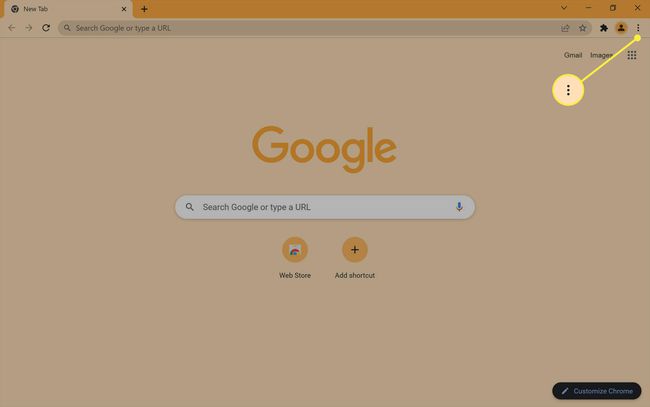
-
Vybrat Obsazení.
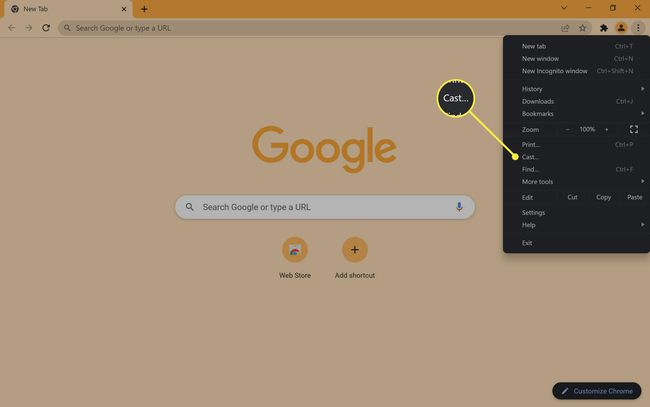
-
Vyberte zařízení s podporou Chromecastu, do kterého chcete odesílat.
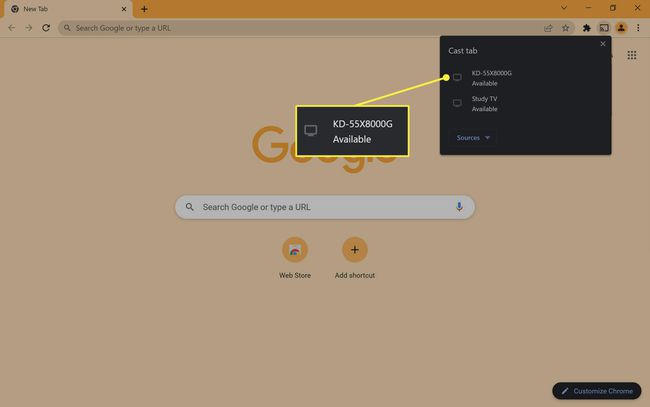
Může to být skutečné zařízení Google Chromecast nebo něco jako chytrá televize, která podporuje streamování Chromecast.
-
Obsah z tohoto okna prohlížeče Chrome by se nyní měl začít odesílat do zařízení Chromecast, které jste vybrali.
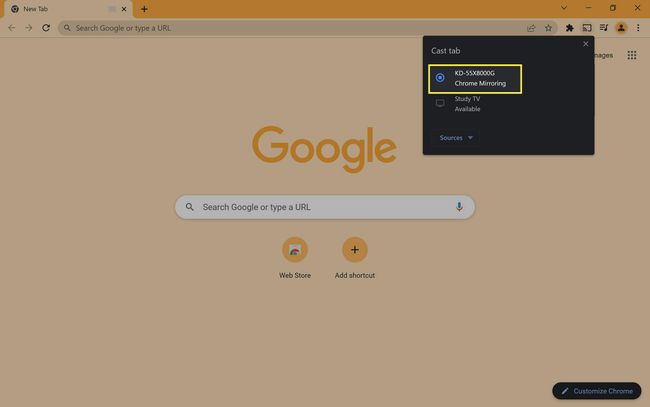
-
Zatímco se odesílá druhé okno prohlížeče, otevřete první okno prohlížeče Google Chrome, které by mělo být stále někde otevřené na pozadí vašeho počítače.
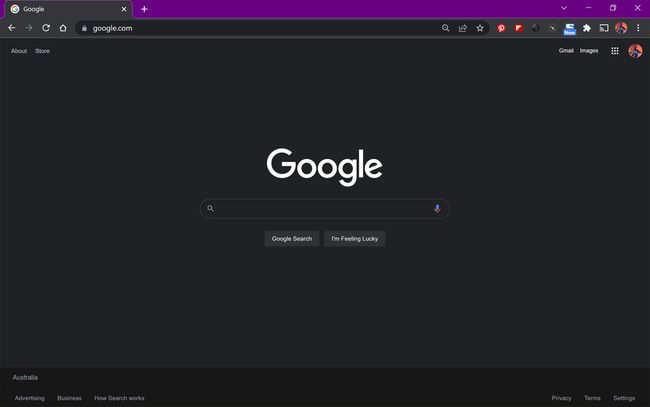
Pokud jste toto okno prohlížeče omylem zavřeli, jednoduše otevřete nové okno prohlížeče a ujistěte se, že je vybrán váš první uživatelský profil. Nepoužívejte novou kartu ve stejném okně, protože to nebude fungovat.
-
Vyberte nabídku se třemi tečkami.
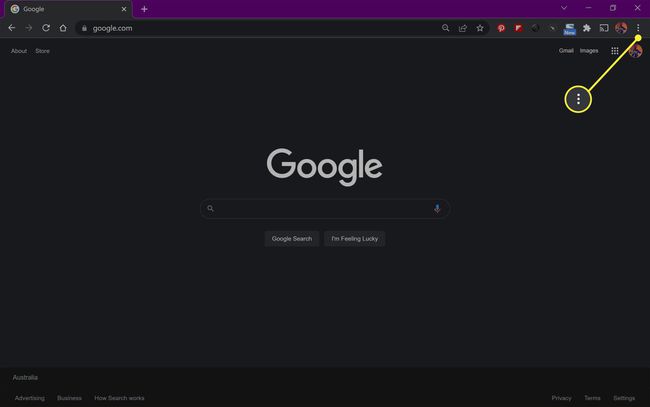
-
Vybrat Obsazení.
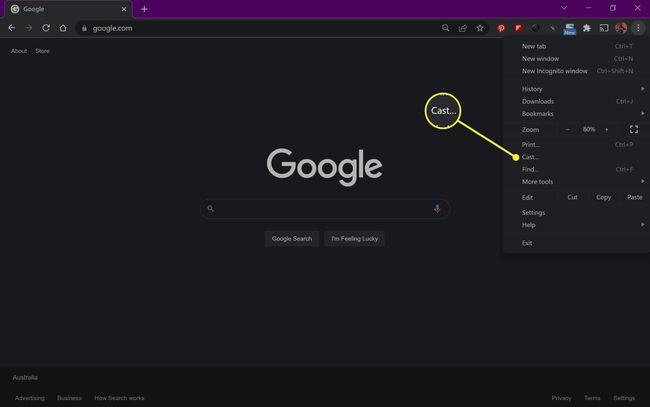
-
Vyberte jiné zařízení Chromecast, do kterého chcete odesílat.
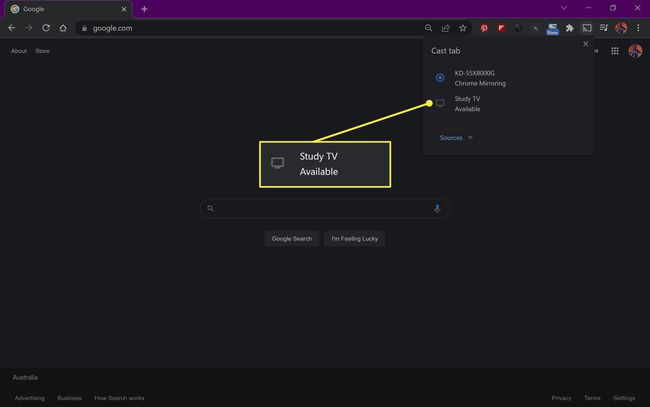
-
Každé okno prohlížeče by se nyní mělo odesílat do různých zařízení Chromecast.
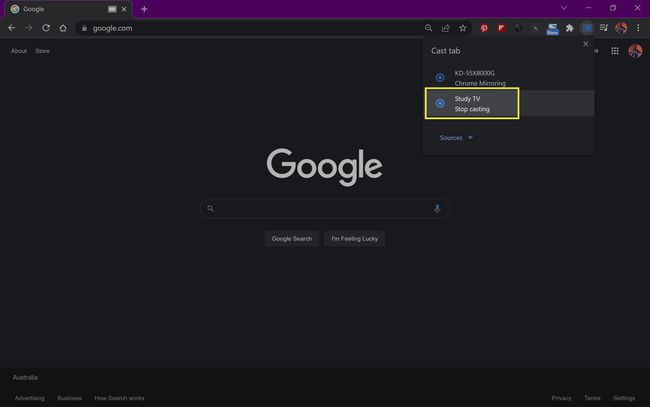
Jak mohu streamovat do více televizorů pomocí jednoho Chromecastu?
Pokud máte pouze jedno zařízení Chromecast, je stále možné streamovat do více televizorů pomocí HDMI rozbočovač a dva HDMI kabely.
Tuto metodu lze použít pouze k zrcadlení stejného obsahu na více televizorech. Tuto metodu nemůžete použít k odesílání různého obsahu na různé obrazovky.
Zde je postup, jak odesílat do více televizorů pomocí jednoho zařízení Chromecast.
-
Připojte zařízení Google Chromecast ke zdroji napájení jako obvykle a jeho kabel HDMI zapojte do jedné strany rozbočovače HDMI.

Rozbočovače HDMI jsou relativně levné a lze je najít ve většině obchodů s elektronikou.
-
Zapojte první kabel HDMI do jednoho z portů HDMI na dvojité straně rozbočovače.

-
Zapojte druhý kabel HDMI do druhého portu HDMI.

-
S připojeným Chromecastem a dvěma kabely HDMI by nastavení rozbočovače HDMI mělo nyní vypadat nějak takto.

-
Připojte druhý konec prvního kabelu HDMI k vašemu prvnímu televizoru nebo monitoru.

-
Připojte druhý kabel HDMI k vaší druhé obrazovce.

-
Teď můžeš odeslat do vašeho Chromecastu jako obvykle a jeho obraz a zvuk by měly být dokonale zrcadleny současně na obou připojených televizorech.
Pokud chcete svůj Chromecast zrcadlit na třech nebo více televizorech, můžete si koupit rozbočovač HDMI s více než dvěma výstupy HDMI nebo připojit druhý rozbočovač k jednomu z kabelů HDMI.
