Jak zjistit, jakou grafickou kartu máte v počítači se systémem Windows 11
Co vědět
- lis CTRL+ALT+DELa poté klikněte Správce úloh > Výkon > GPU. Zobrazí se, jakou máte grafickou kartu.
- Grafickou kartu můžete také zkontrolovat ve Správci zařízení, v nástroji pro diagnostiku rozhraní DirectX a v nastavení systému Windows.
- Systémy s integr a přidané grafické karty: Integrovaná grafika často uváděná jako GPU 0, přidána grafická karta jako GPU 1.
Tento článek vysvětluje, jak zjistit, jaký druh grafická karta nebo GPU máte na počítači se systémem Windows 11, s pokyny pro stolní počítače i notebooky.
Jak zjistím, jakou grafickou kartu mám ve Windows 11?
Existují čtyři způsoby, jak zjistit, jakou grafickou kartu máte v počítači se systémem Windows 11. Grafickou kartu můžete zkontrolovat v obou Správce zařízení, Správce úloh, DirectX Diagnostický nástroj a aplikaci Nastavení systému Windows.
Pokud máte integrovanou grafiku i samostatnou grafickou kartu, a máte více displejů, použijte buď diagnostický nástroj DirectX nebo aplikaci Nastavení systému Windows, abyste zjistili, který GPU je připojen ke kterému displeji.
Jak zkontrolovat grafickou kartu pomocí Správce zařízení
Správce zařízení Windows 11 poskytuje seznam všech zařízení připojených k vašemu počítači. Je to užitečné pro kontrolu specifik zařízení, jako je zjištění, jaký typ grafické karty máte, ale můžete ji také použít k aktualizovat ovladače, přidávat nová zařízení, odebírat zařízení a dokonce najít konflikty mezi zařízeními.
Zde je návod, jak zkontrolovat grafickou kartu pomocí Správce zařízení:
-
Klikněte na Nabídka Start.
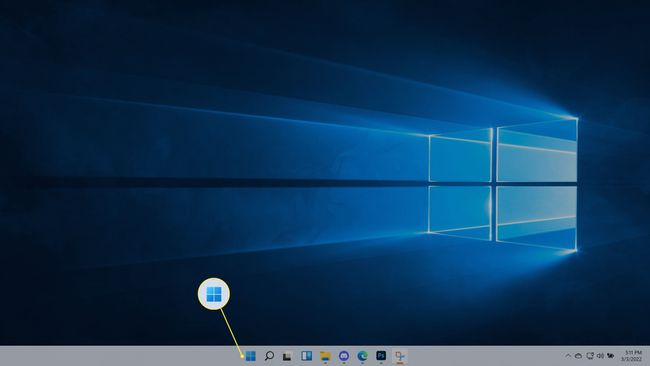
-
Typ Správce zařízenía stiskněte enter.
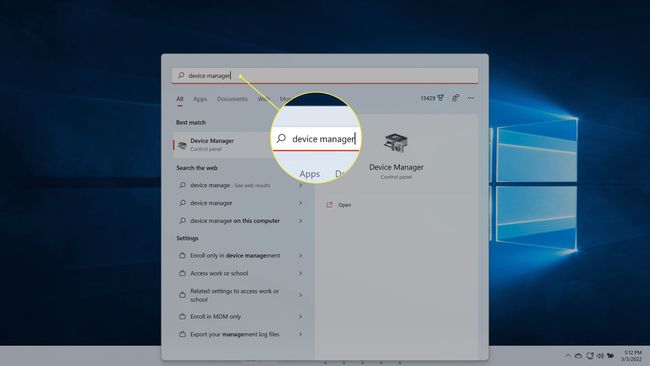
-
Lokalizovat Adaptéry displejea klikněte na > ikona.
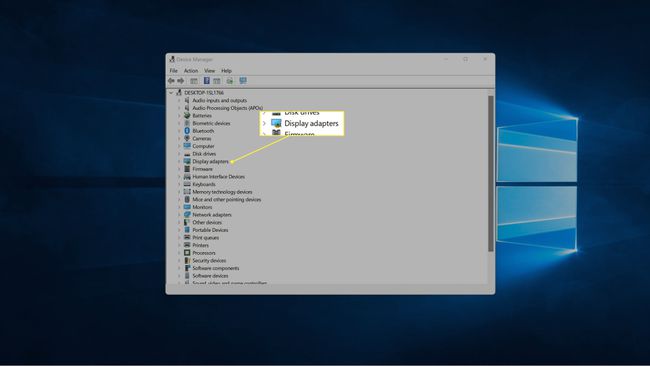
-
Zde bude uvedena vaše grafická karta.
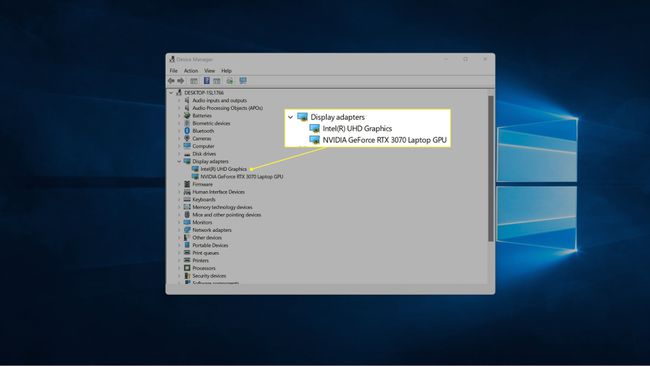
Pokud má váš počítač kromě samostatné grafické karty integrovanou grafiku, uvidíte oba seznamy. Grafická karta obvykle začíná na NVIDIA, GEFORCE, AMD, RADEON atd.
Jak zkontrolovat grafickou kartu pomocí Správce úloh
Grafickou kartu můžete také zkontrolovat pomocí Správce úloh systému Windows 11. Správce úloh umožňuje zobrazit všechny aktuálně otevřené aplikace v počítači, kontrolovat výkon a další.
Zde je návod, jak zkontrolovat grafickou kartu pomocí Správce úloh:
-
Klikněte na nabídku Start, zadejte Správce úloha stiskněte enter.
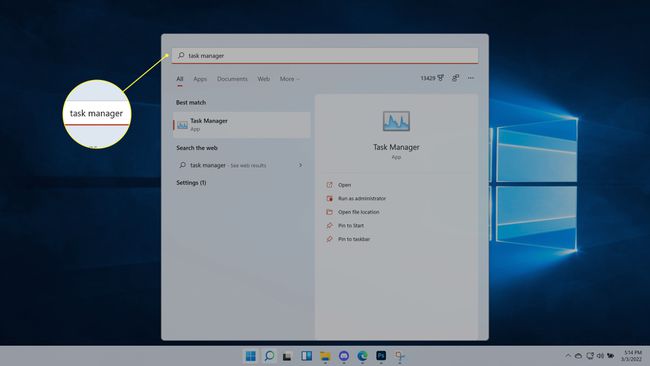
Můžete také stisknout CTRL+ALT+DELa poté klikněte Správce úloh.
-
Klikněte Výkon.
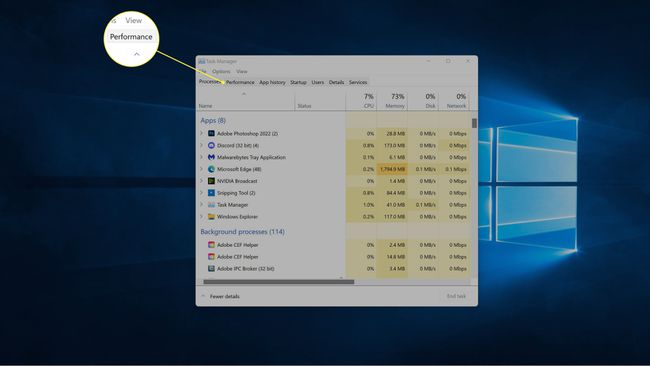
-
Klikněte GPU.
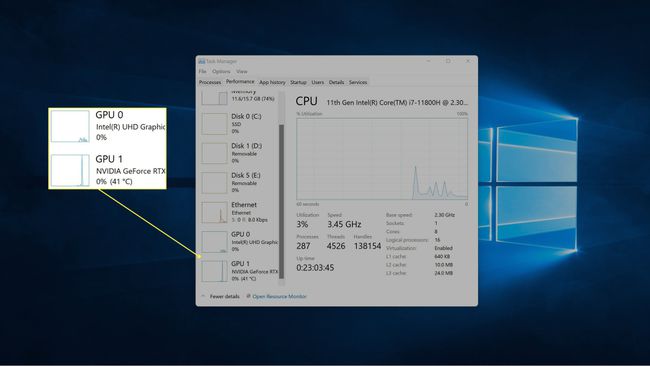
Pokud má váš počítač integrovanou grafiku i samostatnou grafickou kartu, bude mít více položek GPU. Grafická karta bude v tomto případě obvykle uvedena jako GPU 1.
-
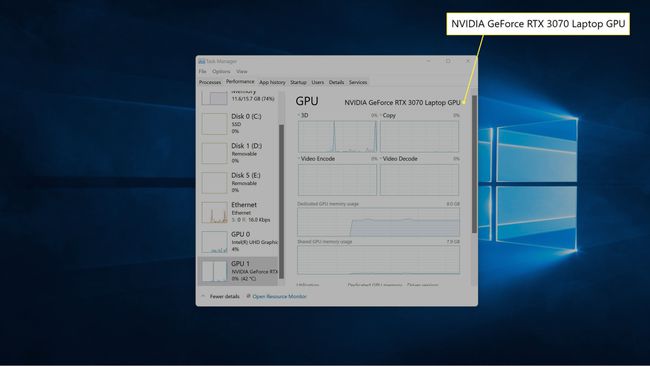
Vaše grafická karta se zobrazí v pravém horním rohu okna.
Jak zkontrolovat grafickou kartu pomocí diagnostického nástroje DirectX
Nástroj DirectX Diagnosis vám také umožňuje zkontrolovat, jakou grafickou kartu máte, kromě mnoha dalších užitečných informací, pokud se pokoušíte diagnostikovat problém se zobrazením nebo zvukem.
Zde je návod, jak zkontrolovat grafickou kartu pomocí dxdiag:
-
Klikněte na nabídku Start, zadejte dxdiaga stiskněte enter.
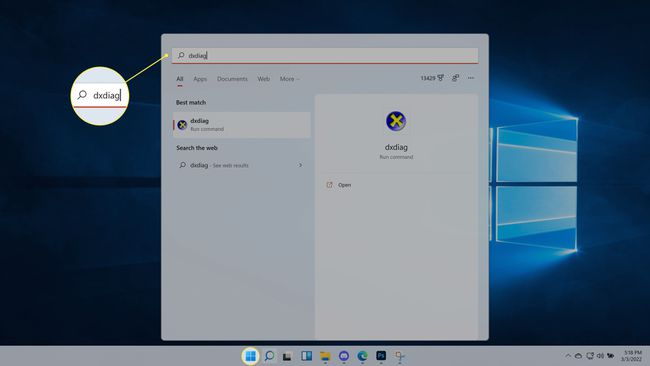
-
Klikněte Zobrazit.
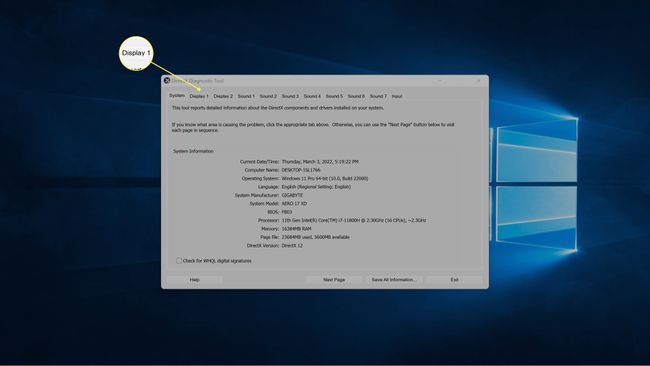
-
Vyhledejte Výrobce pole pro zobrazení výrobce GPU napájejícího první displej a Typ čipu pole, abyste viděli přesnou GPU, kterou máte.
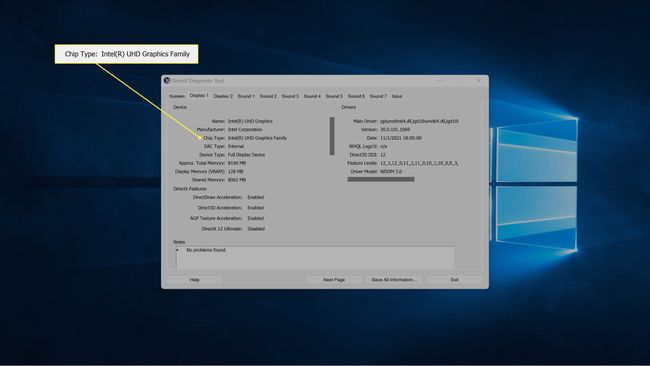
Pokud máte více než jeden displej, klikněte Displej 2 zobrazíte informace o grafické kartě napájející tento displej.
-
Na druhé záložce zobrazení vyhledejte Výrobce pole pro zobrazení výrobce GPU napájejícího druhý displej a Typ čipu pole, abyste viděli přesnou grafickou kartu napájející tento displej.
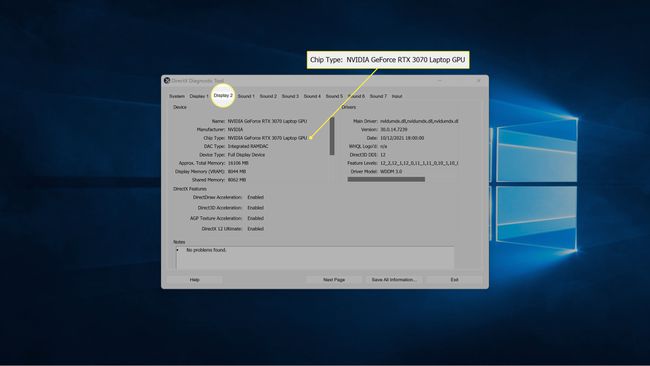
Pokud máte druhý displej a více než jeden GPU, může být druhý displej napájen jiným GPU. V tomto příkladu je první displej napájen integrovanou grafikou počítače, zatímco druhý displej je napájen kartou NVIDIA GeForce RTX 3027.
Jak zjistím, jaký typ grafické karty mám, pomocí nastavení systému Windows?
Můžete také zjistit, jaký typ grafické karty máte, prostřednictvím aplikace Nastavení systému Windows 11 kontrolou displejů. To nekontroluje přímo grafickou kartu, ale říká vám, jaký typ grafické karty se aktuálně používá k napájení každého z vašich displejů.
Zde je návod, jak najít grafickou kartu v Nastavení systému Windows 11:
-
Klikněte na nabídku Start, zadejte Nastavenía stiskněte enter.
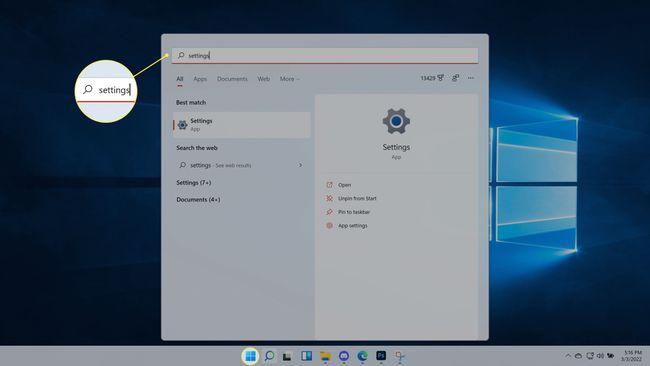
-
Navigovat do Systém > Zobrazit.
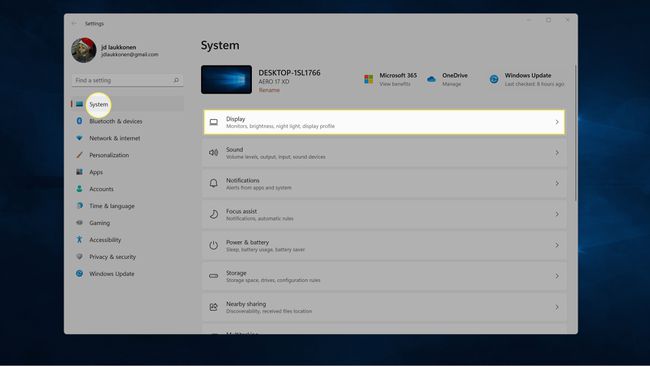
-
Klikněte Pokročilý displej.
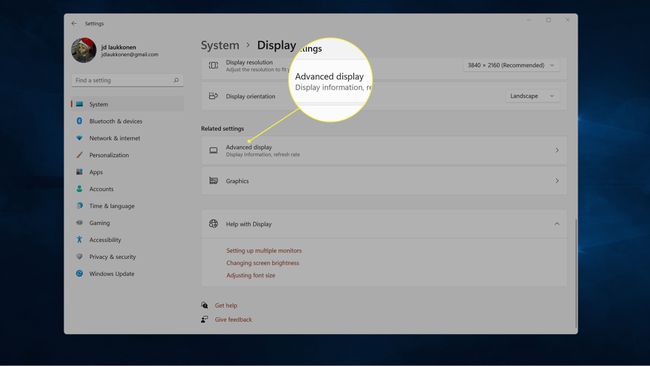
-
Hledat Displej 1: Připojeno k… abyste viděli, jaká grafická karta napájí tento displej.
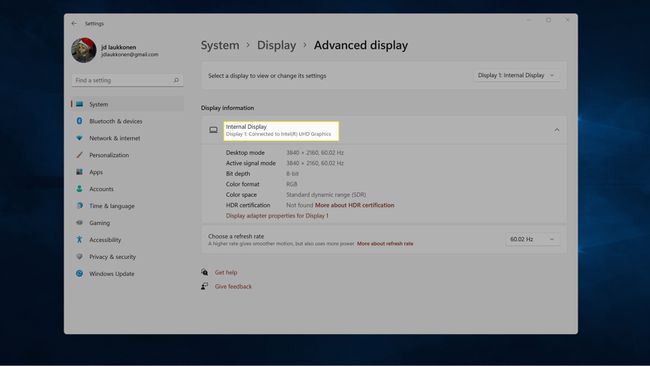
-
Pokud máte více než jeden monitor, klikněte Displej 1 v pravém horním rohu a vyberte Displej 2.
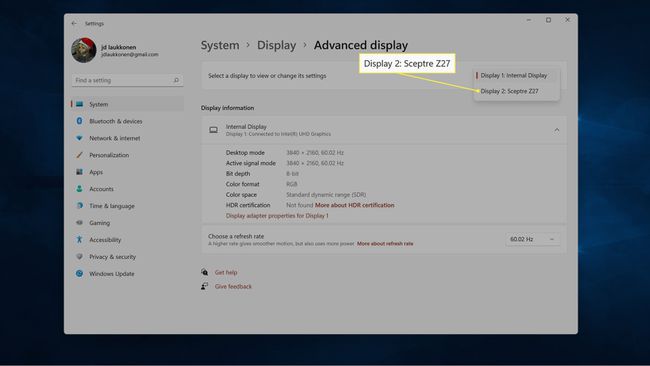
-
Šek Displej 2: Připojeno k… abyste viděli, jaká grafická karta napájí tento displej.
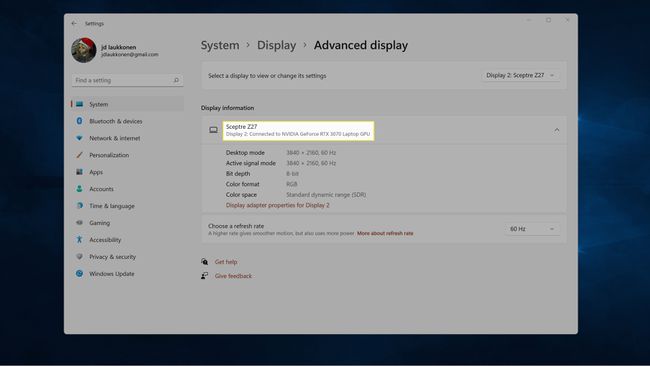
Pokud máte další displeje, opakujte krok 5 a klikněte na displej, který chcete zkontrolovat.
FAQ
-
Jak zkontroluji grafickou kartu ve Windows 10?
Grafickou kartu ve Windows 10 můžete zkontrolovat prostřednictvím Start Jídelní lístek. Hledat Systémové informacea pak přejděte na Komponenty > Zobrazit a podívej se pod Popis adaptéru.
-
Jak aktualizuji grafickou kartu?
Na vyměňte stávající grafickou kartu u novějšího modelu se nejprve ujistěte, že jste získali takový, který je kompatibilní s vaším počítačem, včetně požadavků na velikost, připojení a napájení. Konkrétní pokyny se mohou lišit v závislosti na modelu vašeho počítače, ale obecně stačí otevřít věž, vyjmout aktuální kartu ze slotu PCI-e a nainstalovat novou. Nakonec nainstalujte ovladače grafické karty do počítače.
