Jak zkontrolovat historii počítače
Co vědět
- Historie prohlížeče: Windows: Ctrl+H pro historii, Ctrl+J ke stažení.
- Mac: Příkaz + Y pro historii, Command+Option+L ke stažení.
- Ve Windows použijte Průzkumníka souborů, abyste viděli, jaké soubory byly kdy přístupné, a na Macu použijte aplikaci Finder.
Pokud máte podezření, že někdo používal váš počítač, a chcete vidět, co dělal, zde je návod, jak zkontrolovat, zda jsou nějaké stopy toho, co bylo zpřístupněno.
Jak zkontroluji nedávnou historii svého počítače?
Chcete-li zkontrolovat nedávnou historii počítače, měli byste začít s historie webového prohlížeče a poté přejděte k samotným souborům. Pamatujte však, že historii prohlížeče lze revidovat nebo smazat Soubory Windows lze skrýt.
-
Chcete-li otevřít historii prohlížeče:
- V prohlížečích Windows, včetně Microsoft Edge, Firefox a Opera Ctrl+H.
- V Google Chrome použijte Ctrl+H nebo jít do Moje aktivita na Googlu.
- Pro použití Apple Safari Příkaz + Y.
Tento příkaz otevře okno se seznamem prohlížených webových stránek s nejnovějšími stránkami jako první. Toto také najdete v nabídce každého prohlížeče pod Dějiny.
-
V horní části okna Historie použijte vyhledávací panel k nalezení konkrétních stránek, které byste mohli hledat.
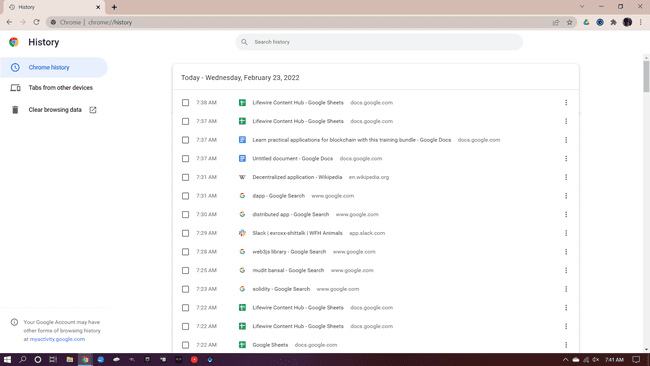
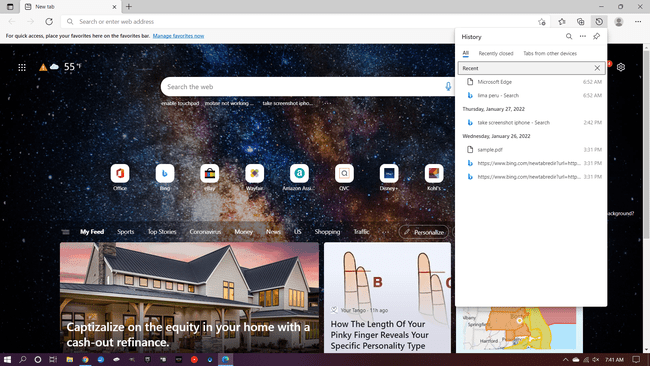
Spropitné
Tip: Microsoft Edge uchová historii prohlížeče pouze po dobu 90 dnů, takže to, co kontrolujete, nemusí být k dispozici.
-
Chcete-li zjistit, jaké soubory mohly být staženy:
- lis Ctrl+J v libovolném prohlížeči Windows.
- Pro Apple Safari stiskněte Command+Option+L.
To má také funkci vyhledávání, která je užitečná pro nalezení minulých stažených souborů.
-
Jakmile zkontrolujete prohlížeč, podívejte se na soubory nebo programy, ke kterým mohl být přístup.
- V systému Windows: Otevřete soubor Správce souborů > Rychlý přístup nebo přihlaste se ke svému účtu Microsoft a přejděte dolů na Aktivita aplikací a služeb.
- Na počítačích Mac: Kliknutím na nabídku Apple zobrazíte krátký seznam naposledy použitých souborů, jednotek a serverů. Chcete-li získat delší seznam, můžete stisknutím tlačítka otevřít aplikaci Finder Command+Option+Mezerník nebo klikněte na plochu a vyberte si Soubor > Nové okno Finderu. Ve Finderu vyberte Zobrazit > Zobrazit možnosti zobrazení > Seřadit podle > Datum změny.
Zobrazí se vám všechny soubory, ke kterým bylo přistupováno, od nejnovějšího. Pokud má váš počítač více jednotek, podívejte se na každou z nich a zjistěte, zda nedošlo k nějakým změnám.
Spropitné
Ve Správci souborů systému Windows použijte Zobrazit > Podrobnosti zobrazit sloupec s datem a časem, kdy byl soubor naposledy změněn.
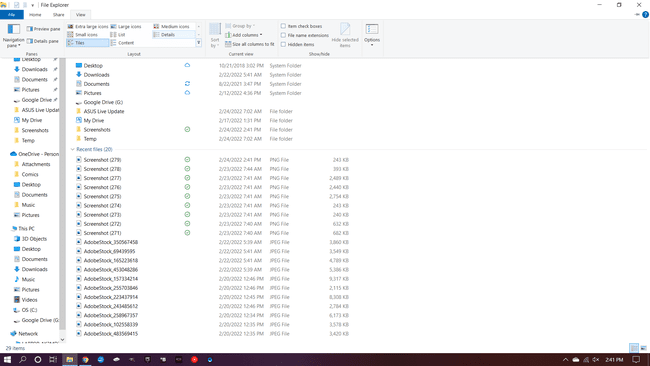
Mohu vidět nedávnou aktivitu na svém počítači?
Obecně byste měli mít možnost zobrazit nedávnou historii vašeho počítače. Pokud však nenajdete to, co hledáte, může to mít několik důvodů.
- Pokud použijete soukromý režim, jako je Inkognito Chrome nebo InPrivate Edge, historie se nezaznamená.
- Data lze vymazat v rámci pravidelné údržby nebo kvůli problémům s prohlížečem. Prohlížeče lze také nakonfigurovat tak, aby automaticky vymazaly historii prohlížeče.
- Nastavení ochrany osobních údajů systému Windows lze změnit, takže některé akce nemusí být zdokumentovány.
- Některé aplikace třetích stran, jako jsou herní nástroje, mohou v Průzkumníku souborů nebo Finderu zobrazovat pouze to, že byly použity, nikoli to, co se na nich udělalo. Tyto aplikace mohou mít samostatnou historii, kterou můžete zkontrolovat, když je otevřete.
- Použitá a použitá zařízení jsou často zbavena jakýchkoli identifikačních dat nebo jiných materiálů, a to jak za účelem ochrany předchozího vlastníka, tak za účelem nabídnout novému „čisté“ zařízení.
- Na počítačích Mac je pro uživatele velmi snadné vymazat nabídku Nedávná aktivita (ve spodní části samotné nabídky je možnost vymazat nabídku).
FAQ
-
Jak vymažu historii vyhledávání Google na svém počítači?
Svá stará vyhledávání Google můžete smazat na stránce Moje aktivita. Vybrat Řízenía poté klepněte na Spravujte veškerou aktivitu na webu a v aplikacích. Na další stránce vyberte Vymazat a vyberte časový rámec pro vymazání. Upozorňujeme, že tato nastavení nelze použít, pokud není aktivní možnost aktivity na webu a v aplikacích.
-
Jak smažu historii prohlížeče na svém počítači?
Jak ty vymažte seznam webových stránek, které jste navštívili záleží na tom, jaký prohlížeč používáte. Svou historii můžete kdykoli otevřít pomocí obou Příkaz + H nebo Posun + Příkaz + H klávesovou zkratku a na této stránce můžete smazat celý seznam nebo jeho část.
