10 nejlepších způsobů, jak optimalizovat Windows 10
Než utratíte jediný dolar za nový, výkonnější počítač se systémem Windows, věnujte čas tomu, abyste se ujistili, že váš současný běží co nejlépe.
Od jednoduchých hardwarových doplňků do konfigurací Windows až po běžnou údržbu, existují některá opatření, která můžete zkusit optimalizovat své aktuální nastavení. Zde je návod, jak ze svého počítače vytěžit maximum a zároveň utratit co nejméně.
01
z 10
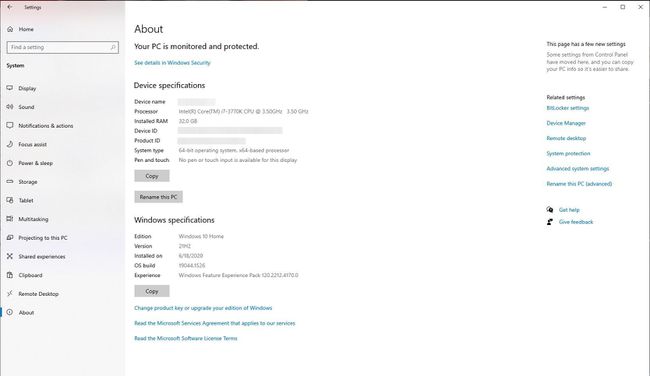
Může se to zdát jako starý vtip: „vypněte to a pak to znovu zapněte“. Ale důvod, proč to lidé slyšeli tak často, je ten, že je na tom pravda. Postupem času se v paměti vašeho počítače nahromadí velké množství digitálního odpadu, od špatně vyvinutých aplikací, které nevyčistí paměť, kterou používají, až po malware. Restartování počítače některé z toho alespoň dočasně vymaže.
02
z 10

urric/Getty Images
I když aktualizace hardwarových komponent zahrnují více než pouhé kliknutí na některá tlačítka, mohou přinést nejlepší výsledky. Jedním z nejjednodušších je zvýšení vašeho stroje Paměť s náhodným přístupem (RAM)
Podívejte se na toto průvodce kontrolou kompatibility paměti RAM vašeho počítače abyste viděli, jaký typ potřebujete. Pak přejděte k našim průvodcům kupujících stolní RAM nebo RAM notebooku pro návod, kolik potřebujete.
03
z 10

Roman Budnyi/Getty Images
Starší stroje mohou být stále vybaveny mechanickými pevnými disky, které nejenže mohou s věkem bojovat, ale nikdy nemohou konkurovat rychlost SSD disků. Tyto jednotky obsahují magnetické plotny se čtečkou (podobně jako jehla gramofonu), která se po nich musí pohybovat, aby mohla číst a zapisovat. data. Oproti tomu modernější Solid State Drive (SSD) uchovávat data v buňkách, ke kterým se přistupuje elektronicky. Díky tomu je jakákoli operace, od načtení programu do paměti RAM, aby se mohl spustit, až po vykreslení vašeho nejnovějšího videa na YouTube, mnohonásobně rychlejší.
Nejprve nahlédněte do našeho přehled různých typů pohonů. Pak se řiďte tímto průvodce klonováním vašeho stávajícího pevného disku na SSD aby to byl váš hlavní pohon.
04
z 10
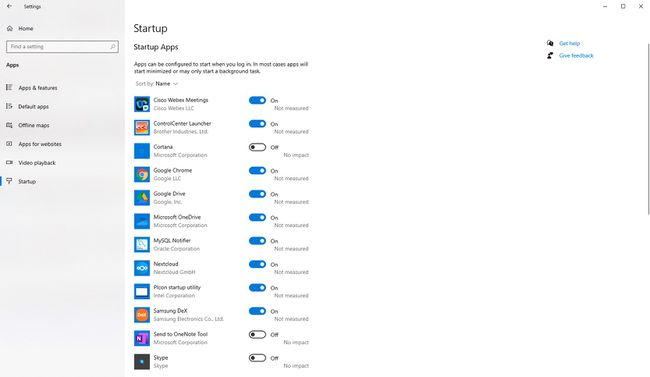
Jedním z možných důvodů, proč se váš počítač začne časem zpožďovat, mohou být některé programy, které jste nainstalovali, otevřené při spuštění. Mohou sedět v systémové liště a nikdy se neukážou, ale stále využívají výpočetní výkon a RAM. Zajištění, že spouštíte pouze aplikace, které používáte, znamená, že tyto prostředky šetříte, aby byly dostupné pro jiné aplikace.
Použijte přepínače na Nastavení > Aplikace > Spuštění obrazovky pro přepnutí aplikací, které pravidelně nepoužíváte Vypnuto. Nebojte se; vždy se můžete vrátit a nastavit je tak, aby se znovu spustily, pokud zjistíte, že vám chybí.
05
z 10

Možná si myslíte, že něco nazvaného „Power Profile“ by bylo nutné pouze pro notebooky napájené bateriemi. „Síla“, kterou zažíváte z vašeho počítače, je funkcí toho, kolik bitů dat přesune do svých útrob, z procesoru do RAM do úložiště nebo sítě a naopak. A čím rychleji to udělá, tím více elektrický energie, kterou spotřebovává.
Pokud máte notebook, klikněte na indikátor baterie v systémové liště, kde můžete pomocí posuvníku nastavit úroveň napájení počítače. U stolních zařízení otevřete soubor Kontrolní panel, vyberte Možnosti napájenía ujistěte se, že je vybrána možnost s nejvyšším výkonem.
06
z 10
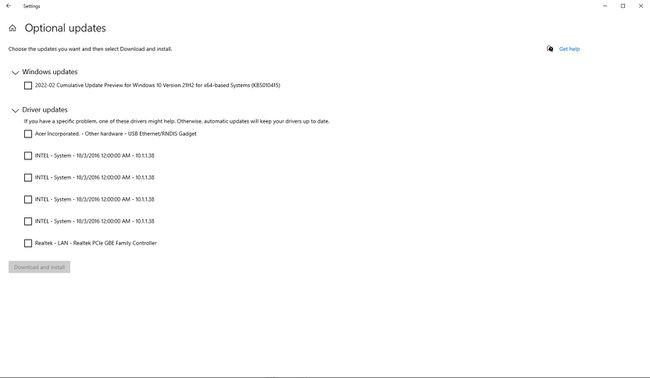
Je důležité zajistit, abyste měli aktuální informace o aktualizacích pro váš počítač, protože zahrnují vylepšení výkonu, zabezpečení a funkčnosti. Pro udržování aktuálního stavu je třeba zvážit tři hlavní oblasti:
- Aktualizace systému Windows: Otevřete soubor Nastavení aplikace, vyberte Aktualizace a zabezpečení > Windows Updatea pokud jsou nějaké aktualizace připraveny, klikněte na Nainstalovat nyní.
- Aktualizace ovladačů: Na stejné obrazovce klepněte na Zobrazit všechny volitelné aktualizace, který může nainstalovat aktualizované ovladače hardwaru.
- Aktualizace aplikací: Způsob aktualizace aplikací je odlišný, ale pokud se zobrazí upozornění na aktualizaci, zpravidla ji nainstalujte co nejdříve.
07
z 10

Škodlivý software může způsobit, že váš počítač bude pracovat pomaleji, buď proto, že se jedná o proces nastavení, který využívá vaše prostředky k nekalým činnostem, nebo pouze za účelem ztížit vám život. Pravidelně provozovat své antivirus může zajistit odstranění těchto špatných herců a váš stroj běží na nejvyšší rychlost.
Nezapomeňte použít všechny aktualizace související s antivirem, které vám byly předloženy. Antivirus je také software a je jen tak chytrý jako nejnovější várka definic virů, kterou obdržel od svého vývojáře.
08
z 10

Jednou z nejnáročnějších úloh, které počítač může dělat, je vykreslování grafiky. Pokud v počítači nemáte vyhrazený grafický čip, použijte Windows Vizuální efekty vás může stát celkový výkon.
Tato nastavení můžete upravit přechodem na Nastavení aplikace, výběr Systém > O, poté klikněte na Pokročilé systémové nastavení odkaz vpravo. V Systémové vlastnosti dialogu, vyberte Pokročilý a klepněte na tlačítko Nastavení pod Výkon. Zde si můžete vybrat Upravte pro nejlepší výkon (všimněte si, jak vypne všechny efekty).
09
z 10

Soubor stránky Windows je místo, kde operační systém ukládá dočasná data obvykle uložená v paměti RAM. Proces „stránkování“ je, když Windows přesouvá data mezi tímto souborem a RAM, v závislosti na tom, která aplikace nebo služba je v danou chvíli „nejnáročnější na zpracování“. Zvětšením velikosti poskytuje systému Windows více prostoru pro uložení těchto dočasných dat a může pomoci zlepšit stabilitu a zabránit selhání.
z Systémové vlastnosti dialog, klikněte Nastavení pod Výkon, pak přepněte na Pokročilý tab. Pod Virtuální paměť, klikněte na Změna a proveďte úpravy v Virtuální paměť dialog.
10
z 10

Když systém Windows uloží vaše data na starší mechanické disky, často je neuchová na stejném místě. Místo toho ukládá části dat na disk a v případě potřeby je znovu sestavuje. Takže když se soubory časem uloží a smažou, což vytváří mezery na disku. Postupem času se čtenář musí stále více pohybovat, aby shromáždil všechny části a znovu vytvořil soubory.
Defragmentace disku stlačí všechna tato data blíže k sobě a čtení a zápis disku se zrychlí. To vše se rovná lepšímu výkonu vašeho PC. Otevři Úložný prostor obrazovka v Nastavení klikněte na aplikaci Optimalizovat disky odkaz pro začátek.
