Jak připojit počítač k mobilnímu hotspotu
Co vědět
- Kabelové připojení: Na počítači vypněte Wi-Fi > zapněte hotspot na telefonu > připojte telefon k počítači. PC by se k němu mělo připojit automaticky.
- Bezdrátové připojení: Na telefonu zapněte hotpot > použijte počítač k vyhledání signálu Wi-Fi telefonu > připojte se.
Tento článek vysvětluje, jak připojit počítač k hotspotu vytvořenému na vašem mobilním zařízení. To vám umožní sdílet mobilní internetové připojení telefonu s notebookem nebo stolním počítačem, což možná budete muset udělat, pokud tam, kde se nacházíte, není Wi-Fi. Podíváme se také na rozdíly mezi různými typy připojení hotspotu: Wi-Fi, Bluetooth a USB.
Snímky obrazovky a kroky popsané v tomto článku jsou relevantní konkrétně pro počítač se systémem Windows 11 a telefon Pixel se systémem Android 12. Kroky se mezi ostatními zařízeními mírně liší; některé z těchto rozdílů jsou uvedeny níže.
Jak připojím svůj osobní hotspot k počítači?
Pokud chcete nastavit USB, postupujte podle těchto kroků uvazování na svém telefonu a sdílet internet pouze s jedním dalším zařízením, nebo přeskočte na další sekci, kde se dozvíte o vytvoření bezdrátového hotspotu. Použití USB připojení je ideální, pokud jde o bezpečnost a výdrž baterie.
-
Vypněte Wi-Fi v počítači. Pokud je v dosahu bezdrátová síť, nechcete se k ní náhodně připojit, protože místo toho je v plánu použít připojení vašeho telefonu.

Zapojte jeden konec kabelu USB telefonu do volného portu USB na počítači a druhý konec připojte k zařízení.
-
Spusťte hotspot na svém telefonu. Jmenuje se to Osobní hotspot na iPhonu/iPadu, a hotspot a tethering na některých telefonech Android. Tyto odkazy popisují všechny nezbytné kroky k tomu, abyste se dostali na správnou obrazovku a aktivovali hotspot.
Pokud používáte Android, vyberte si USB tethering z té obrazovky. Uživatelé Apple musí mít nainstalovaný iTunes.
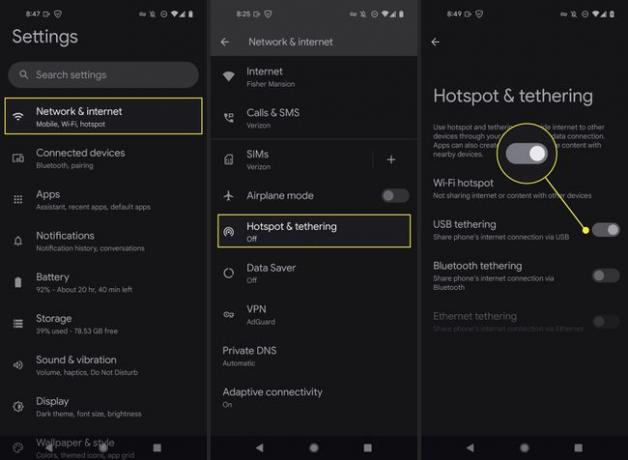
Váš počítač by se měl k hotspotu připojit automaticky. Pokud to nefunguje, podívejte se na tipy ve spodní části této stránky.
Jak mohu připojit svůj mobilní hotspot k počítači bez kabelu USB?
Internet telefonu můžete sdílet s počítačem také prostřednictvím bezdrátového připojení. Otevírá síť pro více než jen jeden počítač, takže všechna vaše zařízení mohou sdílet stejné internetové připojení.
Wi-Fi je nejrychlejší varianta, ale pokud byste raději svůj hotspot připojili k PC pomocí Bluetooth, viz jak získat internet na vašem PC pomocí telefonu s podporou Bluetooth pro ty směry. Ve spodní části této stránky je pohled na Wi-Fi vs Bluetooth hotspoty.
-
Zapněte hotspot v telefonu (nápovědu viz kroky výše).

Pokyny k nastavení se značně liší, pokud používáte vyhrazený mobilní hotspot, který není vestavěný v telefonu. Možná ho budete muset jednoduše zapnout a postupovat podle kroků, které vidíte na jeho obrazovce, nebo může existovat mobilní aplikace, kterou spárujete s hotspotem, abyste dokončili nastavení. Pokyny jsou poskytovány s hotspotem při nákupu, ale měly by být k dispozici také na webu výrobce.
-
Připojte se k nově vytvořené bezdrátové síti z počítače.
Na připojení k síti ve Windows 11, vybrat ikona sítě podle hodin, vyberte Správa připojení Wi-Fi vedle ikony Wi-Fi a poté vyberte hotspot jste provedli v předchozím kroku.

Po několika sekundách by aktivní sítí v počítači měl být hotspot, který jste vytvořili z telefonu. Pokud internet z vašeho počítače nefunguje, podívejte se na tipy ve spodní části této stránky.
Co je pro hotspoty lepší: Wi-Fi, Bluetooth nebo USB?
Zdá se zbytečné mít tolik možností jen pro hotspot, ale každý z těchto způsobů připojení má své vlastní jedinečné výhody a náklady.
Zde je několik věcí, které je třeba zvážit při výběru mezi těmito možnostmi pro počítač:
- Wi-Fi: Možnost připojit k hotspotu několik zařízení je pohodlná a můžete si vybrat konkrétní název a heslo hotspotu pro větší zabezpečení. Starší počítače však nemají vestavěnou Wi-Fi a vybíjení baterie je problémem, pokud nejste připojeni k síti.
- Bluetooth: Ne všechny počítače mají připojení Bluetooth, toto připojení může používat vždy pouze jedno zařízení a pravděpodobně bude nabízet nejnižší rychlosti. Tuto možnost vyberte, pokud USB není možné, ale je problémem spotřeba energie, protože pravděpodobně nebude vyžadovat tolik energie z vašeho telefonu jako Wi-Fi.
- USB: Fyzické připojení je bezpečnější než bezdrátové, protože podlí uživatelé v okolí se nemohou připojit k síti. Váš telefon se během toho nabije, takže je to také dobrý způsob šetřit baterii telefonu při používání hotspotu. Budete však potřebovat volný USB port na PC a telefon musí být neustále zapojený, což není ideální, pokud chcete flexibilitu při přenášení telefonu po místnosti.
Sledujte využití dat mobilního hotspotu
Všechny tři tyto typy připojení využívají k připojení k internetu datový tarif vašeho telefonu. Uvědomte si to, pokud máte omezený datový tarif. Někteří dopravci nabízejí dokonce méně data do hotspotů než běžná připojení.
To znamená, že vše, co děláte na počítači, když je připojen k hotspotu vašeho telefonu, pohltí vaše mobilní data. I když máte neomezená data, stále můžete být omezeni, pokud jde o jejich množství data hotspotu, konkrétně můžete používat po celý měsíc. Konkrétní podrobnosti získáte u svého mobilního operátora.
Je důležité vyhnout se stahování nebo odesílání velkých souborů do počítače a aktualizaci softwaru počítače, když používá hotspot. To jsou činnosti, o kterých možná nebudete dvakrát přemýšlet, když používáte počítač doma, ale rozhodně byste se měli zamyslet nad tím, jak používáte internet, když jsou data omezená. Podívejte se na tyto jinými způsoby můžete snížit spotřebu mobilních dat.
Většina zařízení to usnadňuje sledovat využití data některé dokonce umožňují nastavit upozornění na využití dat. Doporučuje se to hlídat, abyste věděli, kdy se blížíte nebo kdy jste dosáhli limitu, který si sami stanovíte.
Proč se můj počítač nepřipojuje k mobilnímu hotspotu?
Níže je uvedeno několik nápadů, co můžete udělat, pokud se váš počítač nemůže připojit k internetu přes hotspot.
- Pokud jste připojeni přes USB, ujistěte se, že je v počítači vypnutá Wi-Fi. Počítač se možná stále natahuje po síti Wi-Fi, nebo je možná připojen k síti Wi-Fi bez přístupu k internetu.
- Znovu zkontrolujte, zda hotspot v telefonu ukazuje připojení k internetu. Pokud se pokoušíte použít hotspot poprvé, možná budete muset kontaktovat svého operátora; možná budou muset tuto funkci povolit na svém konci, nebo si budete muset za vytvoření hotspotu připlatit.
- Je váš počítač příliš daleko od telefonu? Pokud používáte možnost Wi-Fi nebo Bluetooth, pravděpodobně jste se příliš vzdálili od počítače, než aby připojení zůstalo navázáno.
- Měl váš telefon před vytvořením hotspotu aktivní mobilní připojení k internetu? K tomu, aby jej váš počítač mohl nakonec používat, je nutné platné připojení k telefonu. Otáčet se režim Letadlo zapnout a poté vypnout, pro obnovení připojení, popř podívejte se, co dělat, když mobilní data nefungují.
- Pokud si u svého mobilního operátora nepředplatíte neomezený datový tarif, existuje horní limit, kolik dat může procházet vaším telefonem. Pokud jste dosáhli limitu, data vašeho plánu mohla být pozastavena. Chcete-li získat více dat, obvykle můžete kontaktovat svého mobilního operátora.
- Pokud jste se pokusili zapnout hotspot, ale režim v letadle již byl zapnutý, na vašem telefonu se může zobrazit zpráva „Sdílené připojení nemá internet“. Vypněte režim Letadlo a zkuste to znovu.
- Vidět jak opravit problémy s hotspoty na iPhone nebo jak opravit problémy s tetheringem USB ve Windows, pokud máte stále potíže.
