Jak připojit hotspot k notebooku
Co vědět
- Nejprve zapněte mobilní hotspot na smartphonu, obvykle přes Nastavení > Mobilní hotspot nebo podobnou možnost.
- Poté se připojte k Wi-Fi hotspotu na svém notebooku jako k jakékoli jiné síti.
- U zařízení bez podpory Wi-Fi můžete také připojit telefon přes USB a Bluetooth.
Tato příručka vysvětlí, jak připojit váš notebook k Wi-Fi hotspotu smartphonu.
Jak připojím svůj mobilní hotspot k notebooku?
Před připojením notebooku k mobilnímu hotspotu musíte nejprve spustit mobilní hotspot. Postup se mírně liší v závislosti na vašem zařízení a na tom, zda se jedná o telefon Android nebo iOS. V obou případech je to ale proveditelné.
Pro uživatele iPhone postupujte takto pro aktivaci mobilního hotspotu na iPhonu.
Pro uživatele systému Android postupujte takto pro aktivaci mobilního hotspotu na telefonu Android.
Jakmile bude váš mobilní hotspot v provozu, připojte svůj notebook k síti Wi-Fi hotspotu podle následujících kroků.
Spusťte notebook a v případě potřeby se přihlaste, a pokud ještě není, povolte Wi-Fi.
-
Pokud používáte Windows 10 nebo 11, vyberte ikonu Wi-Fi na hlavním panelu a otevřete seznam dostupných sítí Wi-Fi. Vyhledejte svůj mobilní hotspot v seznamu a vyberte jej (pokud si nejste jisti jeho SSID, podívejte se do nabídky hotspotu v telefonu). Poté vyberte Připojit.
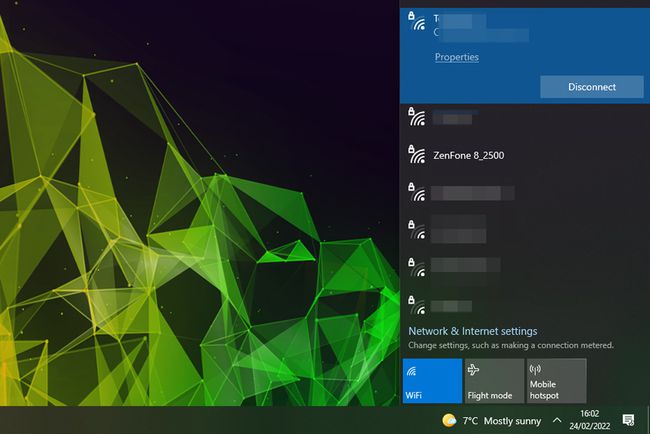
Síť Zenfone 8_2500 je mobilním hotspotem pro smartphone Zenfone 8. V macOS je symbol Wi-Fi v pravém horním stavovém řádku. Měli byste vidět seznam dostupných sítí Wi-Fi, přičemž váš iPhone je uveden nahoře pod Osobní hotspot. Vyberte to.
Pokud ve stavovém řádku systému macOS nevidíte symbol Wi-Fi, přejděte na Apple Menu > Systémové preference > Síť pak vyberte Wi-Fi na postranním panelu a vyberte Zobrazit stav Wi-Fi v řádku nabídek.
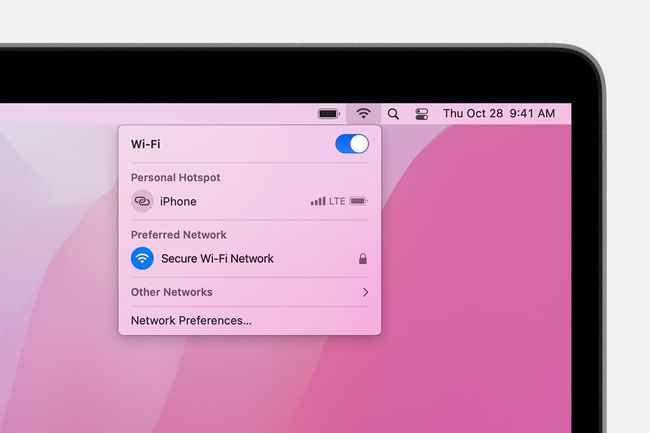
Jablko
-
V systémech Windows i macOS budete poté vyzváni k zadání síťového hesla. Toto heslo uvidíte na svém smartphonu se systémem Android nebo iOS, takže si ho tam zkontrolujte a zadejte ho do svého notebooku.
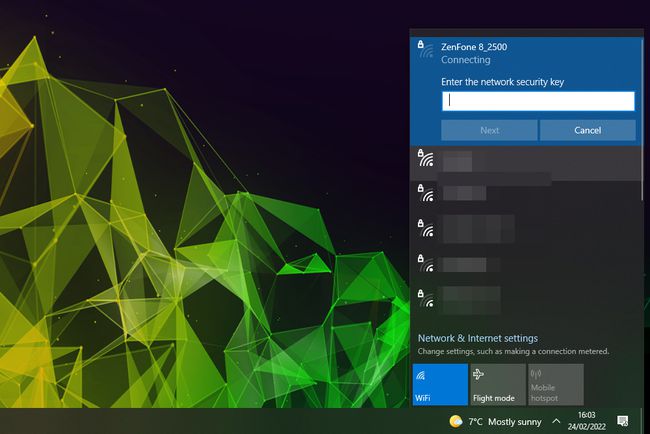
Pokud bylo heslo zadáno správně, měli byste být automaticky připojeni k aktivnímu bodu Síť Wi-Fi a můžete procházet internet nebo provádět jakékoli jiné připojené úkoly, jako byste používali své telefon.
Proč se můj notebook nepřipojuje k My Mobile Hospot?
Pokud vidíte mobilní hotspot svého telefonu, ale při pokusu o heslo se nepřipojí, je možné, že zadáváte heslo špatně – zkontrolujte, jak jste je zadali, a zkuste to znovu. Heslo můžete také změnit pomocí nastavení hotspotu smartphonu a poté to zkuste znovu.
Pokud síť vůbec nevidíte, ujistěte se, že je váš smartphone dostatečně blízko k notebooku, aby ji detekoval, a že jste aktivovali hotspot v telefonu a že je nastaven a spuštěn.
Některé smartphony mají možnost pouze povolit připojení vybraných zařízení k mobilnímu hotspotu. Pokud váš telefon tuto možnost má, ujistěte se, že je zakázána, nebo alespoň, že je váš notebook na seznamu povolených; jinak se nebude moci připojit.
Pokud se stále nemůžete připojit, zvažte pomocí USB nebo Bluetooth tethering namísto.
FAQ
-
Jak změním název hotspotu?
V systému iOS bude vaším hotspotem název vašeho telefonu. Chcete-li to změnit, přejděte na Nastavení > Všeobecné > O > název a zadejte nový. Na zařízení Android přejetím prstem dolů z horní části obrazovky otevřete nabídku Rychlé nastavení a poté klepněte a podržte Hotspot. Zapněte hotspot Wi-Fi a zadejte jeho název, chcete-li jej změnit.
-
Jak mohu používat mobilní hotspot bez použití dat?
Vzhledem k tomu, že informace z mobilního hotspotu musí odněkud pocházet, nemůžete jej vytvořit ani používat, aniž byste se napojili na svá mobilní data. To nejlepší, co můžete udělat, je používat co nejméně dat dokud je aktivní.
