Jak změnit svůj profilový obrázek Apple ID
Co vědět
- iPhone/iPad: Nastavení > [vaše jméno] > Upravit na profilové fotce Apple ID > Vyfotit nebo Vybrat fotku > Vybrat.
- Mac: Nabídka Apple > Systémové preference > Upravit (v profilové fotce Apple ID vedle jména) > vyberte zdroj fotografie > Uložit.
- iCloud: web iCloudu > přihlásit se > Nastavení účtu > Upravit v profilové fotografii Apple ID vedle jména > přetáhněte fotografii do pole > Hotovo.
Tento článek vysvětluje, jak změnit svůj Apple ID profilovou fotku na iPhonu/iPadu, Macu a na webu.
Jak můžete změnit svou profilovou fotku Apple ID?
Vaše profilová fotka Apple ID se používá k mnoha věcem. Zobrazuje se v e-mailových schránkách produktů Apple, zobrazuje se ve vaší aplikaci Nastavení a App Store a podobně. Nemusíte však zůstat u fotografie, kterou jste si vybrali při nastavování zařízení. Vzhled svého profilu Apple ID můžete osvěžit změnou obrázku.
Profilovou fotku Apple ID můžete změnit téměř z jakéhokoli zařízení, kde je zobrazena. Zde jsou tři různé způsoby, jak aktualizovat vzhled ve vašem Apple ID.
Jak změnit profilovou fotku Apple ID na iPhonu nebo iPadu
Klepněte Nastavení.
Klepněte na [vaše jméno].
-
Klepněte Upravit na fotografii v horní části obrazovky.

Klepněte Vyfotit na udělat si selfie právě tehdy, Vybrat fotku vyberte fotografii uloženou ve vaší předinstalované aplikaci Fotky, nebo Procházet pro procházení obrázků uložených v aplikaci Soubory.
-
Upravte fotografii tak, aby část, kterou chcete použít, byla v rámečku. Více o úpravě profilové fotografie v další části.
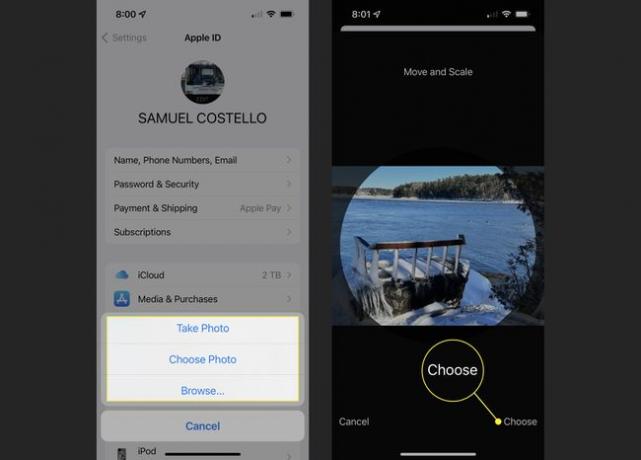
Klepněte Vybrat.
Jak změnit profilovou fotku Apple ID na Macu
Pokud chcete změnit svou profilovou fotku Apple ID z počítače Mac, můžete to udělat také.
Klikněte na nabídku Apple.
-
Klikněte Systémové preference.
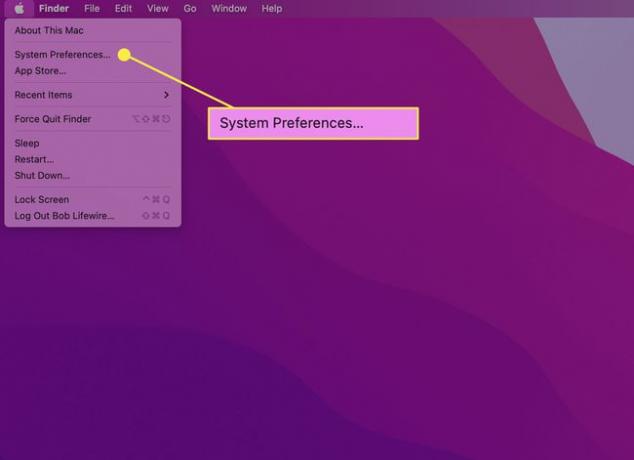
-
Najeďte myší na svou profilovou fotku nebo ikonu v levém horním rohu okna.
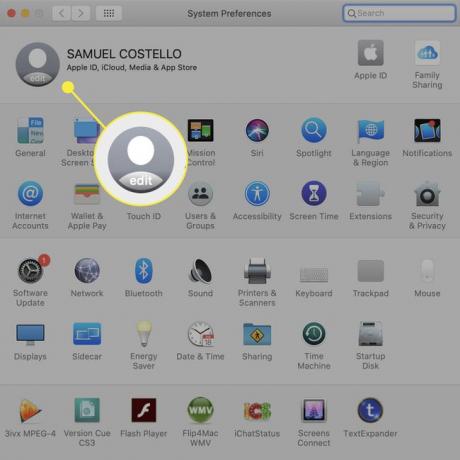
Klikněte Upravit.
-
Vyberte si z předem nahraných obrázků v Výchozí, pořiďte selfie kliknutím Fotoaparát, procházejte své Aplikace Fotky Kliknutím Fotky, nebo si pořiďte selfie pomocí Foto budka aplikace. Pokud pořídíte selfie, umístěte ji do rámečku tak, jak se vám líbí.
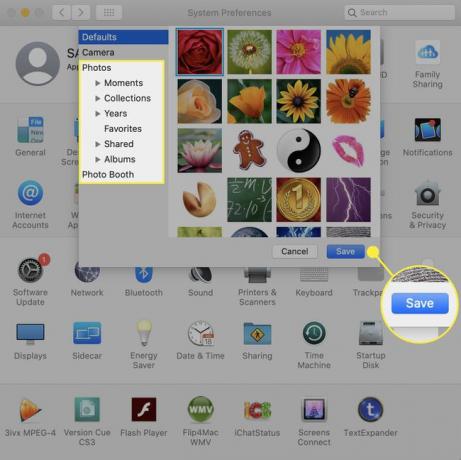
Klikněte Uložit.
Jak změnit profilovou fotku Apple ID na iCloud.com
Pokud se nemůžete dostat k počítači Mac a změnit svůj profilový obrázek Apple ID, můžete to udělat z iCloudu na jakémkoli počítači. Zde je návod.
Jít do iCloud.com a přihlaste se pomocí Apple ID, jehož profilovou fotku chcete změnit.
-
Klikněte Nastavení účtu.

Najeďte myší na svou profilovou fotku nebo ikonu v levém horním rohu.
-
Klikněte Upravit.
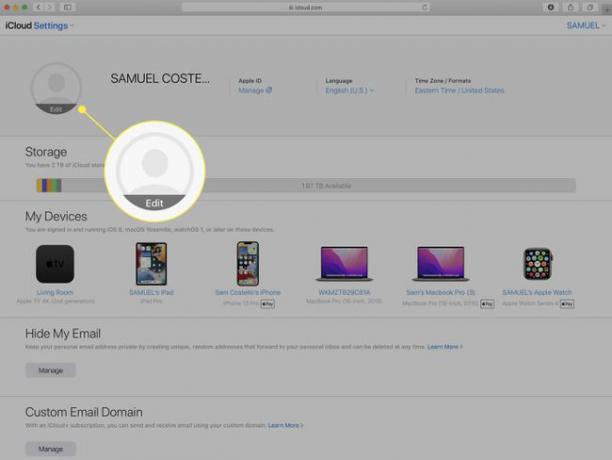
Přetáhněte fotografii do rámečku a umístěte ji tak, jak chcete.
-
Klikněte Hotovo.
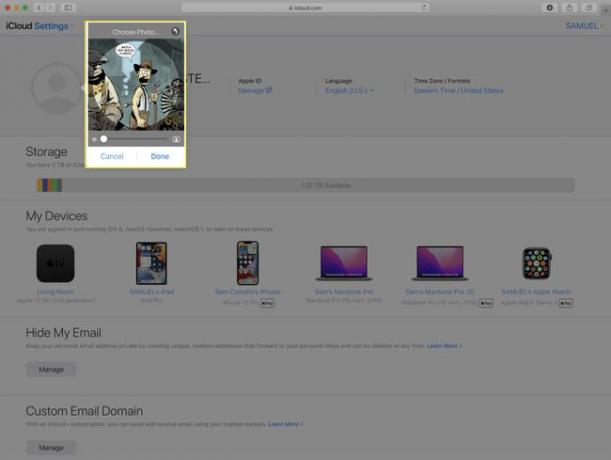
Vaše profilová fotka není jediná část vašeho Apple ID, kterou můžete změnit. Můžete také upravit svou fakturační adresu, platební údaje a mnoho dalšího.
Můžete upravit svůj profilový obrázek Apple ID?
Máte určitou kontrolu nad tím, jak váš profilový obrázek Apple ID vypadá. Pokud chcete provést seriózní úpravy – např použití filtrů a efektů, nebo přidání textu– budete muset použít program na úpravu fotografií. Můžete však ovládat umístění, velikost a přiblížení většiny profilových obrázků Apple ID. Zde je postup:
Pomocí kteréhokoli z výše uvedených pokynů postupujte podle kroků až do bodu, kdy jste přidali fotografii a která se zobrazuje v kruhovém rámečku.
Pozici obrázku v rámečku můžete posunout přetažením. Část v šedých okrajích okna nebude použita.
Fotografii můžete také přiblížit a zaměřit se na její konkrétní aspekt. Udělejte to na iPhonu a iPadu stažením prstů a přiblížením. Na Macu a na iCloudu přetáhněte jezdec doleva a doprava, chcete-li obrázek zvětšit nebo zmenšit.
FAQ
-
Jak změním své Apple ID?
Chcete-li změnit e-mailovou adresu spojenou s vaším Apple ID, přejděte na oficiální stránky Apple IDa poté klepněte na Apple ID. Do pole zadejte novou e-mailovou adresu. Pokud používáte poskytovatele třetí strany (Google, Yahoo atd.), obdržíte potvrzovací zprávu, kterou musíte před dokončením přechodu zadat.
-
Jak resetuji své heslo Apple ID?
Nejrychlejší způsob, jak resetovat heslo k Apple ID, je přejít na stránku iCloud (icloud.com) a kliknout na Zapomněli jste Apple ID nebo heslo odkaz. Můžete také změnit heslo na svém iPhone: Přejít na Nastavení > vaše jméno > Heslo a zabezpečení > Změnit heslo. Na počítači Mac přejděte na Systémové preference > Apple ID > Heslo a zabezpečení > Změnit heslo.
