Outlook neodesílá e-maily
Pokud Microsoft Outlook nebude odesílat e-maily, řešení může být stejně jednoduché jako změna nastavení. Může to však být i něco trochu složitějšího. Procházení běžných kroků pro odstraňování problémů vám může pomoci opravit, že Outlook neodesílá e-maily.
Tyto pokyny platí pro Outlook 2019, 2016; Outlook pro Mac 2016 nebo Outlook pro Mac 2011; a Outlook Online.
Jak opravit, že aplikace Outlook neodesílá e-maily v aplikaci Outlook 2019 a 2016
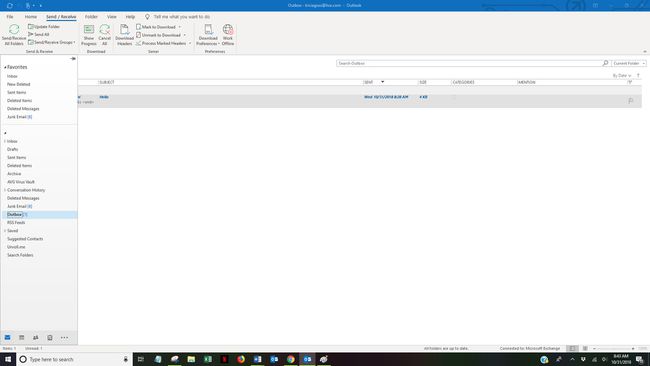
Znovu odeslat zprávu
Někdy pokus o odeslání e-mailu znovu dělá trik.
Klikněte pravým tlačítkem na e-mail uvízlý ve složce k odeslání a ukažte na Přestěhovat se a vyberte si Pracovní verze složka.
Otevřete e-mail ve složce Koncepty a klikněte Poslat.
Zkontrolujte, zda je zpráva nyní ve složce Odeslané nebo stále ve složce K odeslání.
Znovu zkontrolujte e-mail příjemce
Drobný překlep – například čárka místo tečky – brání Outlooku v odeslání e-mailu.
Zkontrolujte připojení
Ověřte, že jste připojeni k internetu, a ujistěte se, že pracujete online v aplikaci Outlook.
Podívejte se do pravého dolního rohu okna aplikace Outlook. Pokud to říká Odpojeno, Práce offline, nebo Pokus o připojení, nejste připojeni ke svému e-mailovému serveru.
Klikněte na Odeslat/Přijmout kartu na pásu karet.
Klikněte Pracujte offline ve skupině Předvolby. Nyní byste měli vidět Připojeno k serveru v pravém dolním rohu okna.
Klikněte na Odeslat/přijmout všechny složky ve skupině Odeslat a přijmout.
Zkontrolujte, zda je zpráva nyní ve složce Odeslané nebo stále ve složce K odeslání.
Podívejte se na Přílohy
Outlook omezuje velikost souborů, které můžete odeslat, na 20 MB pro internetové účty, jako je Gmail nebo Hotmail, a 10 MB pro účty Exchange. Pokud se při pokusu o odeslání e-mailu zobrazí chybová zpráva o velikosti souboru, zvýšit limit velikosti pro aplikaci Outlook.
Synchronizujte své heslo
Pokud jste nedávno změnili své e-mailové heslo online, musíte ho změnit také v aplikaci Outlook, jinak nebudete moci odesílat (nebo přijímat) e-maily.
-
Klikněte Soubor > Nastavení účtu > Nastavení účtu.
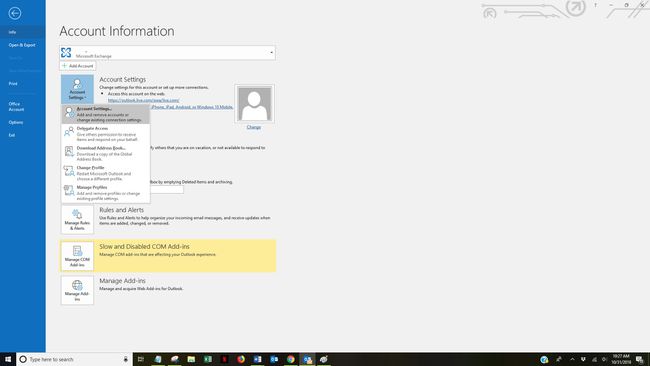
Vybrat E-mailem tab.
Vyberte svůj e-mailový účet a klikněte Změna.
Zadejte své aktualizované heslo do Heslo krabice.
Vybrat další > Zavřít > Dokončit.
Vybrat Odeslat/přijmout všechny složky v levém horním rohu okna aplikace Outlook nebo stiskněte F9 zkusit odeslat váš e-mail.
Opravit Outlook
Je možné, že je vaše aplikace Outlook poškozena. K opravě použijte vestavěný nástroj pro opravu sady Microsoft Office.
Opravte Outlook 2016, 2013 nebo 2010 ve Windows 10
Zavřete všechny aplikace Microsoft Office.
Typ Aplikace a funkce do vyhledávacího pole Windows.
Vybrat Aplikace a funkce.
Najděte a klikněte na Microsoft Office v seznamu nainstalovaných aplikací a funkcí.
Vybrat Upravit > Ano pokud se zobrazí okno ovládání uživatelského účtu s dotazem: "Chcete této aplikaci povolit provádět změny ve vašem zařízení?"
Vybrat Online oprava > Opravit.
Po dokončení procesu opravy restartujte aplikaci Outlook.
Opravte Outlook 2016, 2013 nebo 2010 ve Windows 8
Zavřete všechny aplikace Microsoft Office.
Klepněte pravým tlačítkem myši na Start knoflík.
Vybrat Kontrolní panel.
Ujisti se Kategorie je vybráno v seznamu Zobrazit podle.
Klikněte Odinstalujte program v části Programy.
Klikněte pravým tlačítkem myši Microsoft Office a vybrat si Změna.
Vybrat Online oprava pokud je k dispozici (záleží na typu sady Microsoft Office, kterou máte nainstalovanou).
Klikněte Opravit > Ano pokud se zobrazí okno ovládání uživatelského účtu.
Po dokončení procesu opravy restartujte aplikaci Outlook.
Opravte Outlook 2016, 2013 nebo 2010 ve Windows 7
Zavřete všechny aplikace Microsoft Office.
Klikněte na Start tlačítko > Kontrolní panel.
Ujisti se Kategorie je vybráno v seznamu Zobrazit podle.
Klikněte Odinstalujte program v části Programy.
Vybrat Microsoft Office z vašeho seznamu programů.
Klikněte Změna > Online oprava pokud je k dispozici (záleží na typu sady Microsoft Office, kterou máte nainstalovanou).
Klikněte Opravit > Ano pokud se zobrazí okno ovládání uživatelského účtu.
Po dokončení procesu opravy restartujte aplikaci Outlook.
Oprava toho, že Outlook neodesílá e-maily v Outlooku pro Mac 2016
Ve verzi Outlooku pro Mac existuje několik věcí, které můžete zkusit, aby Outlook znovu fungoval.
Znovu zkontrolujte e-mail příjemce
Drobný překlep, jako je čárka místo tečky, může zabránit Outlooku v odeslání e-mailu.
Zkontrolujte připojení
Nejprve se ujistěte, že jste připojeni k internetu. Jakmile potvrdíte své připojení, ujistěte se, že pracujete online v aplikaci Outlook. Chcete-li tak učinit, přejděte do nabídky Outlook a zkontrolujte, zda je vybrána možnost Pracovat offline. Pokud ano, kliknutím na Pracovat offline zrušte zaškrtnutí a pracujte online.
Vyprázdněte složku Odeslat
Vyprázdněním složky vymažete „zaseknuté“ zprávy. Každá zpráva, kterou odstraníte, musí být vytvořena znovu – nelze ji obnovit ani obnovit.
Otevři Poslat složka.
Odstraňte všechny zprávy ve složce.
Přestat Výhled.
Restartujte Výhled.
Zkuste odeslat e-mail, abyste zjistili, zda je problém vyřešen.
Znovu sestavit databázi aplikace Outlook
Použití nástroje Microsoft k opětovnému sestavení poškozené databáze může Outlook opravit. Pokud používáte účet Microsoft Exchange, přebudování databáze odstraní veškeré informace, které nejsou synchronizovány se serverem. Zálohujte všechna uložená data aplikace Outlook pouze na vašem počítači, než znovu sestavíte databázi.
Ukončete všechny aplikace sady Microsoft Office.
Podržte tlačítko Volba a poté klepněte na Výhled ikonu v Docku, abyste otevřeli nástroj Microsoft Database Utility.
Klikněte na identitu příslušné databáze.
Klikněte Obnovit.
Po dokončení procesu restartujte aplikaci Outlook.
Oprava toho, že aplikace Outlook neodesílá e-maily v aplikaci Outlook Online
Vyprázdněte svou doručenou poštu
Pokud je vaše schránka plná, nebudete moci odesílat ani přijímat žádné zprávy. Začněte odstraněním všech nevyžádaných e-mailových zpráv z doručené pošty a poté klikněte pravým tlačítkem Nevyžádaná pošta a klikněte Prázdný.
Znovu zkontrolujte e-mail příjemce
Drobný překlep, jako je čárka místo tečky, může zabránit Outlooku v odeslání e-mailu.
Zkuste to znovu zítra nebo zvyšte svůj limit odesílání
Outlook.com omezuje počet e-mailů, které můžete odeslat za den, abyste odradili odesílatele spamu. Pokud jste v poslední době odeslali velké množství e-mailů, uložte si koncept a odešlete jej následující den.
Případně zvyšte svůj limit odesílání aktualizací nastavení zabezpečení. Přejděte na stránku Zabezpečení účtu Microsoft a klikněte na Aktualizovat informace, ověřte svou identitu a poté podle pokynů na obrazovce aktualizujte nastavení zabezpečení.
