Jak přidat akcenty v Dokumentech Google
Co vědět
- Použijte klávesovou zkratku. Chcete-li například napsat á, použijte Alt+0225 na Windows nebo Option+e, a na Macu.
- Nebo navštivte Nástroje pro zadávání textu Google a vyberte Speciální znaky.
- Existuje také několik doplňků Dokumentů Google, které můžete použít.
Tento článek vysvětluje, jak přidat diakritiku do Dokumentů Google pomocí klávesových zkratek nebo zkopírováním písmen s diakritikou z Nástrojů pro zadávání textu Google nebo jiného doplňku. Tyto metody fungují na Windows a macOS.
Klávesové zkratky
Pokud si je dokážete zapamatovat nebo vám nevadí mít vždy nablízku cheat, stisk určitých kláves k sobě je rychlý a snadný způsob, jak psát písmena s diakritikou.
Jak můžete vidět v tabulce níže, uživatelé Windows musí podržet Alt při stisknutí několika čísel. Použijte přitom klávesnici, nikoli čísla v horní řadě.
Na Macu jsou věci trochu jiné. Pokud vezmeme jako příklad Á, můžete vidět, že nejprve musíte držet Volba stiskněte a poté stiskněte E. Čárka, kterou vidíte, znamená úplné stisknutí (odstranění všech prstů z klávesnice). Poté pokračujte zbývajícími pokyny; v tomto případě byste zadali
| Klávesové zkratky Accent | ||
|---|---|---|
| Výsledek | Okna | Mac |
| Á | Alt+0193 | Option+e, Shift+a |
| á | Alt+0225 | Option+e, a |
| É | Alt+0201 | Option+e, Shift+e |
| é | Alt+0233 | Možnost + e, e |
| Í | Alt+0205 | Option+e, Shift+i |
| í | Alt+ 0237 | Možnost + e, tj |
| Ó | Alt+0211 | Option+e, Shift+o |
| ó | Alt+ 0243 | Možnost + e, o |
| Ú | Alt+0218 | Option+e, Shift+u |
| ú | Alt+0250 | Možnost+e, u |
| Ü | Alt+0220 | Option+u, Shift+u |
| ü | Alt+0252 | Možnost+u, u |
| Ñ | Alt+0209 | Option+n, Shift+n |
| ñ | Alt+0241 | Možnost+n, n |
| ¡ | Alt+0161 | Možnost +1 |
| « | Alt+0171 | Option+\ |
| » | Alt+0187 | Shift+Option+\ |
| ¿ | Alt+0191 | Shift+Option+? |
Nástroje pro zadávání textu Google
Nástroje pro zadávání textu Google, které jsou k dispozici na webu Google a v rozšíření pro Chrome, představují další nejlepší způsob, jak přidat akcenty písmena ze dvou důvodů: nemusíte se nic učit nazpaměť a symbol si můžete nakreslit, pokud nevíte, co to je volala.
Navštivte Nástroje pro zadávání textu Google a vyberte Speciální znaky z pravé strany.
Zde máte tři možnosti: vyhledat písmeno, upřesnit možnosti nabídky nebo nakreslit písmeno s diakritikou.
-
Vyberte pole, které odpovídá písmenu, které chcete použít, a zavřete pole speciálních znaků.
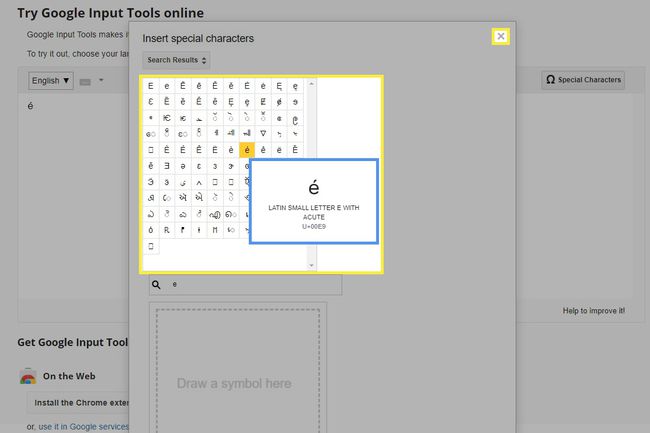
-
Vyberte písmeno, klikněte na něj pravým tlačítkem a vyberte kopírovat.
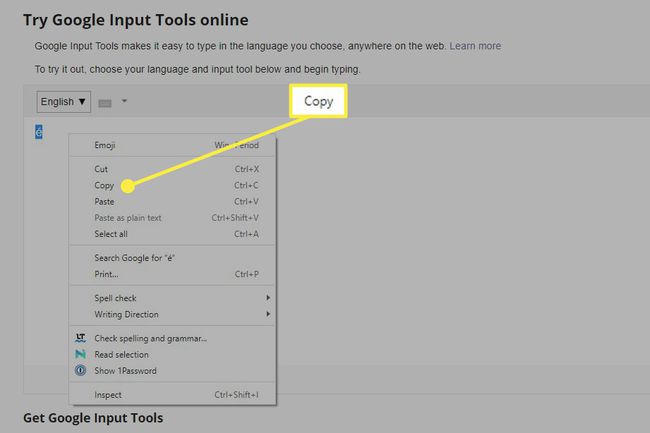
Vraťte se do Dokumentů Google a vložte jej přes Upravit > Vložit.
Dalším způsobem použití tohoto nástroje je virtuální klávesnice. Funguje v Chrome přes Rozšíření Nástroje pro zadávání textu Google.
Doplňky Dokumentů Google
Existují doplňky kompatibilní s Dokumenty Google vytvořené speciálně pro usnadnění importu písmen s diakritikou.
-
Nainstalujte si doplněk, který podporuje písmena s diakritikou. Jak uvidíte, je jich několik na výběr; budeme používat Snadné akcenty jako příklad.
Doplňky jsou trochu jako rozšíření prohlížeče, ale fungují pouze v Dokumentech. The Rozšíření Chrome Special Characters je příklad, díky kterému je stejně snadné používat akcenty, ale funguje i na jiných webech, nejen na Dokumentech.
-
Po výběru Nainstalujte, otevřete dokument, ve kterém chcete písmena použít, a přejděte na Doplňky > Snadné akcenty – Dokumenty > Snadné akcenty - Start.
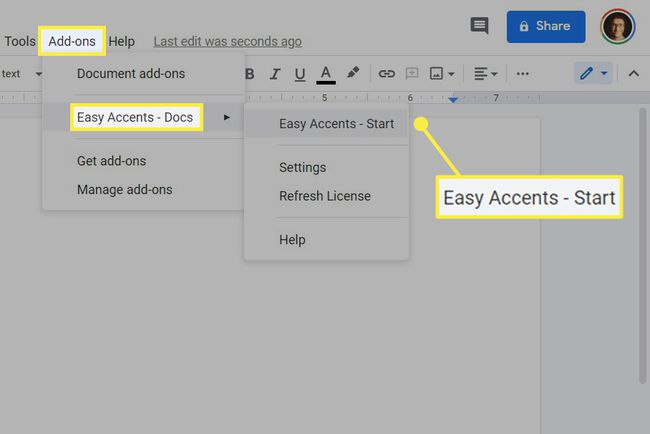
Vyberte jazyk z rozbalovací nabídky na bočním panelu.
-
S kurzorem umístěným tam, kam chcete písmeno umístit, vyberte odpovídající tlačítko. Chcete-li získat velké písmeno, podržte Posun při jeho výběru.
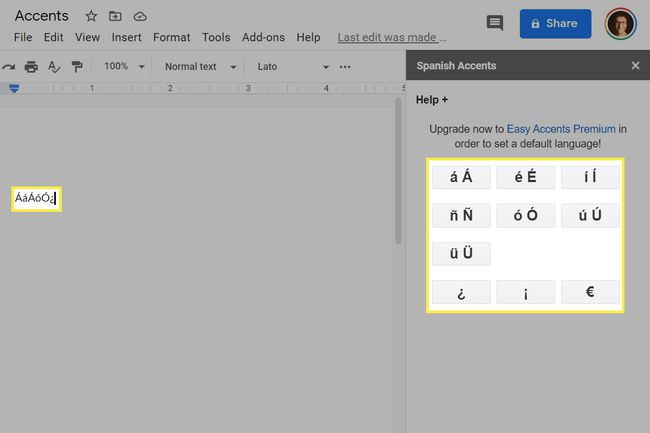
Použijte vestavěnou metodu vašeho počítače
Dalším způsobem, jak psát písmena s diakritikou, je najít je v mapě znaků ve Windows nebo na klávesnici na obrazovce v macOS. Oba jsou podobné Nástrojům pro zadávání textu Google, ale jsou integrovány do operačního systému – není třeba je stahovat.
