Jak spárovat Airpods s notebookem
Co vědět
- Spárování AirPods s notebookem: Umístěte AirPods do pouzdra > otevřete pouzdro > stiskněte a podržte tlačítko na pouzdru, dokud LED nezabliká bíle.
- V systému Windows: Otevřít Nastavení Bluetooth > Přidat zařízení > Bluetooth > AirPods > Hotovo.
- V systému macOS: Otevřete soubor Jablečné menu > Předvolby > Bluetooth > Připojení AirPods > Hotovo.
Tento článek vysvětluje, jak spárovat AirPods s notebookem, včetně toho, jak se připojit k notebookům s Windows a MacBookům.
Můžete připojit AirPods k notebooku?
AirPods jsou navrženy s ohledem na iPhone, ale můžete je používat i se svým notebookem. Dobře se integrují s MacBooky a dalšími Macy, s plnou kontrolou nad funkcemi aktivního potlačení hluku a snadnou zprávou o baterii přímo v Ovládacím centru. AirPods můžete také připojit k notebooku s Windows, pokud to podporuje Bluetooth, ale neexistuje způsob, jak ovládat funkce aktivního potlačení hluku ze samotného notebooku.
Jak spárovat AirPods s notebookem Windows
AirPods lze spárovat s jakýmkoli počítačem nebo telefonem, který podporuje Bluetooth. AirPods musíte ručně uvést do režimu párování, vyhledat zařízení Bluetooth pomocí notebooku a poté zahájit připojení. Poté, co to uděláte, můžete vybrat AirPods jako výstupní audio zařízení vašeho notebooku.
Zde je návod, jak spárovat AirPods s notebookem Windows:
Umístěte sluchátka AirPods do pouzdra.
-
Klikněte na Rychlé nastavení (ikony sítě, zvuku a baterie) na hlavním panelu.
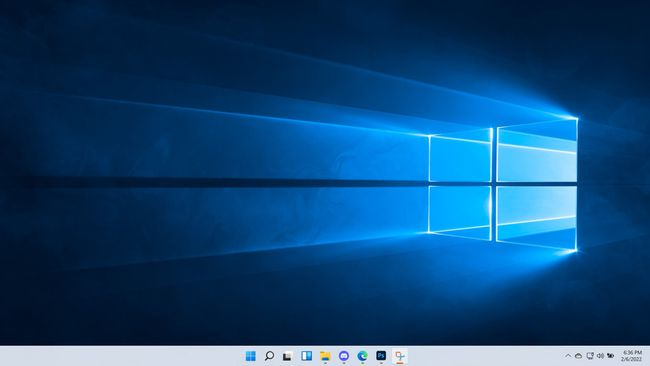
-
Klikněte pravým tlačítkem na Bluetooth knoflík.
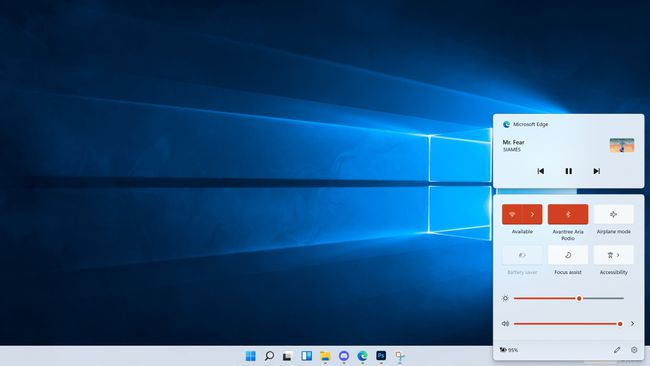
-
Klikněte Jdi do nastavení.
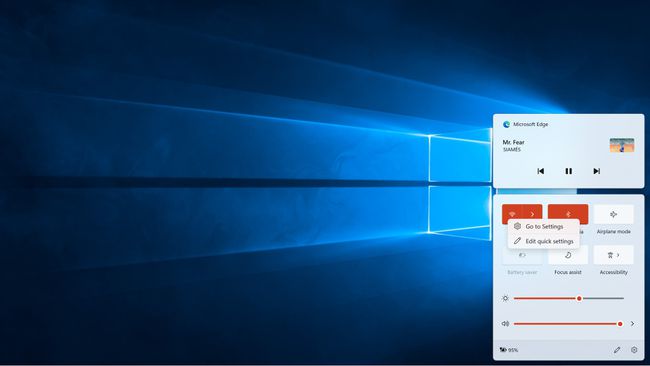
-
Klikněte Přidat zařízení.
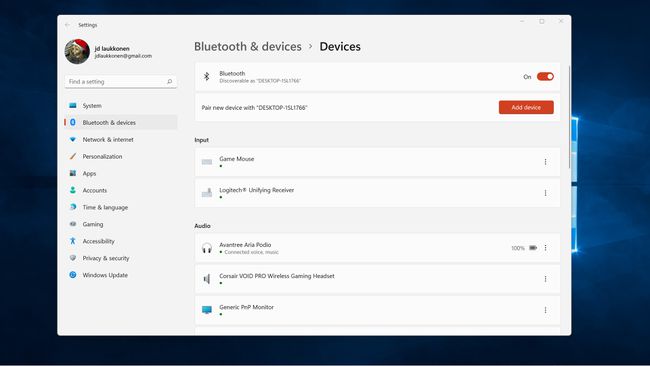
Otevřete pouzdro AirPods a stiskněte tlačítko na pouzdru, dokud nezačne blikat bíle.
-
Klikněte Bluetooth.
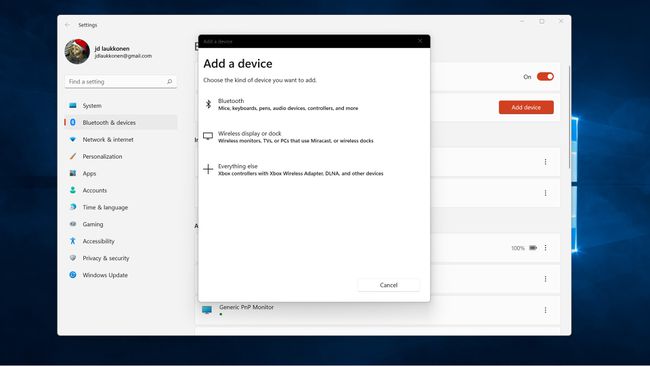
-
Klikněte na svůj AirPods když se objeví v seznamu.

-
Klikněte Hotovo.
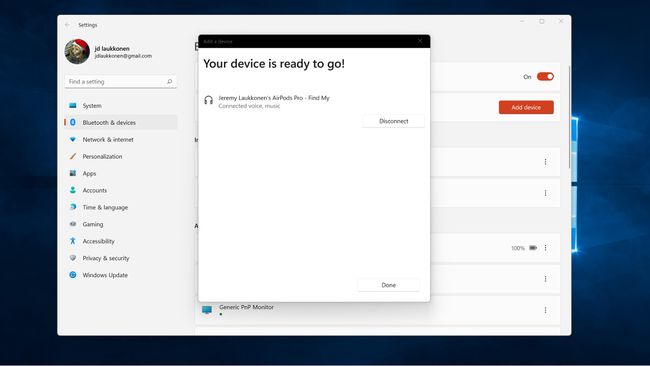
-
Nyní můžete kliknout Rychlé nastavení > Správa audio zařízení > AirPods vyberte vaše AirPods jako výstupní zařízení.
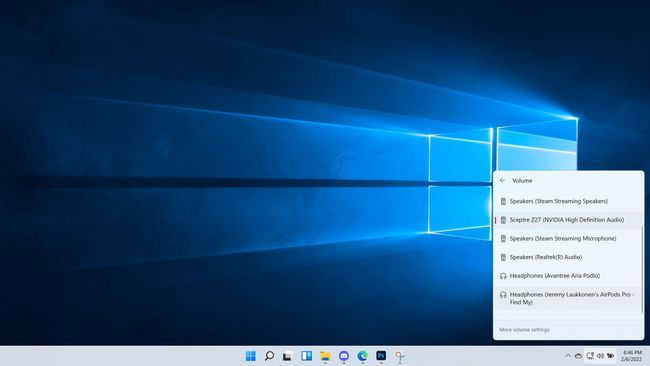
Jak připojit AirPods k notebooku MacBook
AirPods jsou navrženy tak, aby se automaticky připojovaly k zařízením Apple pomocí stejného Apple ID jako iPhone, se kterým jste poprvé použili AirPods. Pokud nepoužíváte iPhone a používáte AirPods pouze se svými Macy, nebo jen chcete AirPods připojit k MacBooku, který nepoužívá vaše Apple ID, pak můžete AirPods ručně spárovat s MacBookem pomocí Bluetooth.
Zde je návod, jak připojit AirPods k notebooku MacBook:
-
Klikněte na Jablko ikonu na liště nabídek a vyberte Předvolby.
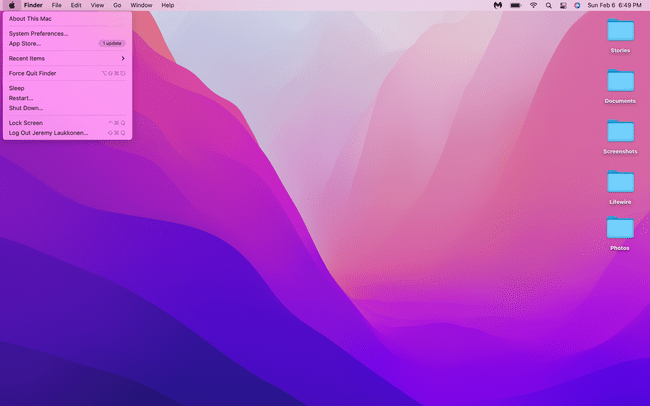
-
Klikněte Bluetooth.
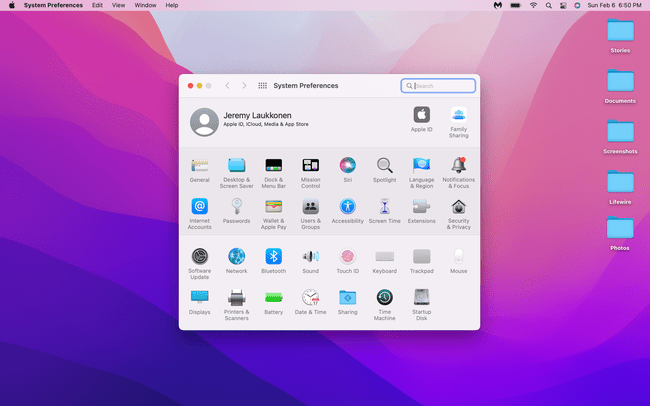
Otevřete pouzdro AirPods a stiskněte tlačítko na pouzdru, dokud nezačne blikat bílé světlo.
-
Najděte svá AirPods v seznamu zařízení a klikněte Připojit.
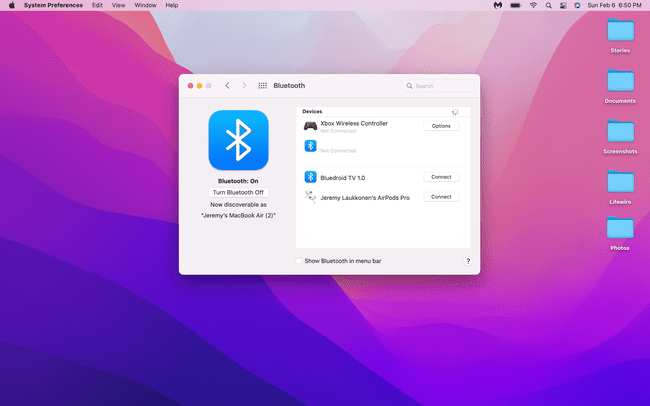
-
Vaše AirPods jsou nyní připojeny k vašemu MacBooku.
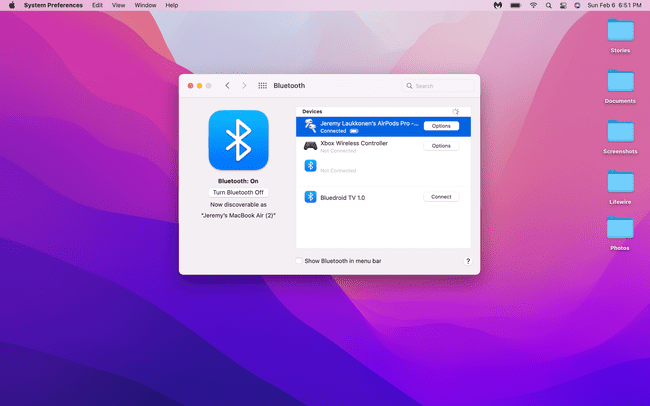
Proč se moje AirPods nepřipojují k mému notebooku?
Pokud se vaše AirPods nepřipojují k vašemu notebooku, mohou být již aktivně připojeny k jinému zařízení. Může se také vyskytnout problém s připojením, v takovém případě můžete nechat notebook zapomenout na připojení a poté znovu připojit AirPods pomocí jedné z výše uvedených metod.
Pokud máte potíže s připojením AirPodů k MacBooku, který používá stejné Apple ID jako váš telefon, měli byste zkontrolovat, zda je povoleno předávání. Chcete-li to provést, můžete přejít na Systémové preference > Všeobecné, pak nezapomeňte zaškrtnout políčko vedle Povolte Handoff mezi tímto Macem a vašimi zařízeními iCloud.
