Jak vytvořit zástupce tiskárny v systému Windows 11
Co vědět
- Na plochu lze umístit zástupce tiskárny pro veškerý hardware a virtuální tiskárny připojené k počítači.
- Zástupce otevře okno tiskové fronty.
- Start > Kontrolní panel > Hardware a zvuk > Zařízení a tiskárny > Tiskárny > vybrat Vytvořit zástupce z nabídky po kliknutí pravým tlačítkem.
Tento článek vám ukáže, jak vytvořit zástupce tiskárny v systému Windows 11. I když jej nemůžete přidat na lištu jako ve Windows 10, ukážeme vám další způsob, jak dosáhnout velmi podobného výsledku.
Chcete-li vytvořit zástupce pro tiskárnu, musíte přidejte tiskárnu do Windows 11 instalací ovladačů. Pokud nemáte hardwarovou tiskárnu, můžete také vytvořit zástupce tiskárny pro jakoukoli virtuální tiskárnu, jako je Microsoft Print to PDF.
Jak vytvořím zástupce pro svou tiskárnu v systému Windows 11?
Zástupce tiskárny lze umístit kdekoli na počítači se systémem Windows 11. Výběrem zástupce se otevře tisková fronta a umožní vám řídit jakoukoli probíhající tiskovou úlohu. Zde jsou dvě metody, které můžete použít.
Vytvořte zástupce z ovládacího panelu
Windows 11 (a Windows 10) konsolidované tiskárny v Nastavení. Stále však můžete přistupovat ke starým apletům tiskárny z Ovládacích panelů a otevřít Předvolby tiskárny nebo Nastavení tiskárny pro vybranou tiskárnu.
Jít do Start.
-
Hledat Kontrolní panel a vyberte první výsledek.

-
Vybrat Hardware a zvuk.

Vybrat Zařízení a tiskárny.
-
Přejděte na seznam zařízení pod Tiskárny a vyberte tiskárnu, pro kterou chcete vytvořit zástupce na ploše.
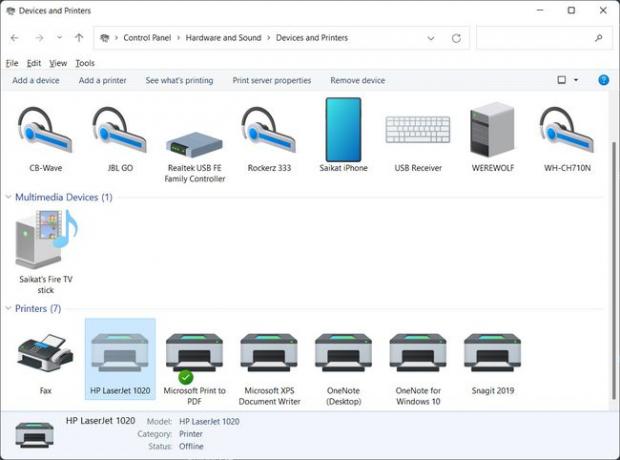
-
Klikněte pravým tlačítkem na ikonu tiskárny a vyberte Vytvořit zástupce.
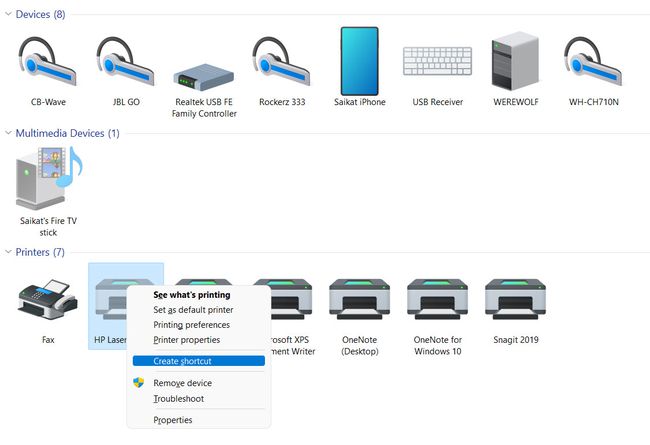
-
Systém Windows zobrazí výzvu a nabídne vytvoření zástupce tiskárny na ploše.
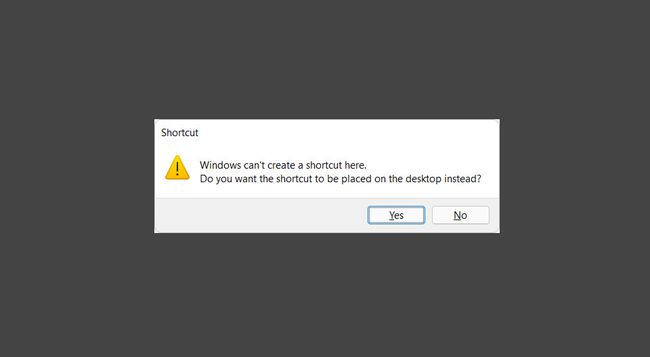
-
Vybrat Ano. Zástupce je viditelný na ploše.
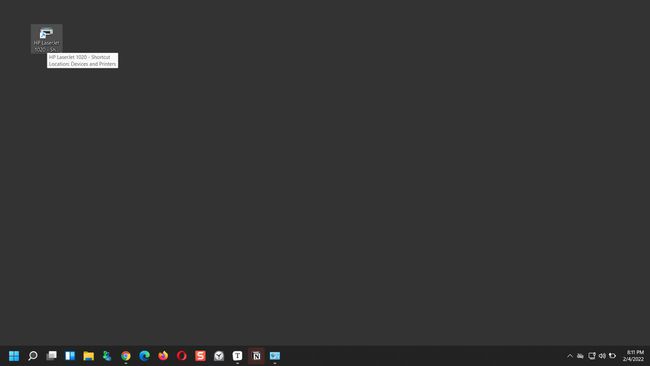
Vytvořte zástupce z plochy
Výše uvedené kroky jsou jednoduché. Ale jako cvičení si můžete vytvořit zástupce tiskárny přímo na ploše. Nejprve si pomocí výše uvedených kroků poznamenejte přesný název tiskárny, kterou chcete použít. Poté postupujte podle následujících kroků.
Klepněte pravým tlačítkem myši na libovolnou prázdnou oblast na ploše.
-
Vybrat Nový > Zkratka.
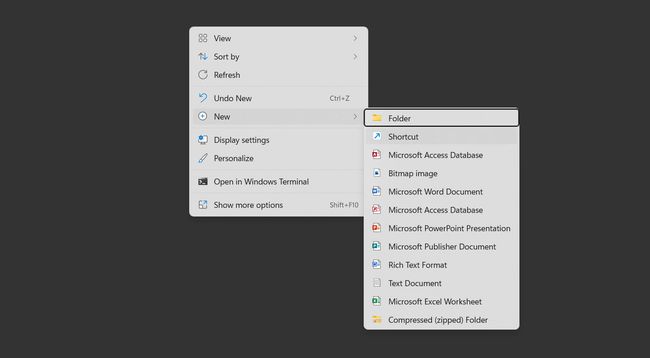
-
V průvodci vytvořením zástupce zadejte následující cestu k umístění tiskárny (nahraďte „Název tiskárny“ skutečným názvem vaší tiskárny):
rundll32.exe printui.dll, PrintUIEntry /o /n "Název tiskárny"
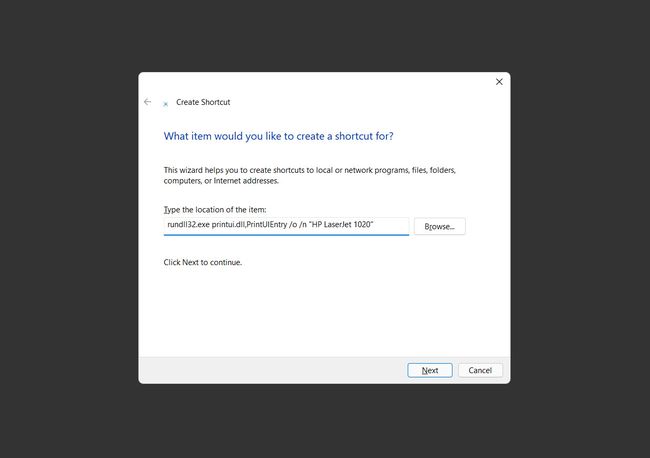
Vybrat další.
-
Pojmenujte zkratku.

Vybrat Dokončit pro umístění zástupce tiskárny na plochu.
Ikonu zástupce můžete změnit. Klikněte pravým tlačítkem myši na ikoně > Vlastnosti > Změnit ikonu. Výchozí soubor DLL tiskárny nebude mít žádné vlastní ikony, takže systém Windows navrhne vybrat jednu ze složky ikon SHELL32.dll.
Jak získám ikonu tiskárny na panelu nástrojů ve Windows 11?
Hlavní panel Windows 11 není tak přizpůsobitelný jako ten ve Windows 10 a zatím není možné připnout ikonu tiskárny na hlavní panel ve Windows 11.
Na hlavní panel můžete připnout jakoukoli otevřenou aplikaci, soubor, složku, web a dokonce i jednotku. Připnutí zařízení nebo ikony tiskárny však stále není možné pomocí žádného řešení.
Další nejlepší věcí, kterou můžete udělat, je vytvořit zástupce na ploše pro vaše tiskárny, jak je uvedeno výše. Poté je všechny umístěte do složky a připněte ji na hlavní panel jako a Rychlý přístup složka.
