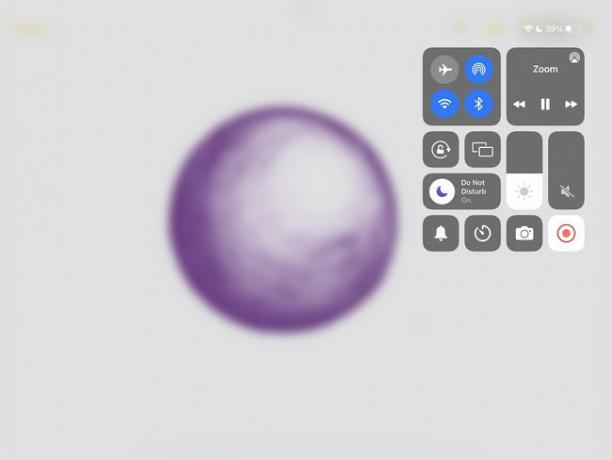Jak sdílet obrazovku na Zoom na iPadu
Co vědět
- Než začnete: Přejděte do Nastavení > Ovládací centrum > Záznam obrazovky. Klepnutím na + povolíte.
- Během schůzky přejděte na Sdílet obsah > Obrazovka.
Tento článek poskytuje pokyny, jak sdílet obrazovku na iPadu na schůzce Zoom.
Sdílejte obrazovku svého iPadu na Zoomu během schůzky
Pokud jste již v a Zoom setkání, je docela snadné začít sdílet obrazovku. Zde je návod.
-
V pravém horním rohu obrazovky klepněte na Sdílejte obsah.
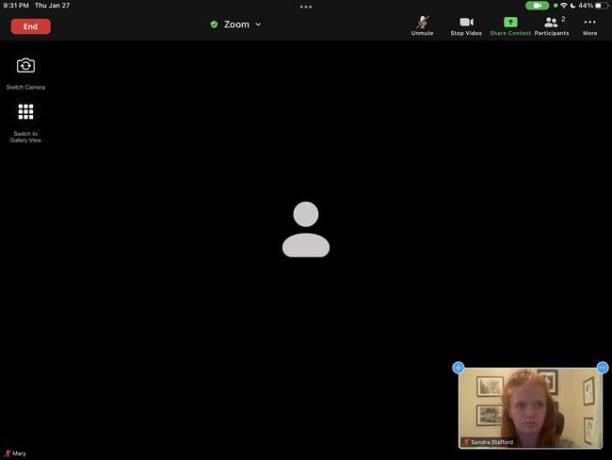
-
Klepněte Obrazovka.
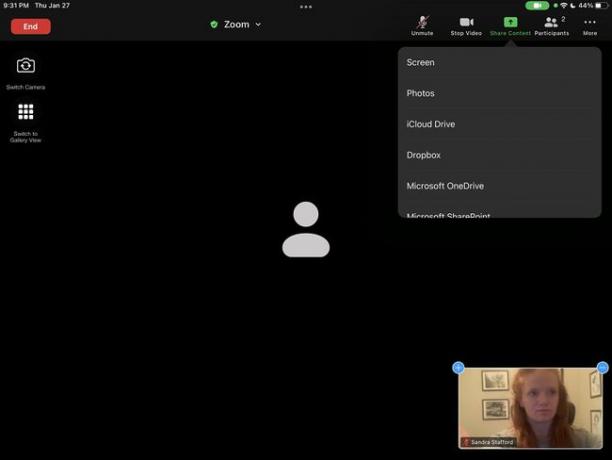
-
Obrazovka vašeho iPadu se začne nahrávat.
Veškerá oznámení, která obdržíte při používání sdílení obrazovky, budou viditelná všem účastníkům schůzky. Použití Nerušit aby vaše oznámení zůstala soukromá.
Sdílejte obrazovku svého iPadu na Zoom přes Ovládací centrum
The Kontrolní centrum poskytuje okamžitý přístup k mnoha funkcím iPadu, včetně nahrávání obrazovky. Zde je návod, jak pomocí Ovládacího centra začít sdílet obrazovku během schůzky Zoom.
-
Přejetím prstem dolů z pravého horního rohu obrazovky otevřete iPad Kontrolní centrum.
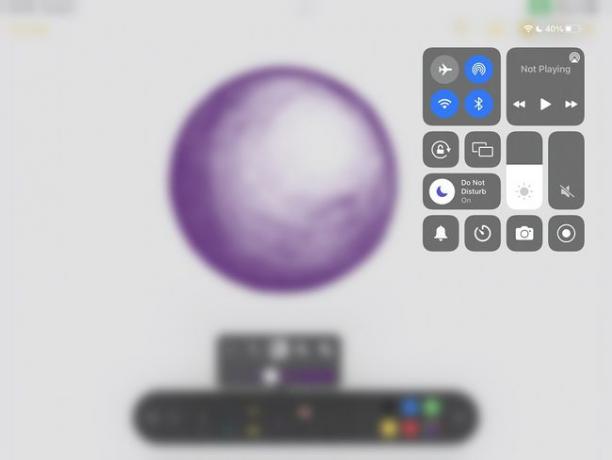
-
lis
Nahrávání obrazovky. Ikona, vyplněný kruh v jiném kruhu, vypadá jako kontrolka nahrávání. Jeho umístění bude záviset na tom, kolik dalších ovládacích prvků jste povolili.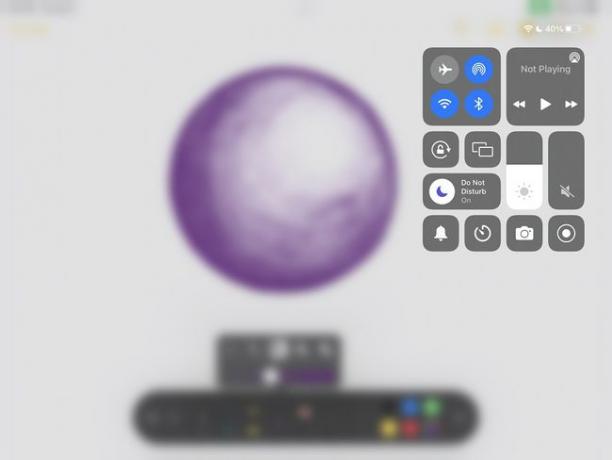
-
V rozbalovací nabídce, která se zobrazí, zvolte Lupa. O tři sekundy později se na obrazovce objeví Zoom.
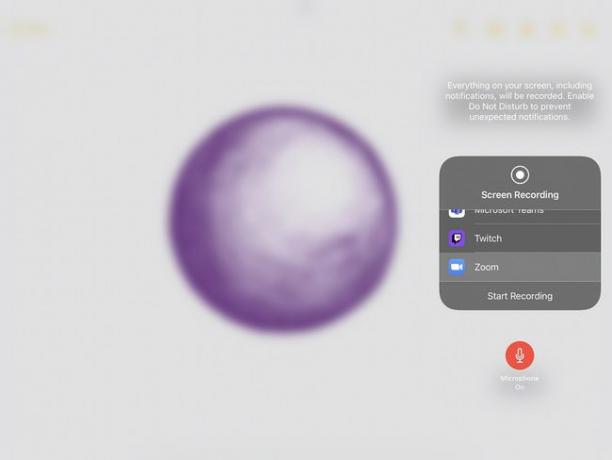
Než se připojíte ke schůzce, sdílejte obrazovku svého iPadu na Zoomu
Pokud schůzku vedete nebo přednášíte, možná budete chtít sdílet obrazovku, jakmile se ke schůzce připojíte. Tato možnost je na hlavní stránce aplikace Zoom.
-
V Zoom klepněte na Sdílet obrazovku.
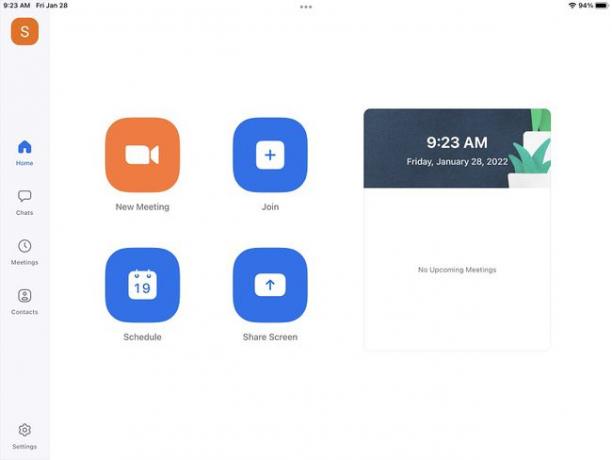
-
Zadejte ID schůzky nebo Sdílet klíč.
Schůzku můžete zahájit okamžitě pomocí svého osobního ID schůzky (PMI), ale podpory Zoom nedoporučuje používání vašeho PMI pro schůzky typu back-to-back nebo pro lidi, se kterými se setkáváte zřídka.
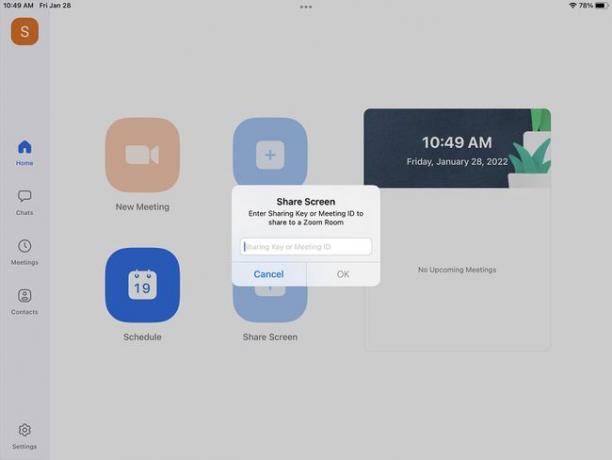
-
Klepněte Spusťte vysílání. Vaše obrazovka bude viditelná.
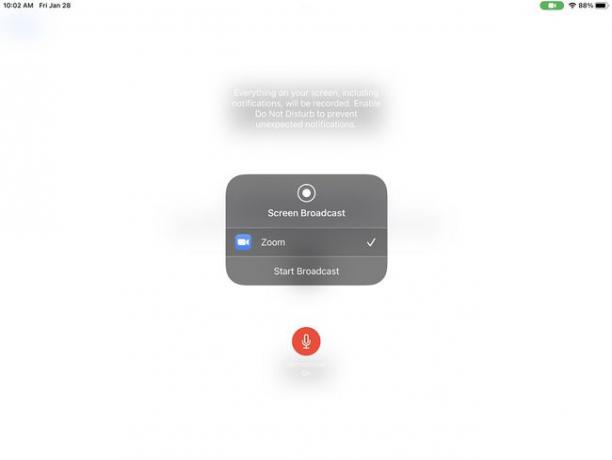
Proč nemohu sdílet obrazovku iPadu na zoomu?
Pokud vaši obrazovku ostatní nevidí, můžete udělat dvě věci. Vyzkoušejte je v tomto pořadí.
Povolit nahrávání obrazovky
Abyste se ujistili, že problém není na vaší straně, povolte nahrávání obrazovky v Ovládacím centru.
-
Jít do Nastavení > Kontrolní centrum.
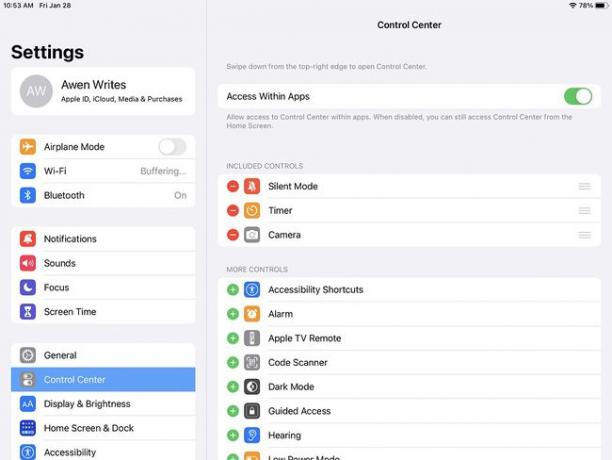
-
Nalézt Nahrávání obrazovky. Pokud není v Zahrnutých ovládacích prvcích, povolte jej klepnutím na zelenou +.
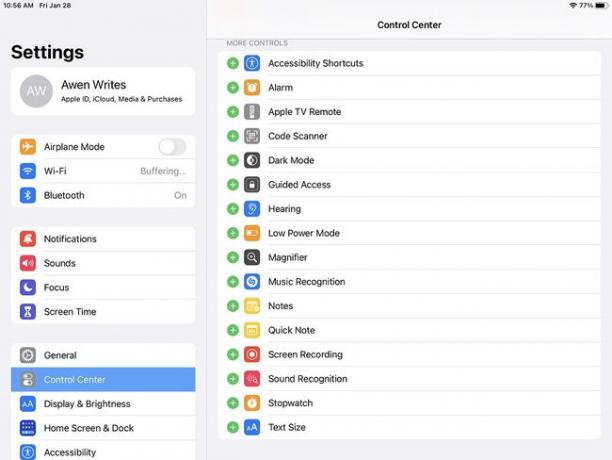
-
Nahrávání obrazovky se přesune na Zahrnuté ovládací prvky.
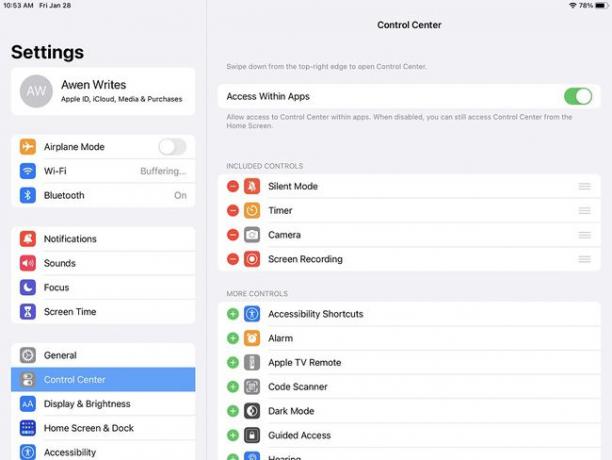
Povolit sdílení obrazovky pro účastníky
Pokud nejste hostitelem, požádejte hostitele schůzky, aby účastníkům umožnil sdílet jejich obrazovky. Zde je návod, jak to udělat na iPadu.
-
Klepněte Více. Najdete ho v pravém horním rohu Zoomu.
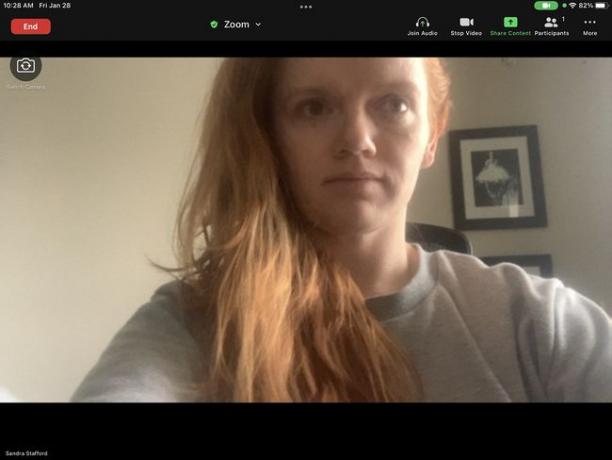
-
Vybrat Bezpečnostní.
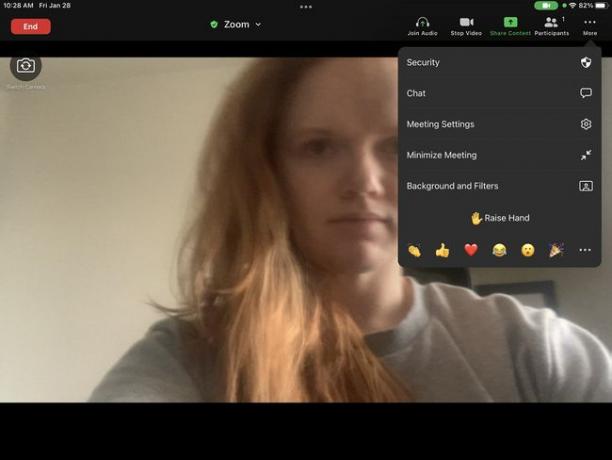
-
Povolit účastníkům sdílení obrazovky.
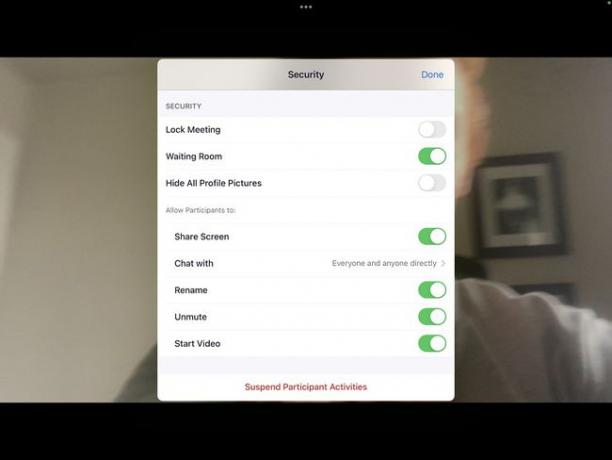
Pokud hostitel používá plochu, může ji povolit Současné sdílení obrazovky.
Jak vypnu sdílení obrazovky?
Nyní si proberme, jak ukončit sdílení, abyste mohli prezentaci ukončit elegantně. Existuje několik různých způsobů, jak sdílení zastavit.
-
lis Zastavit sdílení ve středu dole v Zoomu.
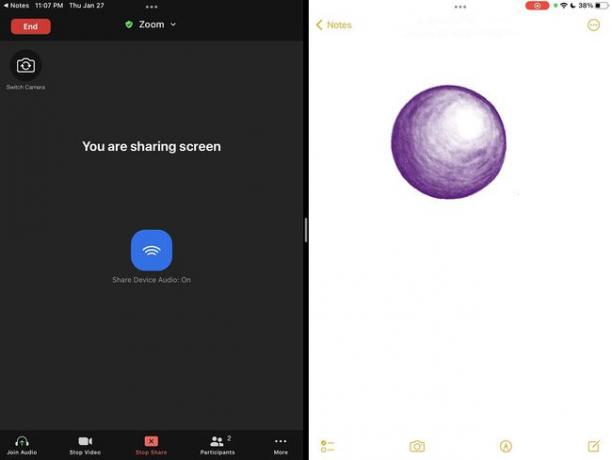
-
Nebo stiskněte Zastavit sdílení v pravém horním rohu Zoomu.
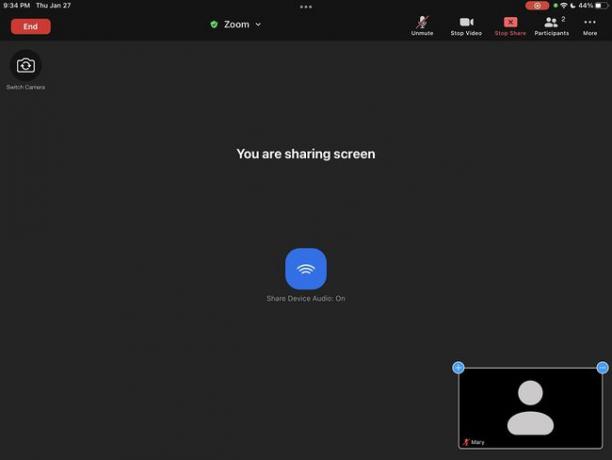
-
zmáčkni Nahrávání obrazovky ikona ve stavovém řádku.
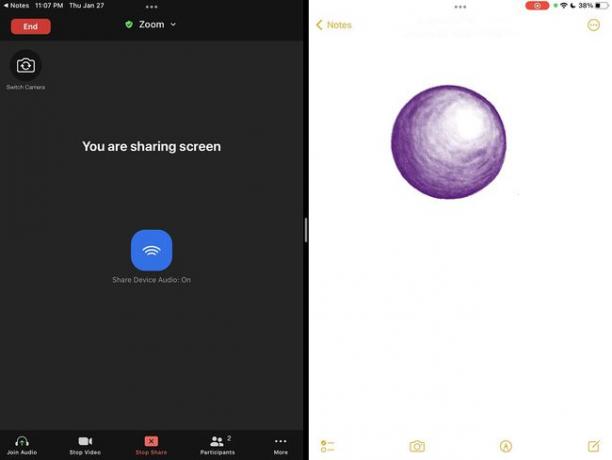
-
Otevři Kontrolní centrum. Stiskněte červenou Nahrávání obrazovky knoflík.