Jak zkontrolovat využití procesoru v systému Windows 11
Co vědět
- Zobrazení využití procesoru pomocí Správce úloh: CTRL + Shift + ESC > klikněte Správce úloh > klikněte na Výkon kartu nebo zůstat uvnitř Procesy.
- Zobrazení využití procesoru pomocí nástroje Resource Monitor: Otevřete vyhledávací panel > vyhledejte Monitor zdrojů > Klikněte na procesor tab.
- Zobrazení využití procesoru pomocí nástroje Performance Monitor: Otevřete vyhledávací panel > vyhledejte Monitor výkonu > klikněte na Monitor výkonu.
Tato příručka vám ukáže, jak zkontrolovat využití procesoru počítače, abyste se naučili, jak mít vše pod kontrolou.
Jak mohu zkontrolovat využití CPU mého počítače?
Všechny hlavní komponenty v počítači spoléhají na fungování CPU. Pokud zaznamenáte pomalý výkon, je důležité zkontrolovat využití procesoru pomocí jednoho ze tří hlavních nástroje dostupné v systému Windows 11: Správce úloh, Sledování prostředků a Výkon Monitor.
Použití Správce úloh ke kontrole využití CPU
Správce úloh je nástroj, který poskytuje obecný přehled o tom, které aplikace a procesy aktuálně běží, a také o tom, kolik hardwaru každá z nich využívá, konkrétně CPU. Funkce Správce úloh je docela přímočará, ale přesto užitečná, pokud chcete mít základní představu o tom, co se děje.
Začněte stisknutím CTRL + Shift + Esc na vaší klávesnici.
-
V následujícím okně klikněte na Správce úloh.
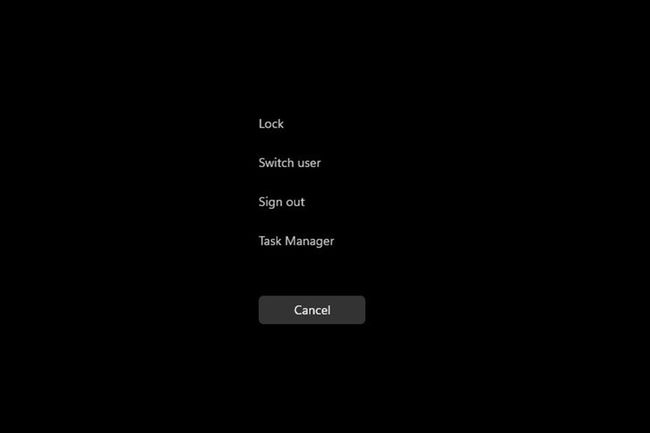
-
Ve Správci úloh klikněte na Výkon tab.
-
Zde na kartě Výkon můžete vidět, kolik CPU počítač aktuálně využívá.
Pokud chcete vidět, které aplikace nejvíce využívají CPU, vraťte se zpět na stránku Procesy tab.
-
Zdroje můžete uvolnit kliknutím pravým tlačítkem na položku, která zabírá nejvíce, a výběrem Ukončit úkol.
Použití nástroje Sledování prostředků ke kontrole využití procesoru
Sledování zdrojů je podobné Správci úloh, ale poskytuje mnohem více informací tím, že vysvětluje, jak vaše aplikace využívají CPU. Použijte jej k lepšímu porozumění a rozhodnutí, jak zlepšit výkon aplikace.
-
Do pole Hledat zadejte Monitor zdrojů a vyberte horní položku, která se zobrazí.
-
Správce zdrojů se otevře Přehled karta, která zobrazuje systémové informace.
-
Klikněte na procesor karta pro zobrazení využití procesoru. Také ukazuje, kolik CPU je k dispozici a co běží.
-
Pokud na záznam kliknete pravým tlačítkem, budete moci vyhledávat informace o něm online pomocí Search Online nebo jej vypnout pomocí End Process.
Použití nástroje Performance Monitor ke kontrole využití procesoru
Sledování výkonu je nástroj, který vám umožní studovat, jak si aplikace vedou v reálném čase, nebo shromažďováním dat pro pozdější analýzu. Pomocí tohoto nástroje můžete zjistit, které aplikace se chovají abnormálně, a doufejme, že i důvod.
-
Otevřete vyhledávací lištu a zadejte Monitor výkonu.
-
Klikněte na první položku a aplikace se otevře Souhrn systému.
-
Pokud kliknete na Karta Sledování výkonu, uvidíte výkon CPU v reálném čase.
-
Pokud chcete přidat počítadlo pro sledování výkonu aplikace, klikněte na zelenou Přidat knoflík.
-
V tomto okně můžete přidat další počítadlo umístěním aplikace v seznamu vlevo pod Vyberte čítač z počítače.
-
Po nalezení jej vyberte a klikněte na Přidat tlačítko na spodní straně.
-
Záznam se zobrazí vpravo. Vybrat OK a zobrazí se v nástroji Performance Monitor.
-
Každý přidaný čítač bude mít svou vlastní odpovídající barvu, aby se odlišil.
Využívá Windows 11 více CPU?
Windows 11 je dobře optimalizovaný, takže sám o sobě ve skutečnosti nezabírá mnoho zdrojů CPU. To však neznamená, že aplikace, které používáte, jsou optimalizované.
Vysoká spotřeba procesoru v počítači s Windows 11 může být způsobena čekajícími aktualizacemi, antivirovým softwarem bránícím určitým operacím, chybnými instalacemi nebo špatně optimalizovanými aplikacemi. Například je dobře známo, že Google Chrome je aplikace s velmi vysokými zdroji a při dostatečném počtu otevřených karet může způsobit problémy s výkonem.
Problémy s výkonem jsou známkou vysokého využití procesoru. Vysoké využití procesoru může způsobit, že aplikace budou fungovat pomalu nebo dokonce padat. A samozřejmě vysoké využití procesoru může zahřívat počítač a způsobit, že se chladicí ventilátory roztočí docela nahlas.
