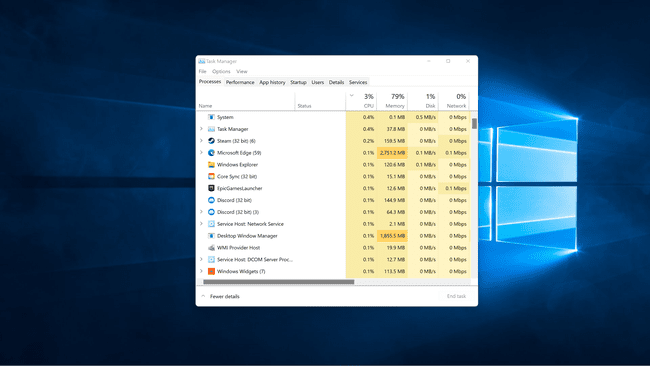Jak opravit vysoké využití procesoru ve Windows 11
Když počítač se systémem Windows 11 zaznamená příliš vysoké využití procesoru, obvykle zaznamenáte špatný celkový výkon. Jednotlivé aplikace se zpomalují, provádění jednoduchých úkolů nebo přepínání mezi okny může trvat dlouho a aplikace mohou dokonce padat. Při 100% využití procesoru se Windows 11 může stát zcela nepoužitelným a možná budete muset restartovat počítač.
Tento článek vysvětluje některé z nejčastějších příčin přetíženého CPU a poskytuje řadu způsobů, jak opravit vysoké využití CPU ve Windows 11.
Proč je moje využití CPU ve Windows 11 tak vysoké?
Každý program, který na svém počítači spustíte, zabírá část výpočetního výkonu vašeho CPU, včetně samotného Windows 11. Většina počítačů se systémem Windows 11 je schopna multitaskingu nebo spouštění několika programů současně, ale pokud se pokusíte spustit příliš mnoho věcí najednou, je možné přetížit i špičkové procesory.
Zde jsou nejčastější příčiny vysokého využití procesoru v systému Windows 11:
-
Spuštěno příliš mnoho aplikací: Pokud máte spuštěno příliš mnoho špičkových her a dalších aplikací náročných na procesor, zaznamenáte vysoké využití procesoru.
- Aplikace na pozadí: Pokud aplikace místo zavření minimalizujete, pravděpodobně po dlouhé době skončíte s tím, že na pozadí bude běžet dostatek aplikací, které způsobí vysoké využití procesoru.
- Malware: Pokud je váš počítač napaden malwarem, často se setkáte s problémy s výkonem. Malware, který spouští procesy na pozadí, často způsobí vysoké využití procesoru.
- služby Windows: V některých případech a Služba Windows bude na krátkou dobu klást nadměrné nároky na váš procesor nebo se zasekne a způsobí dlouhodobé vysoké využití procesoru.
- Problémy s antivirem: Některé antivirové programy mohou při skenování na pozadí přetížit procesor.
Jak opravím využití 100 CPU ve Windows 11?
Vzhledem k tomu, že existuje mnoho příčin vysokého využití procesoru v systému Windows 11, neexistuje žádné řešení, jak problém vyřešit. Obecně platí, že zavření nepotřebných aplikací nebo restartování počítače problém vyřeší. V ostatních případech budete muset kopat trochu hlouběji.
Pokud máte potíže s vysokým využitím procesoru, můžete vyzkoušet každou z následujících oprav, dokud nenajdete tu, která vám vyhovuje.
-
Zavřete nepotřebné aplikace. Nejjednodušší opravou je zavřít aplikace, které aktuálně nepoužíváte, zvláště pokud využívají hodně CPU. Tento proces nevyžaduje restartování počítače, takže by to měla být první věc, kterou zkusíte.
Po otevření Správce úloh a zavření aplikací klikněte na sloupec CPU. Aplikace využívající hodně CPU se pak objeví na začátku seznamu.
Restartujte váš počítač. Pokud zavření několika aplikací váš problém nevyřeší, další nejjednodušší opravou je restartování počítače. To ve většině situací vyřeší váš problém s využitím CPU. Pokud se problém v budoucnu znovu objeví, vraťte se na tento seznam a zkuste další opravu.
Aktualizujte Windows 11. Může nastat problém se službou Windows ve vašem počítači nebo jiný problém, který již byl vyřešen. V takovém případě můžete problém vyřešit stažením a instalací nejnovějších aktualizací systému Windows 11.
Vyhledejte malware. Váš počítač může mít malware, který způsobuje vysoké využití CPU a kromě toho způsobuje další potenciálně nepozorované problémy na pozadí. Začněte s nástrojem Windows Malicious Software Removal Tool, proveďte úplnou kontrolu pomocí svého antivirového softwaru a také vše prohledejte pomocí jiného nástroje proti malwaru, jako je SUPERAntiSpyware nebo Malwarebytes.
-
Zkontrolujte svůj antivirový program a v případě potřeby proveďte změny. Antivirové programy jsou navrženy tak, aby vám pomohly, ale mohou také způsobit problémy s nadměrným vytížením procesoru. Chcete-li zkontrolovat, zda se jedná o váš problém, otevřete správce úloh a vyhledejte svůj antivirus v seznamu aplikací. Pokud využívá nadměrné množství CPU, zkuste jej odinstalovat a přejít na jiný antivirus. Existuje spousta bezplatné možnosti antiviru, takže zkuste nový, pokud ten, který máte, způsobuje problémy.
Windows 11 má také vestavěný antivirus tzv Windows Defender, takže je bezpečné deaktivovat nebo odinstalovat váš antivirus třetí strany, pokud je Defender zapnutý.
-
Zakázat aplikace na pozadí. Windows 11 umožňuje spouštění aplikací na pozadí, což je pohodlné, ale může to vést k nadměrnému využití procesoru. V systému Windows 11 nelze zcela zakázat aplikace na pozadí, ale můžete zabránit tomu, aby konkrétní nechtěné aplikace běžely na pozadí a využívaly systémové prostředky.
- Klikněte na ikona Windows na hlavním panelu.
- Klikněte Nastavení (ikona ozubeného kola).
- Klikněte Aplikace.
- Klikněte Aplikace a funkce.
- Klikněte na tři svislé tečky ikonu vedle libovolné aplikace.
- Klikněte Pokročilé možnosti.
- Klikněte na rozevírací seznam V části oprávnění aplikací na pozadí.
- Klikněte Nikdy.
- Tento postup opakujte pro každou aplikaci, které chcete zabránit spouštění na pozadí.
-
Zakázat Superfetch. Některé služby Windows, jako je Superfetch, mohou způsobit vysoké využití procesoru. Zejména Superfetch je navržen tak, aby předem načítal data pro běžně používané aplikace, aby se při otevření rychleji otevíraly. V některých případech to vede k nadměrnému využití procesoru, takže deaktivace služby může váš problém vyřešit.
Je známo, že další služby Windows, jako je Windows Search a Windows Update, způsobují problémy s využitím procesoru.
-
Zkontrolujte hardware. V některých případech jsou hlavní příčinou nadměrného využití procesoru problémy s hardwarem. Může se vyskytnout problém s napájecím zdrojem, který brání procesoru získat dostatek energie, nebo může být procesor příliš horký kvůli nahromadění prachu na chladiči. Pokud je to problém s prachem, pak čištění vašeho PC může problém vyřešit.
Pokud nejste obeznámeni s testováním a servisem PC hardwaru, možná budete chtít požádat o pomoc profesionála, aby otestoval váš napájecí zdroj a další komponenty.
Jak zkontroluji využití CPU ve Windows 11?
To, že máte problém s vysokým vytížením CPU, obvykle poznáte podle výkonu počítače. Pokud úkoly, které obvykle nezaberou vůbec čas, trvají mnohem déle, aplikace se nenačítají nebo máte potíže s přepínáním mezi aplikacemi, možná máte co do činění s vysokým vytížením procesoru. Chcete-li mít jistotu, můžete zkontrolovat využití procesoru ve Windows 11 ve správci úloh.
Zde je návod, jak zkontrolovat využití procesoru v systému Windows 11:
-
Klikněte na Ikona vyhledávání na hlavním panelu.
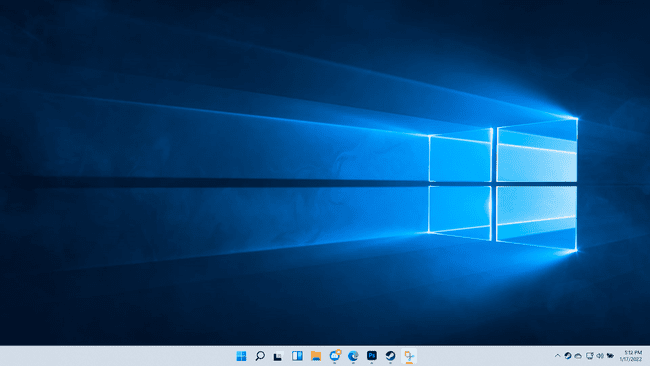
-
Typ Správce úloha klikněte Správce úloh ve výsledcích vyhledávání.
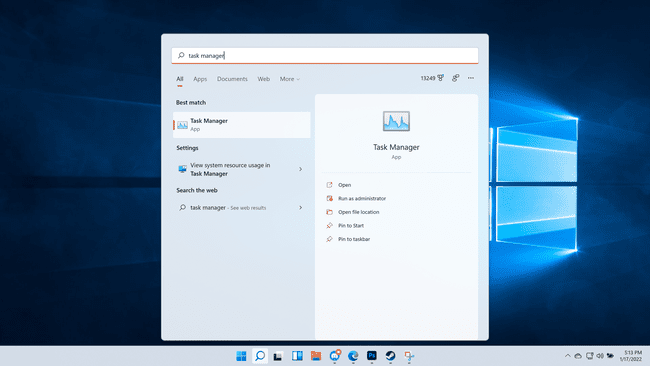
-
Klikněte procesor.
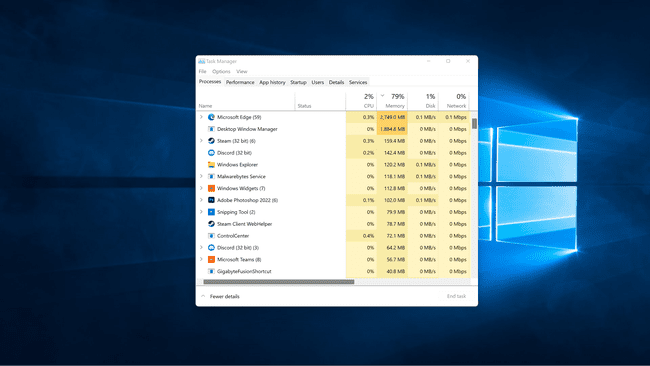
-
Aplikace, které využívají hodně CPU, nyní najdete v horní části seznamu.