Jak hrát hry pro Windows na Macu
Co vědět
- Nainstalujte Windows s Bootcamp pro nejlepší zážitek.
- Na Macu můžete hrát spoustu her přes Steam.
- Pro snadnou instalaci a hraní her pro Windows na Macu použijte PlayOnMac nebo jinou možnost založenou na Wine.
Tento článek vysvětluje, jak hrát hry pro Windows na Macu, včetně toho, jak ve službě Steam najít hry vhodné pro Mac Parní knihovna a jak hrát hry Steam pouze pro Windows na Macu bez Bootcampu.
Mohu hrát hru pro Windows na svém Macu?
Na Macu můžete hrát většinu her pro Windows, ale je to složitější než jen nainstalovat oblíbenou hru a spustit ji. Pokud to váš Mac podporuje, nejlepší způsob, jak hrát hry pro Windows na Macu, je použijte Bootcamp k instalaci Windows na váš Mac. To vám umožní vybrat si mezi Operační Systém Mac a Okna pokaždé, když zapnete svůj Mac, a budete moci hrát jakoukoli hru pro Windows, která se vám líbí, s nejlepším možným výkonem.
Pokud nechcete na svůj Mac instalovat systém Windows nebo jej váš Mac nepodporuje, existuje několik dalších možností, které můžete prozkoumat.
Jak mohu hrát hry pro Windows na svém Macu?
Zde jsou nejlepší způsoby, jak hrát hry pro Windows na počítači Mac:
- Bootcamp: Toto je nejlepší možnost, protože vám umožňuje nainstalovat Windows na váš Mac. Tato možnost poskytuje nejlepší výkon a kompatibilitu a také vám umožňuje spouštět neherní aplikace Windows.
- Mac verze: Mnoho her pro Windows má verze pro Mac. Možná budete muset zakoupit verzi pro Mac odděleně od verze pro Windows nebo zakoupením verze pro Windows můžete také získat přístup k verzi pro Mac. Pokud používáte Steam, mnoho zakoupených her poskytuje přístup k verzím her pro Windows i Mac.
- Víno: Pokud chcete hrát hru bez verze pro Mac, můžete ji spustit přes Wine. Háček je v tom, že některé hry nefungují s Wine a jiné nefungují příliš dobře.
- Proud: Služby jako Luna a Stadia vám umožňují streamovat a hrát různé hry pro Windows na vašem Macu, aniž byste museli instalovat jednotlivé hry.
Jak hrajete hry pro Windows na Macu pomocí Bootcampu?
Chcete-li hrát hry pro Windows na Macu s Bootcamp, musíte použijte Bootcamp k instalaci Windows na váš Mac. Poté můžete použít Bootcamp ke spuštění systému Windows místo macOS, kdykoli spustíte svůj Mac. Toto je úplná instalace systému Windows, takže funguje stejně jako jakýkoli jiný počítač se systémem Windows. Jakoukoli hru pro Windows si můžete stáhnout a nainstalovat prostřednictvím služeb, jako je Steam a Epic Games Store, přímo z obchodu Windows nebo z jakéhokoli jiného zdroje.
Bootcamp vám umožňuje vybrat si mezi macOS a Windows při každém spuštění. Chcete-li hrát hry pro Windows, budete muset zavést systém Windows. Chcete-li používat aplikace pro Mac, budete muset restartovat a spustit macOS. Nejnovější Mac s procesory M1 již nepodporuje Bootcamp.
Jak mohu hrát hry Steam na svém Macu?
Když si koupíte hru ve službě Steam, obvykle získáte přístup ke každé dostupné verzi. To znamená, že pokud má hra verze pro Windows, Mac a Linux, získáte přístup ke všem. Existuje pár výjimek, ale většina her takto funguje.
Chcete-li na Steamu najít nové hry pro Mac, klikněte Obchod > Kategorie > Operační Systém Mac.
Zde je návod, jak najít dříve zakoupené hry Steam, které můžete hrát na Macu:
-
Otevřete Steam na svém Macu a klikněte Knihovna.
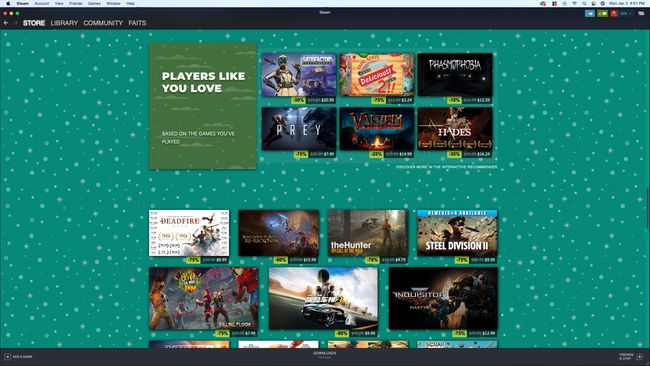
-
Klikněte na Jablko ikona.
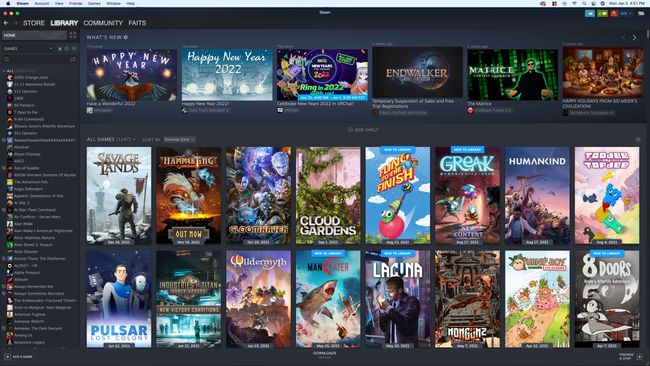
-
Všechny vaše hry pro Mac se zobrazí v levém sloupci.
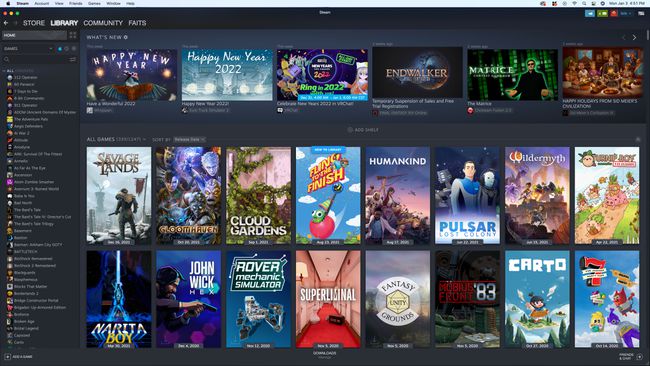
-
Klikněte na hru, kterou chcete hrát, a klikněte Nainstalujte.
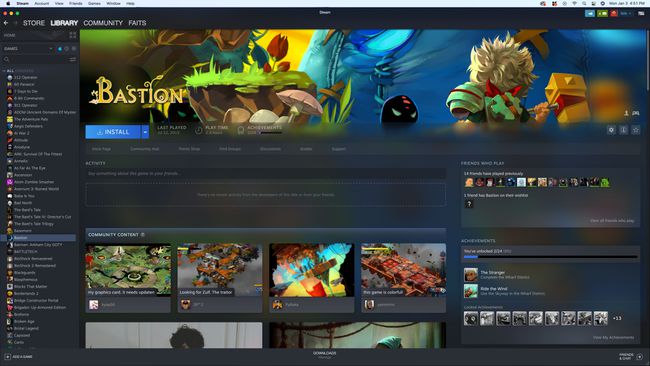
-
Klikněte další.
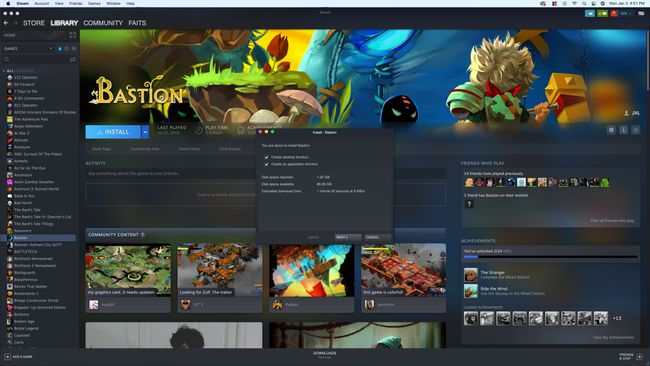
-
Klikněte Dokončit.
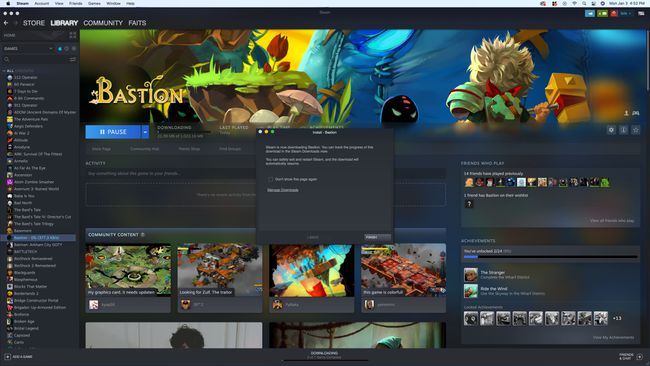
-
Po dokončení instalace hry klikněte na Hrát si.
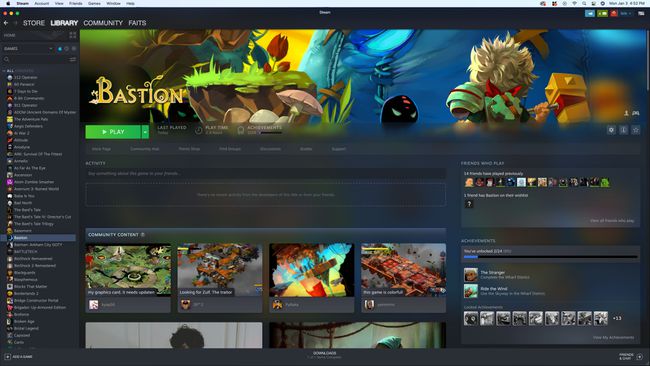
Jak mohu hrát hry Windows Steam a další hry pro Windows na mém Macu bez BootCamp?
Některé hry prostě nemají verze pro Mac, ale stále si jich můžete zahrát spoustu. Nejlepším způsobem je použít Bootcamp, protože to zajistí, že nebudou žádné problémy s kompatibilitou nebo výkonem. Pokud Bootcamp není k dispozici, můžete použít Wine k instalaci Windows verze hry, kterou chcete hrát. Můžete také použít Wine k instalaci služby, jako je Steam, k hraní her pouze pro Windows, které vlastníte prostřednictvím této služby.
Wine je vrstva kompatibility, která vám umožňuje spouštět aplikace Windows na vašem Macu, aniž byste Windows skutečně instalovali. Wine lze nastavit ručně, ale je jednodušší použít vrstvu kompatibility na bázi vína, jako je PlayOnMac nebo CrossOver, která udělá veškerou práci za vás.
Zde je návod, jak hrát hru pro Windows nebo verzi Steamu pro Windows na počítači Mac pomocí PlayOnMac:
-
Přejděte na Web PlayOnMaca klikněte na Stažení tlačítko, které odpovídá vaší verzi macOS.
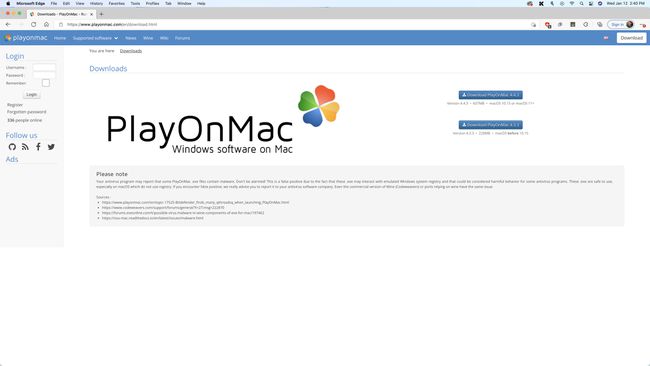
-
Uložte soubor na pevný disk a dvakrát klikněte na PlayOnMac_X.XX.dmg po dokončení stahování.
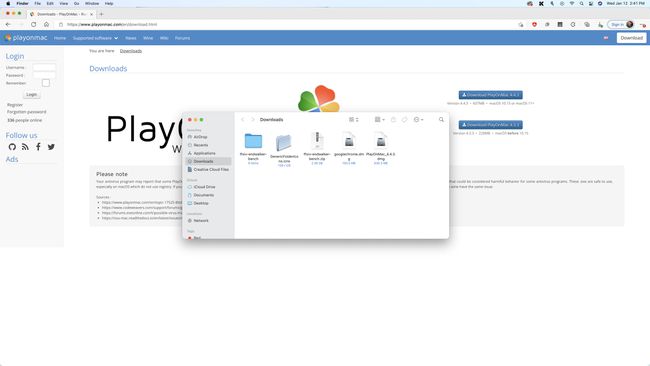
-
Drag and drop PlayOnMac do aplikací.
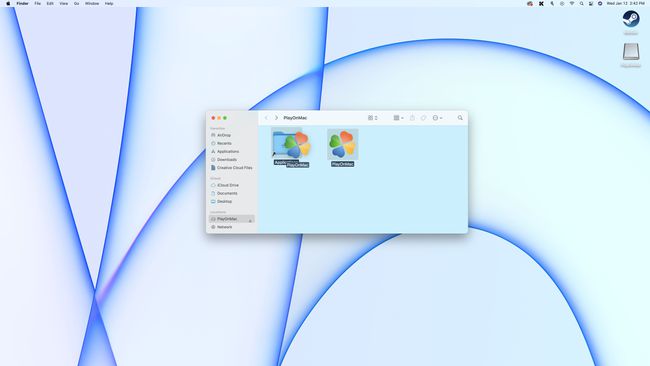
-
Dvojklik PlayOnMac ve vašich aplikacích a vyberte Otevřeno pokud macOS zobrazí bezpečnostní zprávu.
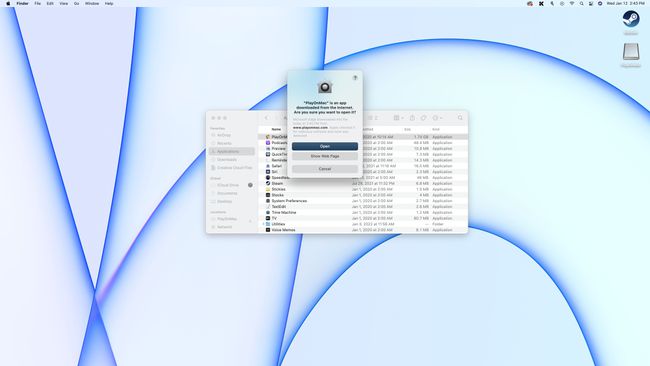
-
Klikněte Nainstalujte program.
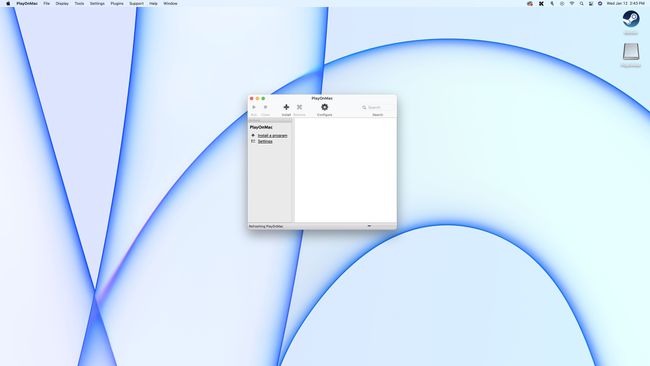
-
Vyhledejte hru, kterou chcete nainstalovat, a vyberte ji ze seznamu.
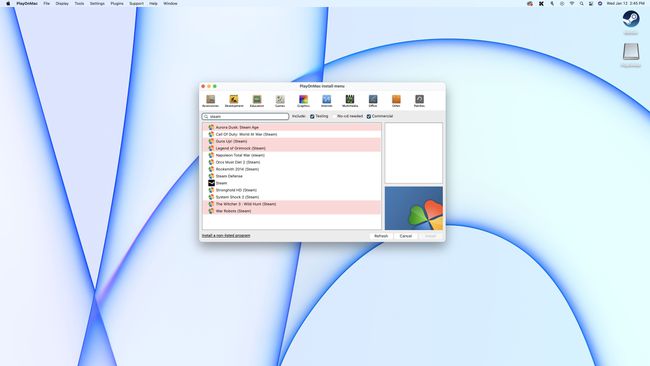
Chcete hrát hry Steam pouze pro Windows? V tomto kroku vyhledejte Steam a poté nainstalujte a hrajte své Windows Steam hry prostřednictvím instalace PlayOnMac ze Steamu.
-
Klikněte dalšía postupujte podle pokynů na obrazovce, dokud se nezobrazí instalační program vaší hry.
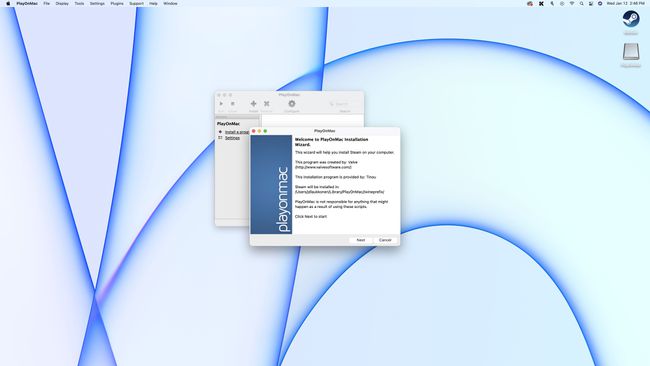
-
Klikněte další jakmile se zobrazí instalační program vaší hry, a poté postupujte podle pokynů na obrazovce poskytnutých instalačním programem.
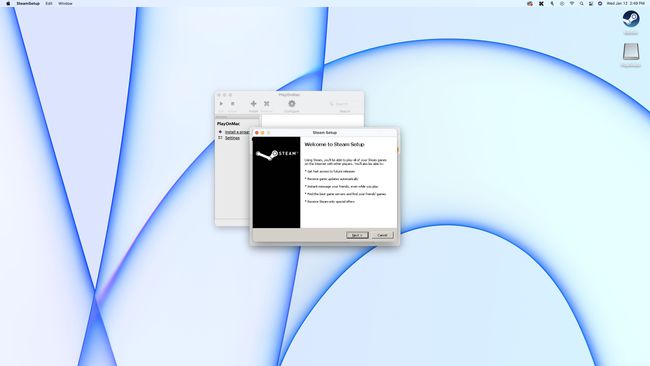
-
Po dokončení instalace zrušte výběr Běh pokud je k dispozici, a zavřete instalační program. Nedovolte, aby se instalační program pokusil spustit hru.
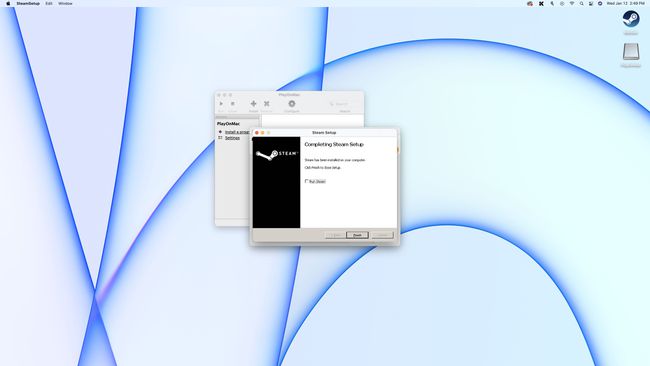
-
Chcete-li hru spustit, dvakrát na ni klikněte v PlayOnMac nebo ji vyberte a klikněte Běh.
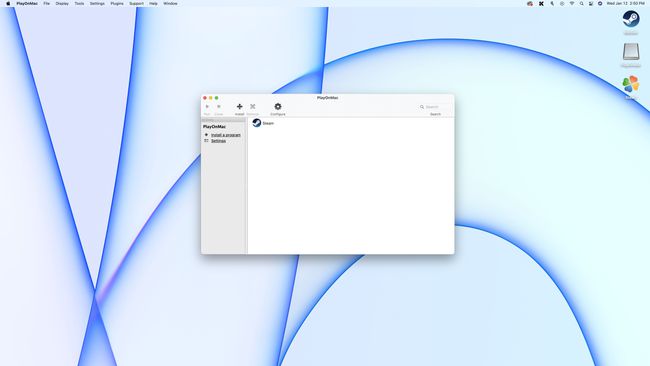
Pokud při používání PlayOnMac ve Steamu vidíte černou obrazovku, klikněte na Steam v PlayOnMac, klikněte na ikonu ozubeného kola a zadejte wine steam.exe -no-browser +otevřít steam://open/minigameslist do pole argumentů. Při příštím spuštění služby Steam prostřednictvím PlayOnMac se otevře vaše knihovna a umožní vám nainstalovat a hrát hry pro Windows.
Jak streamovat hry Windows na Macu
Služby streamování her vám umožňují streamovat hry z cloudu a většina z nich funguje na Macu, i když samotná hra funguje pouze na Windows. Některé z těchto služeb vám umožňují nakupovat hry, jiné vám umožňují streamovat hry, které vlastníte, prostřednictvím platforem, jako je Steam, a některé používají model předplatného, který vám poskytuje přístup ke knihovně her.
Zde jsou některé z možností streamování her pro Windows na Macu:
- Stín: Tato streamovací služba založená na předplatném vám poskytuje přístup k počítači se systémem Windows a umožňuje vám nainstalovat jakékoli hry pro Windows, které vlastníte, a streamovat je do vašeho Macu. Můžete si také nainstalovat výlohy jako Steam, Origin a Epic Games Store a hrát hry, které vlastníte prostřednictvím těchto platforem.
- GeForce Now: Tento streamovací služba od Nvidie umožňuje streamovat hry, které již vlastníte. Můžete jej připojit k obchodům s PC hrami, jako je Steam a Epic Games Store, a poté prostřednictvím těchto platforem streamovat hry, které vlastníte. K dispozici je bezplatná možnost, která vám umožní hrát jednu hodinu v kuse, a možnosti předplatného, které vám poskytnou neomezené použití.
- Stadia: Tento streamovací služba od Googlu běží v prohlížeči Chrome. Chcete-li je streamovat, musíte si zakoupit hry.
- Luna: Toto je cloudová streamovací služba od Amazonu založená na předplatném. Předplatné vám umožní hrát velkou knihovnu her bez časového omezení. Můžete streamovat přímo z Web Amazon Luna v prohlížeči Chrome nebo si stáhněte aplikaci Luna.
-
Xbox Game Pass: Cloudové streamování je součástí předplatného Xbox Game Pass, která obsahuje velkou knihovnu her, které můžete hrát bez dalších nákupů. Chcete-li streamovat hry na Macu pomocí této služby, můžete přejít na Stránka Xbox Play pomocí Edge, Chrome nebo Safari.
