Jak spustit diagnostiku ve Windows
Co vědět
- Jít do Nastavení > Aktualizace a zabezpečení > Odstraňte problémy (Windows 10) nebo Start > Nastavení > Systém > Odstraňte problémy (Windows 11).
- Chcete-li otestovat RAM, vyhledejte Diagnostika paměti Windows a spusťte aplikaci. Zkontrolujte výsledky v prohlížeči událostí.
- Mezi další nástroje pro odstraňování problémů patří Reliability Monitor a programy specifické pro hardware, jako je Intel Processor Diagnostic Tool.
Tento článek vysvětluje, jak spustit diagnostiku ve Windows 10 a Windows 11.
Má systém Windows diagnostický nástroj?
Existuje několik způsobů, jak vytvořit zprávy diagnostiky systému ve Windows 10 a 11. Kromě vestavěných možností systému Windows má mnoho výrobců hardwaru své vlastní nástroje pro odstraňování problémů a existují také aplikace třetích stran pro diagnostiku problémů s počítačovým hardwarem.
Jak spustím diagnostický test na svém počítači?
Pokud nemůžete určit, co je s vaším počítačem špatně, začněte s Poradcem při potížích se systémem Windows:
Níže uvedené snímky obrazovky pocházejí z Windows 10, ale pokyny platí i pro Windows 11.
-
V systému Windows 10 přejděte na Nastavení > Aktualizace a zabezpečení > Odstraňte problémy.
V systému Windows 11 přejděte na Start > Nastavení > Systém > Odstraňte problémy.
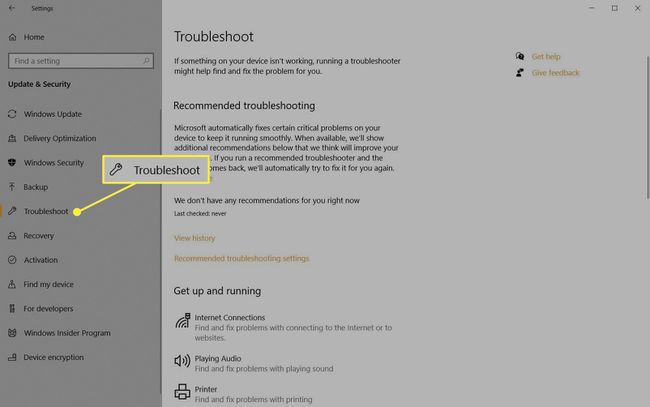
-
Vyberte nástroj pro odstraňování problémů pro váš problém. Možnosti zahrnují Bluetooth, klávesnici, Windows Update a připojení k internetu.
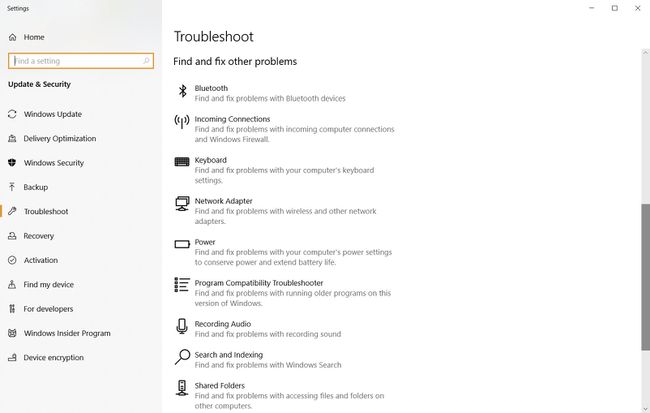
Pokud nástroj pro odstraňování problémů najde problém, navrhne, jak jej opravit. Možná budete schopni problém vyřešit pomocí automaticky opravuje Windows.
Jak používat nástroj Windows Memory Diagnostic Tool
Pokud se vaše počítačové programy stále zpožďují nebo zamrzají, může být problém s vaším RAM. Nejlepší je utéct Diagnostika paměti Windows:
Existují také třetí strany programy pro testování paměti, z nichž některé mohou mít více funkcí než výchozí nástroj Windows.
-
Otevřete Windows Search a zadejte Diagnostika paměti Windows. Vyberte aplikaci a otevřete ji.
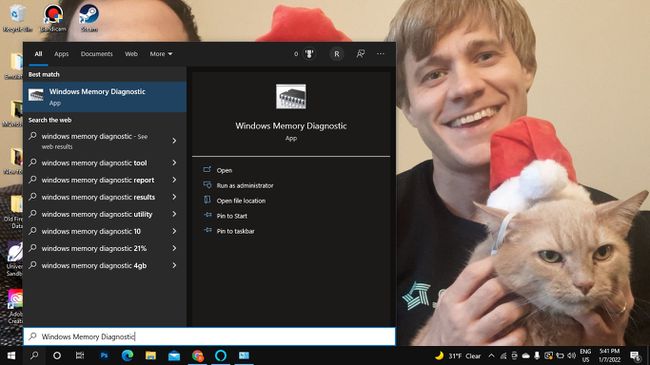
-
Vybrat Restartujte nyní a zkontrolujte problémy nebo Zkontrolujte problémy při příštím restartování počítače. Když se váš počítač restartuje, nástroj Windows Memory prohledá váš počítač.
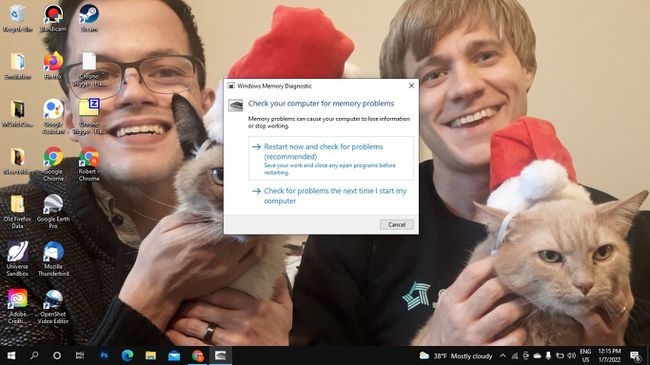
Po několika minutách se počítač spustí jako obvykle. Zkontrolujte výsledky v Prohlížeč událostí. Pokud poradce při potížích najde nějaké problémy, proveďte příslušné kroky uvolnit paměť.
Monitor spolehlivosti a výkonu systému Windows
Monitor výkonu a Monitor spolehlivosti jsou součástí Nástroje pro správu systému Windows. Hledat Monitor výkonu nebo Zobrazit historii spolehlivosti a otevřete aplikaci, abyste viděli statistiky o tom, jak váš počítač běží. Nástroj Sledování spolehlivosti uchovává protokol událostí, který vám může pomoci určit, které programy fungují.
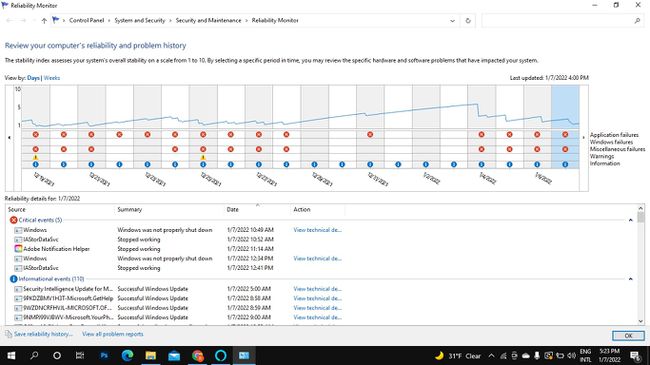
Další nástroje pro diagnostiku počítače
Jsou i jiné způsoby získat nápovědu ve Windows jako je kontaktování podpory Windows pomocí aplikace Získat pomoc. Můžete také najít spoustu bezplatné systémové informační nástroje jako Speccy nebo PC Wizard, které mohou poskytovat podrobné diagnostické zprávy. Existují také aplikace třetích stran pro odstraňování problémů s konkrétním hardwarem, jako je váš monitor. Pečlivě proveďte průzkum a prohledejte vše, co stahujete, na přítomnost malwaru.
Váš procesor a další hardware mohou mít svůj vlastní software pro diagnostiku problémů. Například, Diagnostický nástroj Intel Processor Diagnostic Tool dokáže analyzovat a optimalizovat procesory Intel. Počítače Dell také přicházejí s vlastní sadou diagnostických nástrojů. Další vestavěný software pro odstraňování problémů naleznete v seznamu programů.
