Jak upgradovat na macOS Monterey
Co vědět
- Chcete-li zjistit, zda je aktualizace k dispozici, přejděte na stránku Jablko menu > Systémové preference > Aktualizace softwaru > Vylepšit nyní.
- Případně si můžete aktualizaci stáhnout z Mac App Store.
- Po stažení váš Mac automaticky zahájí upgrade. Postupujte podle pokynů a dokončete proces instalace.
Tento článek vás provede tím, kde najít upgrade macOS Monterey a jak jej nainstalovat do počítače, včetně několika rychlých tipů, jak postupovat, pokud se macOS Monterey nenainstaluje do vašeho počítače.
Jak získám macOS Monterey?
MacOS Monterey je bezplatná aktualizace pro každého, kdo má způsobilý počítač, a existují dva způsoby, jak aktualizaci získat:
- Klikněte na Apple Menu a vyberte Systémové preference > Aktualizace softwaru. Pokud je k dispozici aktualizace softwaru, můžete kliknout Vylepšit nyní pro zahájení procesu stahování a instalace.
- Případně můžete stáhněte si aktualizaci z Mac App Store.
Bez ohledu na to, jak upgrade získáte, jakmile spustíte proces stahování, Apple vás automaticky provede procesem stahování a instalace.
Jak nainstalujete macOS Monterey?
Proces instalace pro macOS Monterey je přímočarý. Jakmile najdete soubor aktualizace a klikněte na Vylepšit nyní soubor zahájí proces stahování a instalace. Po několika minutách se začnou zobrazovat výzvy, které vás provedou instalací.
Před zahájením procesu instalace zvažte zálohování počítače Mac. Tímto způsobem, pokud se s vaší instalací něco pokazí, budete mít záložní kopii svých dat k přeinstalaci, abyste o nic nepřišli.
-
Několik minut po kliknutí Vylepšit nyní zobrazí se výzva k instalaci. Klikněte Pokračovat pro zahájení procesu instalace.
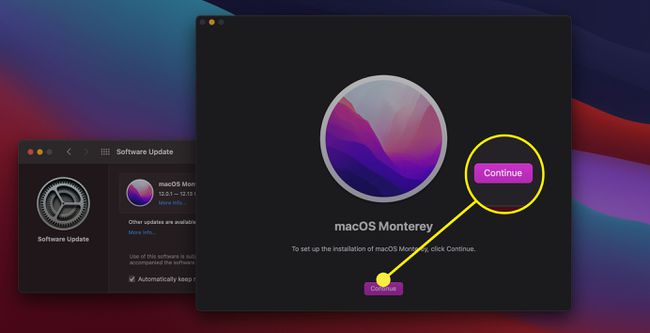
-
Poté budete vyzváni k potvrzení a souhlasu s licenční smlouvou uživatele. Přečtěte si poskytnuté informace a klikněte Souhlasit.a poté klikněte Souhlasit znovu.
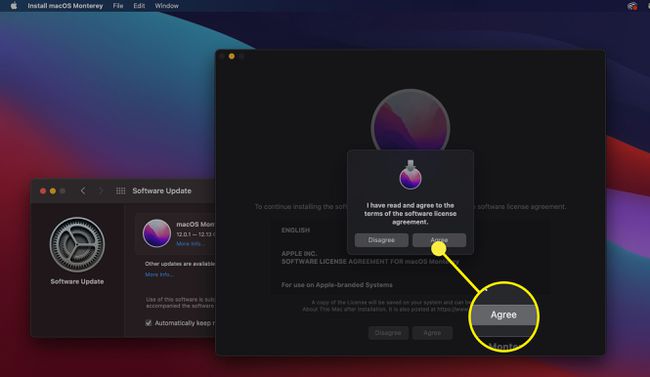
-
Další obrazovka potvrdí, kam chcete nainstalovat macOS Monterey. Ujistěte se, že je vybrána správná jednotka a klikněte Pokračovat.
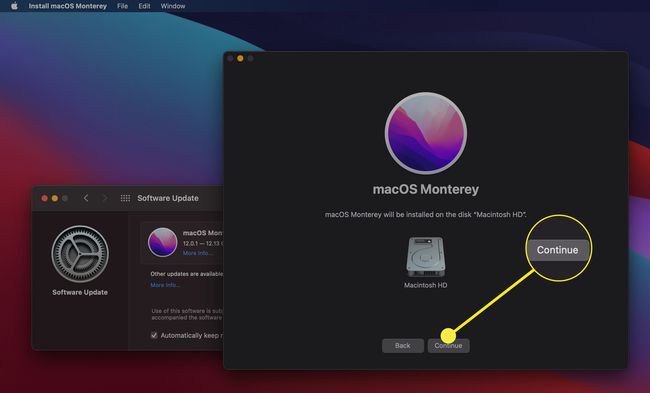
-
Budete vyzváni k zadání přihlašovacích údajů Apple, abyste mohli pokračovat v procesu instalace. Zadejte je a klikněte Odemknout.
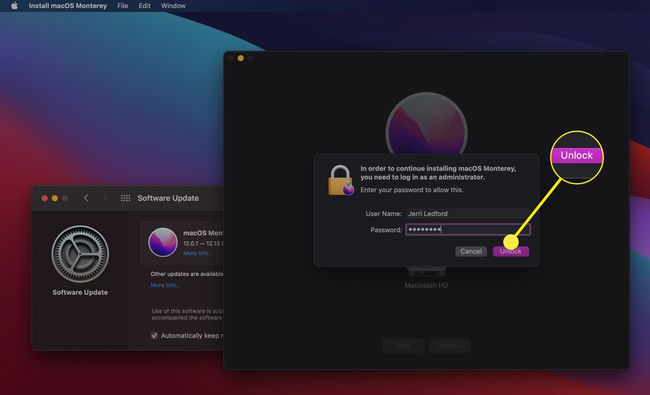
-
Začne proces instalace. Stažení a instalace souboru může nějakou dobu trvat, v závislosti na faktorech, jako je rychlost vašeho internetového připojení a množství volného místa na vašem počítači.
Po dokončení instalace budete vyzváni k restartování počítače, aby se dokončil proces instalace.
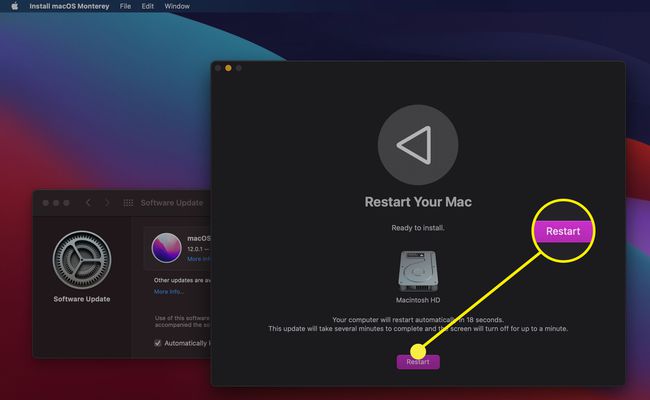
Po restartování počítače bude spuštěn macOS Monterey.
Proč se macOS Monterey nenainstaluje?
Pokud máte potíže s instalací macOS Monterey, existuje několik problémů, se kterými se můžete setkat:
- Váš Mac nemusí být kompatibilní. Kompatibilita je jedním z nejčastějších důvodů, proč se macOS Monterey nenainstaluje do vašeho počítače. Apple má a podrobný seznam systémů kompatibilních s macOS Monterey.
- Možná vám nezbývá dostatek místa. Pokud se úložiště vašeho Macu blíží kapacitě, možná nemáte dostatek místa pro instalační soubory. Pokud ano, nebudete moci nainstalovat macOS Monterey.
- Instalační soubory macOS mohou být poškozeny. Jakýkoli počet problémů může poškodit váš instalační soubor. Zkuste odstranit soubor ke stažení Monterey a stáhnout novou verzi. Poté zkuste znovu nainstalovat Monterey.
