Jak zamknout složku ve Windows 10
Co vědět
- Chcete-li složku zašifrovat, klikněte na ni pravým tlačítkem > Vlastnosti > Pokročilý > Zašifrujte obsah pro zabezpečení dat.
- Chcete-li jej chránit heslem, nainstalujte si program jako Wise Folder Hider.
Tento článek vysvětluje, jak zamknout složku v systému Windows 10.
Jak uzamknu konkrétní složku?
Windows má šifrovací nástroj, který brání ostatním uživatelům otevřít vaše soubory, ale pro větší soukromí si nainstalujte výkonnější nástroj třetí strany.
I když existuje více než jedna metoda, ta nejjednodušší nezahrnuje žádné programy třetích stran. Windows 10 má tuto funkci vestavěnou.
Tento článek popisuje tři metody. Viz část přímo pod těmito kroky, kde se dozvíte, jak tento proces funguje; můžete dát přednost použití jedné z dalších technik namísto této.
Klepněte pravým tlačítkem myši na složku, kterou chcete zamknout, a vyberte Vlastnosti.
lis Pokročilý ve spodní části Všeobecné tab.
Zaškrtněte políčko vedle Zašifrujte obsah pro zabezpečení dat.
-
Vybrat OK, a pak OK znovu v okně Vlastnosti pro uložení.
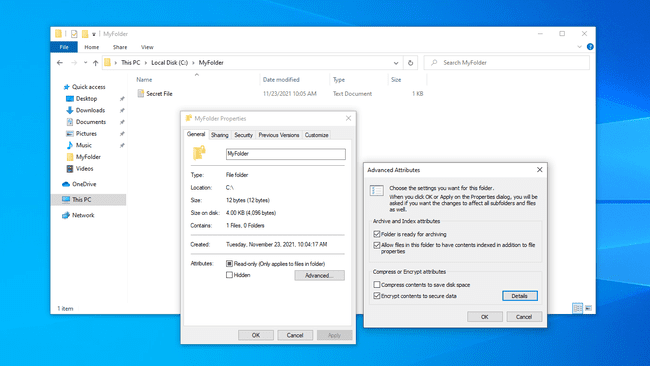
Systém Windows vás vyzve k zálohování šifrovacího klíče souboru, aby nedošlo k trvalé ztrátě přístupu k šifrovaným souborům. Můžete postupovat podle těchto kroků (pokračovat ve čtení) nebo je ignorovat.
-
Vybrat Zálohovat nyní (doporučeno) pokud jste postupovali podle oznámení a zálohovali jste jej.
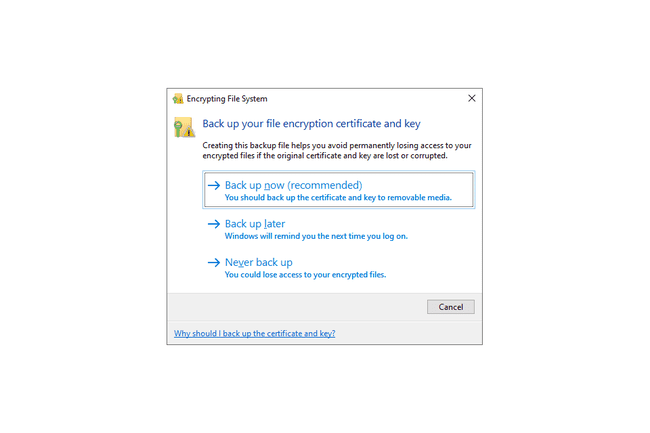
Spusťte Průvodce exportem certifikátu výběrem další na první obrazovce.
-
Ponechte vybrané výchozí hodnoty a poté stiskněte další znovu.

-
Zaškrtněte políčko vedle Heslo pro povolení hesla a poté vyplňte textová pole pod ním. Vybrat další.
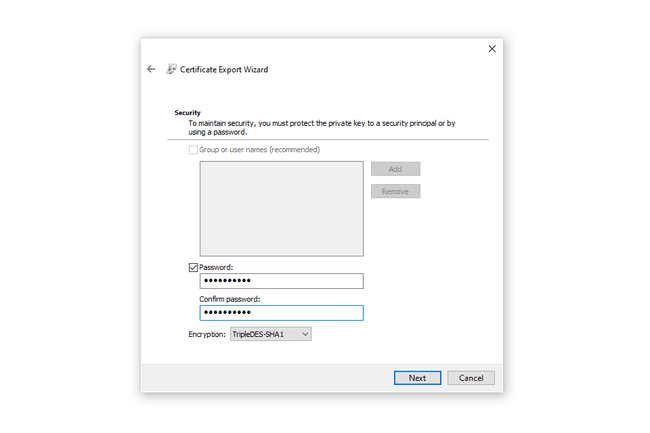
Vyberte, kam chcete soubor PFX uložit, a pojmenujte jej.
-
Vybrat další pro zobrazení informací, které jste poskytli, a poté vyberte Dokončit k dokončení exportu.

Vybrat OK na výzvu k úspěšnému exportu. Pokud budete někdy potřebovat tento certifikát použít, stačí jej otevřít odkudkoli, kde jste jej uložili v kroku 9, a postupujte podle pokynů na obrazovce.
Jak fungují šifrované soubory ve Windows 10
Měli byste vědět, jak se šifrované soubory chovají ve Windows, abyste se ujistili, že tuto metodu chcete použít.
Vezměte si to jako příklad: Na serveru existuje šifrovaná složka vykořenit jednotky C počítače se dvěma uživateli. John zašifruje složku a všechny soubory v ní. Má plnou kontrolu nad daty.
Další uživatel, Mark, se přihlásí ke svému účtu, kde může dělat téměř vše, co John:
- Viz názvy souborů
- Přejmenovat soubory
- Přesunout a odstranit složku a její soubory
- Přidejte do složky další soubory
Nicméně, protože John zašifroval soubory ve složce, Mark nemůže otevřeno soubory k jejich zobrazení. Mark však může dělat v podstatě cokoli jiného.
Všechny soubory, které Mark přidá do zašifrované složky, jsou také automaticky zašifrovány, ale nyní oprávnění jsou obrácená: Vzhledem k tomu, že Mark je přihlášený uživatel, soubory, které přidá, může otevřít on, ale ne John.
Můžete vložit heslo do složky?
Windows 10 nemá způsob, jak vložit heslo do složky, kromě toho, co je popsáno výše. Tato metoda je podobná jiným technikám ochrany heslem v tom, že před zobrazením zašifrovaných dat musíte zadat správné heslo uživatelského účtu.
Existují však nástroje třetích stran, které vám umožňují definovat žádný heslo jako heslo složky, zcela nezávisle na přihlášeném uživateli. Níže popsané metody jsou pravděpodobně soukromější než postup šifrování Windows, protože názvy souborů mohou být zatemněny a dokonce i samotná složka může být skryta.
Ochrana heslem a skrytí složky
Wise Folder Hider je dobrým příkladem. Tento program je ideální, pokud opravdu chráníte data, protože může skrýt složku za sebou dva hesla. Dokáže také zabezpečit celé flash disky a zašifrovat jednotlivé soubory.
Otevřete program a definujte počáteční heslo. Toto bude zadáno pokaždé, když budete chtít otevřít Wise Folder Hider.
-
z Skrýt soubor karta, vyberte Skrýt složkua vyberte složku, kterou chcete chránit heslem (nebo složku přetáhněte do okna programu). Jakákoli složka kromě systémových složek je povolena.
Po jeho výběru složka okamžitě zmizí ze svého původního umístění. Chcete-li složku znovu zobrazit, vyberte tlačítko nabídky vpravo a vyberte Otevřeno. Znovu se normálně otevře v Průzkumníku souborů; vybrat Zavřít to zase schovat, popř Odkrýt jej znovu trvale obnovit.

-
Volitelně můžete pro větší bezpečnost vynutit zadání dalšího hesla před otevřením konkrétní složky. Chcete-li to provést, stiskněte šipku dolů napravo od cesty ke složce a vyberte Nastavit heslo.

Vytvořte kopii chráněnou heslem
7-Zip je další oblíbený. Místo skrytí původní složky vytvoří kopii a poté ji zašifruje.
Klepněte pravým tlačítkem myši na složku a přejděte na 7-Zip > Přidat do archivu.
Zadejte heslo do textových polí v Šifrování sekce.
-
Volitelně definujte další nastavení, například tato:
- Archiv je název souboru a cesta, kam má být zašifrovaný soubor uložen.
- Šifrovat názvy souborů zabrání tomu, aby někdo viděl názvy souborů bez zadání hesla.
- Vytvořte archiv SFX umožňuje někomu poskytnout heslo k dešifrování složky, i když nemá nainstalovaný 7-Zip. Ideální pro sdílení složky, změní příponu souboru na EXE.
- Úroveň komprese lze nastavit na jinou úroveň, aby se soubor zmenšil, i když to může také prodloužit dobu šifrování a dešifrování.

Vybrat OK.
Původní složka není smazána ani nijak změněna, takže pokud se vydáte touto cestou, nezapomeňte po vytvoření verze chráněné heslem odstranit nebo přesunout původní soubory.
Jiné aplikace jsou k dispozici, pokud byste raději umístili své tajné soubory na virtuální pevný disk s vlastním heslem.
"Uzamčená složka" může také znamenat složku se soubory, které se aktuálně používají, ale to není stejný nápad jako složka, kterou byste úmyslně uzamkli z důvodu ochrany osobních údajů. Vidět Jak přesunout, odstranit a přejmenovat uzamčené soubory pro více informací o tom, jak tyto soubory fungují.
