Jak získat přístup k centru zabezpečení Android 12
Co vědět
- Centrum zabezpečení je k dispozici pouze na telefonech Google Pixel se systémem Android 12.
- Chcete-li získat přístup k centru zabezpečení, otevřete Nastavení > Bezpečnostní.
- Poté můžete klepnutím na různé možnosti ovládat různé funkce telefonu.
Tento článek vysvětluje, jak získat přístup k centru zabezpečení Android 12, a také diskutovat o různých funkcích, které z něj můžete ovládat.
Jak získám přístup k zabezpečení systému Android?
Nabídku Zabezpečení pro Android 12 najdete v nabídce Nastavení. Obvykle se nachází ve standardním seznamu nabídek, ale možná budete muset posunout dolů. Na zařízeních Pixel se nabídka Zabezpečení obvykle zobrazuje nad možností Soukromí. Přesná sestava nastavení se však může změnit v závislosti na tom, které zařízení Pixel používáte. V tuto chvíli není jasné, zda ostatní výrobci telefonů zahrnou verzi Security Hub do svých vlastních verzí Androidu 12.
Chcete-li získat přístup k centru zabezpečení, jednoduše otevřete Nastavení > klepněte Bezpečnostní.
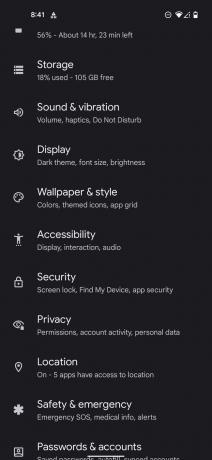
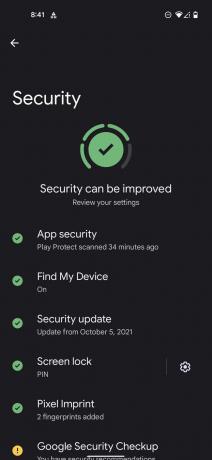
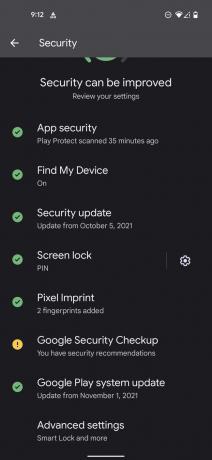
Google nabízí podobné nastavení zabezpečení na vašem telefonu po léta, ale Android 12 je první verze operačního systému, která jej přináší ve snadném použití rozhraní.
Co mohu ovládat v centru zabezpečení?
S vydáním systému Android 12 společnost Google usnadnila ovládání různých možností zabezpečení telefonu. Centrum zabezpečení nyní obsahuje praktickou grafiku, která vás upozorní na jakékoli možné bezpečnostní problémy ve vašem zařízení. Každá sekce také obsahuje novou sadu ikon, která vás snadno upozorní na problémy. Zelené zaškrtnutí znamenají, že se nemusíte starat o žádné problémy, zatímco žluté vykřičníky označují věci, na které byste se měli brzy podívat.
Zde je hrubý rozpis všech nastavení, která můžete ovládat z centra zabezpečení v systému Android 12:
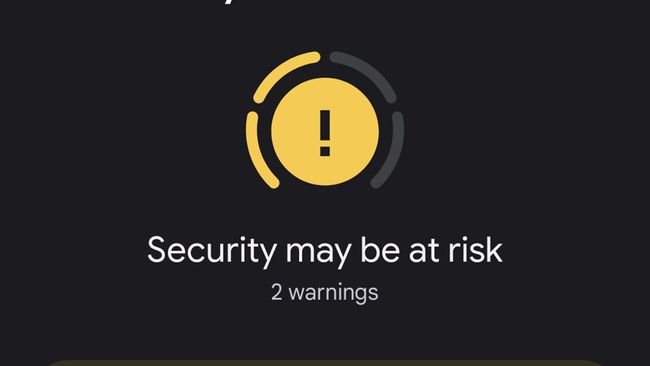
Zabezpečení aplikace
V této části budete vyhledávat škodlivé aplikace. Klepnutím na Zabezpečení aplikace můžete kdykoli zahájit skenování. Pokud váš telefon zjistí nějaké problémy, upozorní vás.
Najít moje zařízení
Pokud by se vaše zařízení Android 12 ztratilo, můžete použít funkci Najít moje zařízení. Klepnutím na tento výběr budete moci tuto funkci zapínat a vypínat a také vám poskytne snadné odkazy pro přístup ke službě Najít moje zařízení v telefonu nebo na webu.
Aktualizace zabezpečení
Klepnutím na tuto možnost budete moci zkontrolovat důležité aktualizace pro operační systém Android 12. Tyto aktualizace se obvykle skládají z různých oprav možných zneužití nalezených v systému.
Zámek obrazovky
Klepnutím na tuto možnost můžete snadno změnit, jaký zámek obrazovky používáte – nebo jej úplně zakázat. K dispozici je několik zámků obrazovky, včetně Swipe, Pattern, Pin a Password.
Pixel Imprint
Zde ovládáte otisky prstů registrované ve vašem systému. Výběrem tohoto nastavení můžete přidat nové otisky prstů nebo odstranit ty, které již nepotřebujete.
Kontrola zabezpečení Google
Klepnutím na tuto možnost zobrazíte několik funkcí, které můžete použít k zajištění zabezpečení svého účtu Google. To zahrnuje dvoufázové ověření, přepínače pro zapnutí nebo vypnutí Google Play Protect a také nedávnou bezpečnostní aktivitu za posledních 28 dní. V této nabídce můžete také ovládat přístup aplikací třetích stran, stejně jako hesla uložená ve vašem účtu Google.
Aktualizace systému Google Play
Výběrem této možnosti můžete zkontrolovat aktualizace obchodu Google Play. Google neustále vydává změny pro Obchod Play, což vám pomůže zajistit, že používáte nejnovější verzi.
Pokročilé nastavení
Uživatelé, kteří chtějí vyladěné ovládání aplikací pro správu zařízení nebo povolit funkci Smart Lock, mají k těmto možnostem přístup z nabídky Pokročilá nastavení. Můžete také potvrdit smazání SIM z této oblasti.
