Jak pořídit snímek obrazovky na Surface Pro 8
Co vědět
- lis PrtScn pořídit snímek obrazovky a uložit jej do schránky Surface Pro 8.
- lis PrtScn + Okna chcete-li na svém Surface Pro 8 pořídit snímek obrazovky, uloží jej jako obrázek do Tento počítač > obrázky > Snímky obrazovky.
- lis Okna + Posun + S otevřete aplikaci Snipping Tool pro přesnější snímky obrazovky a úpravu obrázků.
Existuje mnoho způsobů, jak pořídit snímek obrazovky na Surface Pro 8 pomocí vestavěné aplikace Snipping Tool systému Windows, softwaru třetí strany nebo klávesové zkratky. Tato příručka rozebere jednotlivé metody snímání obrazovky a vysvětlí, jak je použít k zachycení obsahu obrazovky, uložení jako obrázek a použití v jiné aplikaci.
Jak pořídím snímek obrazovky na mém Surface Pro 8?
Existuje několik účinných způsobů, jak pořizovat snímky obrazovky na Microsoft Surface Pro 8.
Snímek obrazovky Metoda 1: Použití nástroje pro vystřihování
Aplikace Snipping Tool je bezplatný nástroj s předinstalovaným operačním systémem Windows. Lze jej použít k pořízení snímků celého displeje, vybraných částí obrazovky nebo otevřeného okna.
Snipping Tool se dříve nazýval Snip & Sketch.
-
Vybrat Start.
Pokud máte pero Surface Pen, můžete rychle dvakrát stisknout jeho horní tlačítko a otevřít aplikaci Snipping Tool.
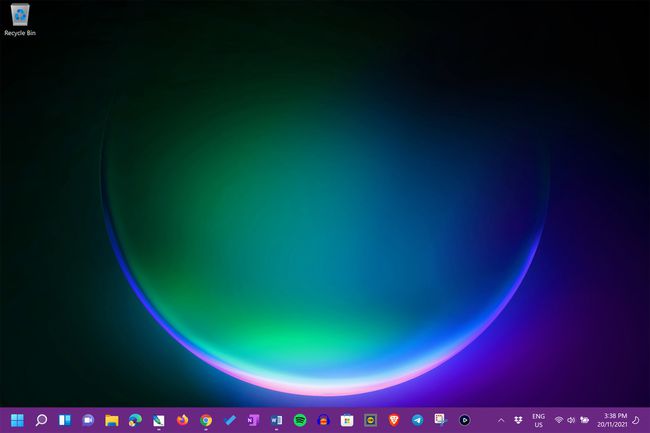
-
Vybrat Všechny aplikace.

-
Vybrat Nástroj pro vystřihování.

-
Vybrat Nový.

-
Přetáhněte kurzor nad oblast, ze které chcete pořídit snímek obrazovky.

-
Chcete-li obrázek upravit, vyberte nástroj z panelu nástrojů Nástroj pro vystřihování pod snímkem obrazovky.

-
Až budete připraveni, vyberte ikonu se třemi tečkami.

-
Vybrat Uložit pro uložení snímku obrazovky nebo Podíl odeslat soubor někomu přímo z aplikace Snipping Tool.

-
Chcete-li přizpůsobit obsah vybraný na snímku obrazovky Surface Pro 8, vyberte možnost Režim obdélníku v nástroji pro vystřihování.
Vybrat Režim okna pořídit snímek obrazovky jedné aplikace, Režim celé obrazovky k pořízení snímku obrazovky všeho na obrazovce vašeho Surface Pro 8, nebo Režim volného tvaru pro nakreslení oblasti pro snímek obrazovky pomocí myši nebo stylusu.
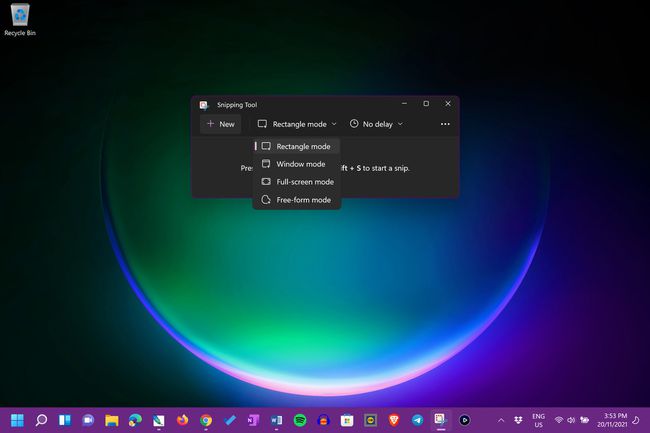
-
Vybrat Časovač nabídky pro vytvoření odpočítávání před pořízením snímku obrazovky.

Snímek obrazovky Metoda 2: Klávesové zkratky Windows 11
K pořizování snímků obrazovky na Surface Pro 8 se používá několik klávesových zkratek.
Chcete-li najít uložený soubor snímku obrazovky na vašem Surface Pro 8, použijte Aplikace Průzkumník souborů Windows.
- PrtScn: Stisknutím klávesy Print Screen okamžitě pořídíte snímek obrazovky celého displeje a zkopírujete jej do schránky. Poté můžete snímek obrazovky vložit do jiné aplikace pomocí Ctrl + PROTI klávesovou zkratkou nebo v aplikaci Vložit příkaz.
- PrtScn + Okna: Pořídí snímek obrazovky celého displeje a uloží jej do Tento počítač > obrázky > Snímky obrazovky složka. Tento soubor obrázku pak můžete otevřít v jiné aplikaci, jako byste to udělali s jakoukoli jinou fotografií nebo grafikou.
- PrtScn + Alt: Pořídí snímek obrazovky nejlepší aplikace a uloží jej do schránky.
- PrtScn + Alt + Okna: Stejné jako výše, ale uloží snímek obrazovky do Tento počítač > obrázky > Snímky obrazovky.
- Okna + Posun + S: Tato klávesová zkratka otevře aplikaci Nástroj pro vystřihování.
Snímek obrazovky Metoda 3: Tlačítka napájení a hlasitosti
Tato metoda je skvělý způsob, jak pořídit snímek obrazovky pomocí zařízení Surface Pro 8 a je zvláště užitečná, když nemáte připojený kryt Type Cover nebo klávesnici.
Vše, co musíte udělat, je stisknout fyzické Napájení a Zvýšit hlasitost tlačítka na horní straně vašeho Surface Pro 8 současně. Bude pořízen snímek celé vaší obrazovky a uložen do Tento počítač > obrázky > Snímky obrazovky složka.
Screenshot Metoda 4: Screenshot Apps and Tools
Některé další předinstalované aplikace mají také své vlastní vestavěné nástroje pro pořizování snímků obrazovky na vašem Surface Pro 8.
- Herní lišta Xbox: The Aplikace Xbox Game Bar je předinstalován jako součást operačního systému Windows. Primárně se používá pro nahrávání videoher, ale má také nástroj pro zachycení snímků obrazovky.
- Microsoft Edge: Vlastní aplikace webového prohlížeče společnosti Microsoft má vestavěný nástroj pro snímání obrazovky, který můžete použít k fotografování obsahu webových stránek. Vybrat Zachycování webu z nabídky aplikace se třemi tečkami nebo stiskněte Ctrl + Posun + S když je Edge otevřený.
Kromě výše uvedených aplikací můžete používat také velké množství aplikace a služby třetích stran pro snímání obsahu obrazovky.
