Jak připojit Ethernet k počítači Mac
Co vědět
- Většina současných počítačů Mac nemá vestavěný ethernetový port. Nepředpokládejte, že vaše ano, dokud to nezkontrolujete.
- Pokud tomu tak není, můžete si zakoupit ethernetový adaptér pro připojení k jednomu ze stávajících portů vašeho Macu.
- Většina ethernetových připojení se připojuje automaticky, ale pokud ne, zkontrolujte přes Předvolby systému > Síť.
Tento článek vás naučí, jak připojit ethernetové připojení k vašemu Macu. Sleduje, které počítače Mac to dokážou a co dělat, pokud nepracuje správně.
Mají Macy ethernetové porty?
Ethernetové porty nejsou na počítačových systémech tak populární, jako tomu bývalo u mnoha počítačů Mac, které již tuto funkci nenabízejí. Pokud ho plánujete používat, je důležité znovu zkontrolovat, zda má váš Mac nebo MacBook ethernetový port.
Obecně platí, že řada Mac Pro, iMac a Mac mini nabízí ethernetový port. Starší MacBooky Pro a MacBooky Air to dělají také, ale to si budete muset ověřit na boční straně notebooku. Mnoho novějších systémů tento standard upustilo a místo toho se zaměřilo na připojení Wi-Fi.
Existuje nějaký způsob připojení ethernetového kabelu k Macbooku?
Ano, pokud má váš MacBook k tomu ethernetový port. Pokud ano, zde je návod, jak připojit ethernetový kabel k MacBooku.
Zapojte ethernetový kabel do routeru nebo jiného počítače, který chcete přímo připojit k vašemu Macu.
Zapojte druhý konec do ethernetového portu na vašem Macu.
Ujistěte se, že je aktivní připojení k internetu nebo zařízení, ke kterému chcete Mac připojit.
Otevřete prohlížeč a otestujte připojení.
Připojuje se Ethernet automaticky k Mac?
Většinu času ano. Pokud zapojujete ethernetový kabel do stávajícího portu, nemusíte dělat nic víc. Pokud však pro připojení přes Ethernet na Macu používáte ethernetový adaptér nebo rozbočovač, možná budete muset změnit některá nastavení. Zde je místo ke kontrole.
Připojte adaptér k počítači Mac přes odpovídající port, jako je USB nebo Thunderbolt.
Zapojte ethernetový kabel do internetového připojení nebo jiného zařízení, které chcete připojit, a poté jej zapojte do ethernetového adaptéru vašeho Macu.
Klikněte na ikonu Apple v levém horním rohu obrazovky.
Klikněte Systémové preference.
-
Klikněte Síť.
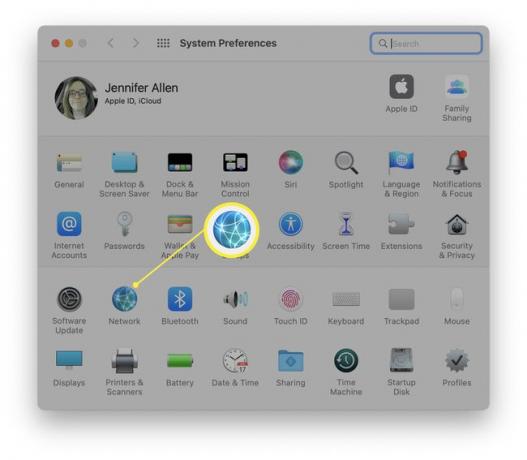
-
Kliknutím na ikonu plus vyhledejte rozhraní nebo klikněte OK vedle položky Zjištěno nové rozhraní, pokud se zobrazí.
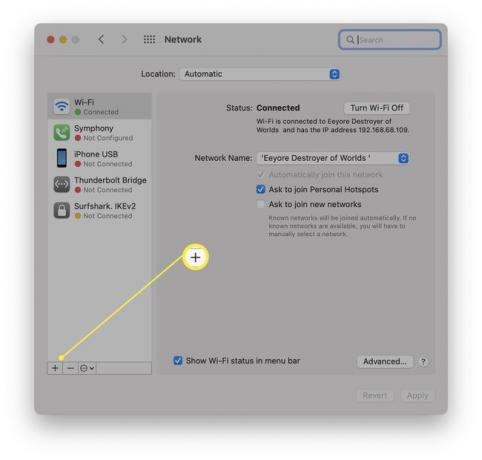
Zadejte název zařízení.
Klikněte Aplikovat.
Proč na mém Macu nefunguje Ethernet?
Existuje několik různých důvodů, proč váš Ethernet nemusí na vašem Macu fungovat. Zde je stručný přehled hlavních důvodů a toho, co můžete udělat pro jejich nápravu.
- Nemáte ethernetový port. Nemůžete najít zásuvku, do které se zapojí váš ethernetový kabel? Možná nemáte ethernetový port. To je případ nejnovějších počítačů Mac, zejména novějších notebooků Mac.
- Váš ethernetový adaptér nefunguje. Pokud jste vyzkoušeli různá nastavení nebo váš ethernetový adaptér dříve fungoval, ale náhle nefunguje správně, možná jej budete muset vyměnit.
- Vaše nastavení Ethernetu není správné. Kliknutím zkontrolujte správnost nastavení sítě Ethernet Systémové preference > Síť > název zařízení > Pokročilý.
- Ethernetový kabel selhal. Vyzkoušejte jiný ethernetový kabel v případě, že stávající nefunguje nebo se nějakým způsobem porouchal.
-
Vaše internetové připojení nefunguje. Vše zkontrolováno a mělo by vše fungovat? Zkontrolujte, zda je vaše internetové připojení aktivní jinde. Problém může být spíše ve vašem připojení než v ethernetovém kabelu nebo portu.
