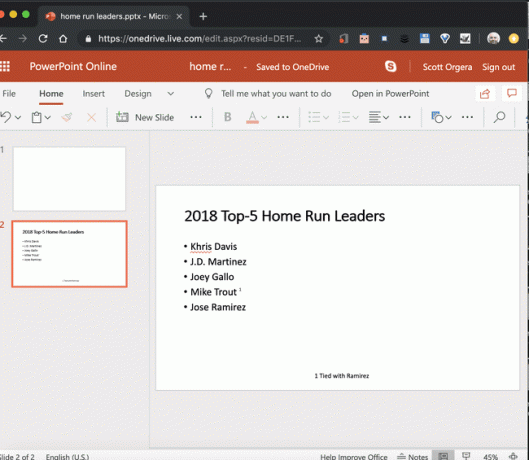Jak vytvořit poznámku pod čarou v PowerPointu
Co vědět
- Mac a PC: Vyberte text, zadejte číslo a přejděte na Vložit > Záhlaví zápatí. Vybrat Skluzavka a poté vyberte Zápatí zaškrtávací políčko.
- V Zápatí zadejte číslo, mezeru a poté text poznámky pod čarou. Vybrat Aplikovat pro zobrazení poznámky pod čarou. Přidejte textový efekt horního indexu.
- PowerPoint Online: Přejít na Vložit > Textové pole, zadejte číslo, zvýrazněte text a klikněte Domova vyberte Velikost písma velikost poznámky pod čarou.
Tento článek vysvětluje, jak vložit poznámku pod čarou do aplikace Microsoft PowerPoint pomocí funkce zápatí k přidání citace nebo k objasnění informací. Pokyny pokrývají PowerPoint 2019 až 2013, PowerPoint Online a PowerPoint pro Microsoft 365 na Windows a Mac.
Jak vložit poznámku pod čarou do PowerPointu pro Windows
Chcete-li do desktopové verze PowerPointu pro Windows přidat poznámky pod čarou, postupujte takto:
-
Vyberte v poznámce pod čarou text nebo obrázek, na který chcete odkazovat, a napravo od něj zadejte číslo (nejlépe 1 pokud je to první poznámka pod čarou na snímku). Pokud chcete, můžete také použít písmeno nebo symbol.
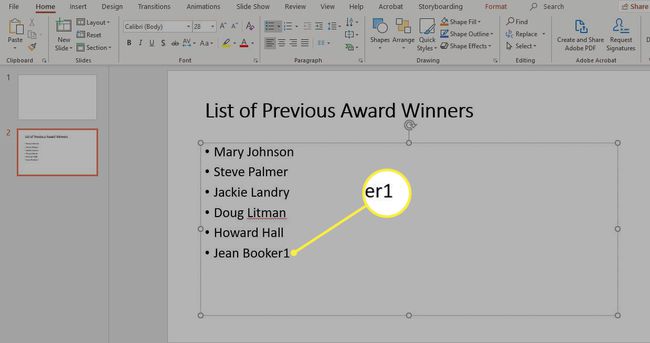
-
Přejít na Vložit kartu a poté vyberte Záhlaví zápatí.
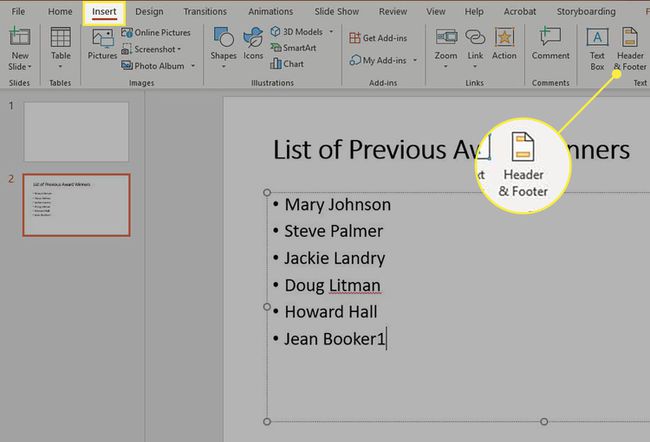
-
V Záhlaví a zápatí v dialogovém okně přejděte na Skluzavka (pokud není vybrána), pak vyberte Zápatí zaškrtávací políčko.
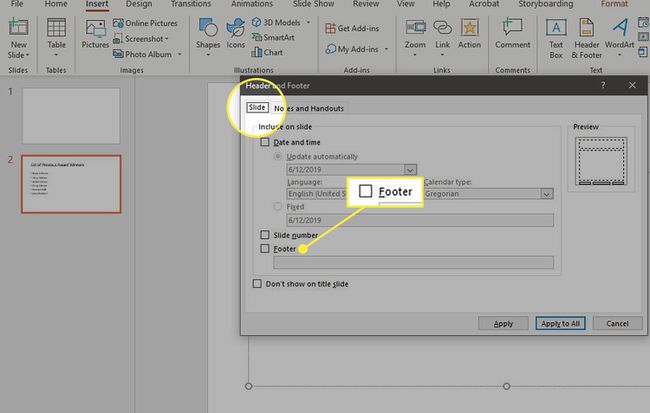
-
V Zápatí zadejte číslo, písmeno nebo symbol, který jste použili v prvním kroku, za ním mezeru a poté text, který chcete v poznámce pod čarou zobrazit. Chcete-li zobrazit poznámku pod čarou na aktuálním snímku, vyberte Aplikovat.
Chcete-li poznámku pod čarou zobrazit na všech snímcích, vyberte Aplikovat na všechno.
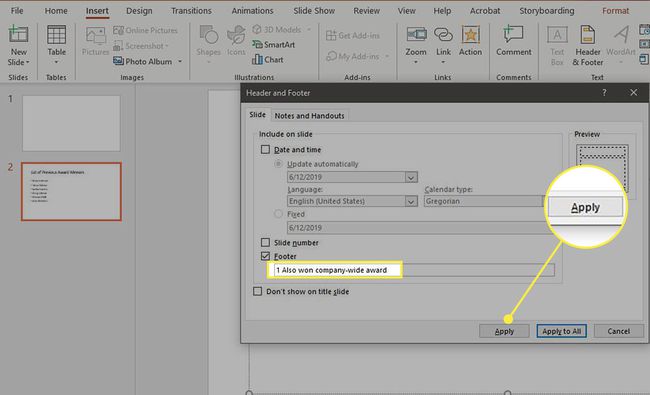
-
Chcete-li zobrazit indikátory poznámky pod čarou ve správném formátu horního indexu, vyberte číslo, písmeno nebo symbol tak, aby byly zvýrazněny.
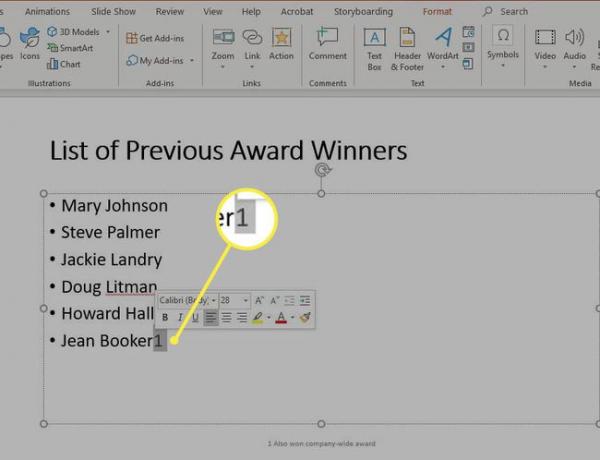
-
Přejít na Domov a poté vyberte diagonální šipka v pravém dolním rohu Písmo sekce.
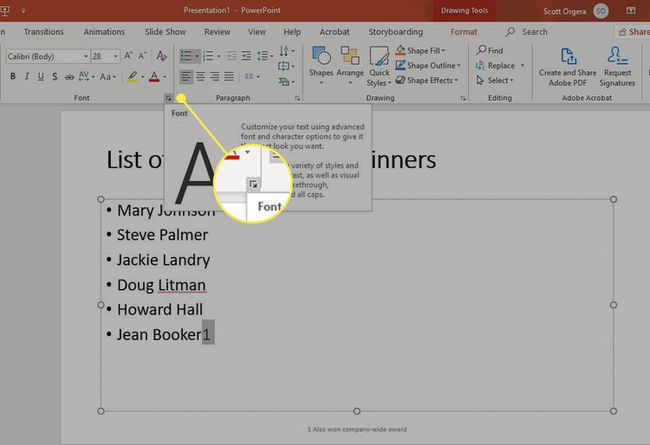
-
V Písmo v dialogovém okně přejděte na Písmo karta (pokud není vybrána).
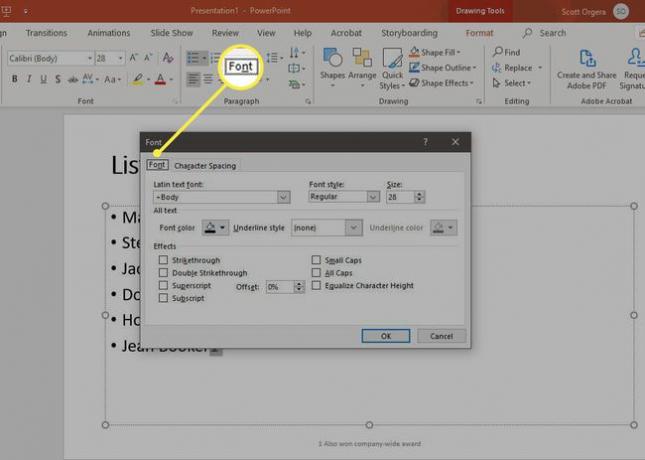
-
Vybrat Horní index v Efekty část, abyste ji povolili, a poté vyberte OK.
Chcete-li zvýšit nebo snížit polohu horního indexu, upravte Offset hodnota.
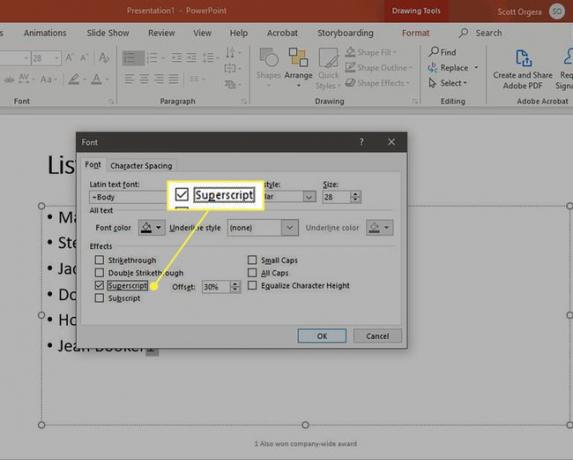
-
Indikátor poznámky pod čarou se zobrazí ve správném formátu horního indexu. Opakujte to tolikrát, kolikrát je potřeba, abyste převedli všechny indikátory poznámek pod čarou na správnou velikost.
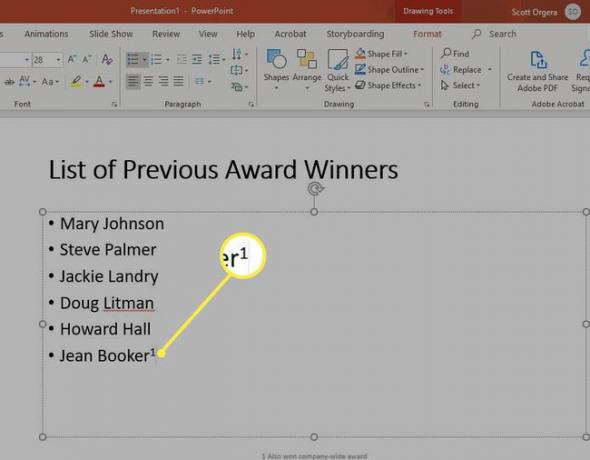
Chcete-li odstranit poznámky pod čarou, přejděte na Vložit > Záhlaví zápatí, poté vymažte Zápatí zaškrtněte políčko a vyberte Aplikovat nebo Aplikovat na všechno.
Jak přidat poznámku pod čarou v PowerPointu pro macOS
V desktopové verzi PowerPointu pro Mac můžete přidávat poznámky pod čarou takto:
-
Vyberte v poznámce pod čarou text nebo obrázek, na který chcete odkazovat, a napravo od něj zadejte číslo (nejlépe 1 pokud je to první poznámka pod čarou na snímku). Pokud chcete, můžete také použít písmeno nebo symbol.
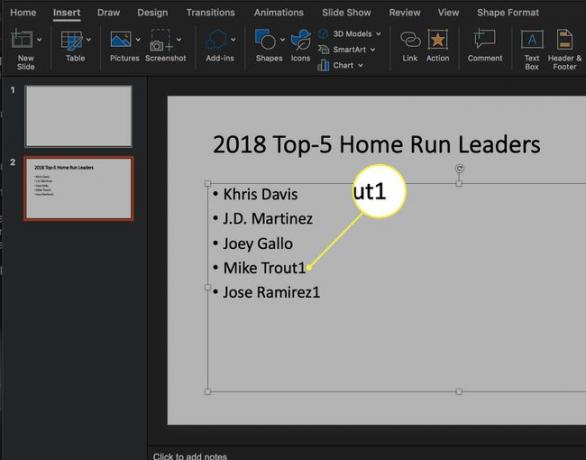
-
Přejít na Vložit v horní části rozhraní aplikace PowerPoint a poté vyberte Záhlaví zápatí.
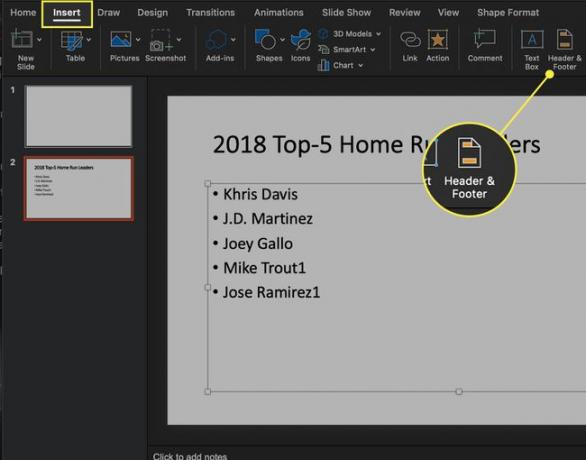
-
V Záhlaví a zápatí v dialogovém okně přejděte na Skluzavka (pokud není vybrána), pak vyberte Zápatí zaškrtávací políčko.
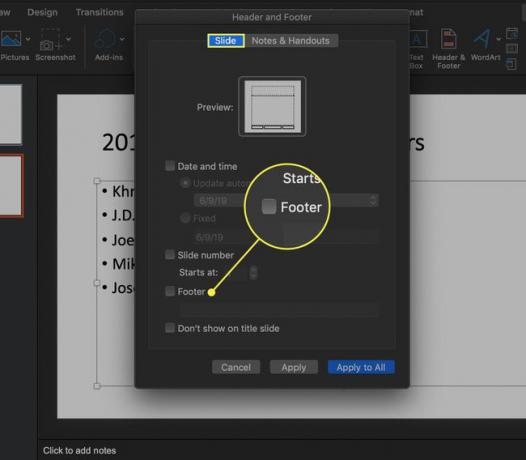
-
V Zápatí zadejte číslo, písmeno nebo symbol, který jste použili v prvním kroku, za ním mezeru a poté text, který chcete zobrazit v poznámce pod čarou.
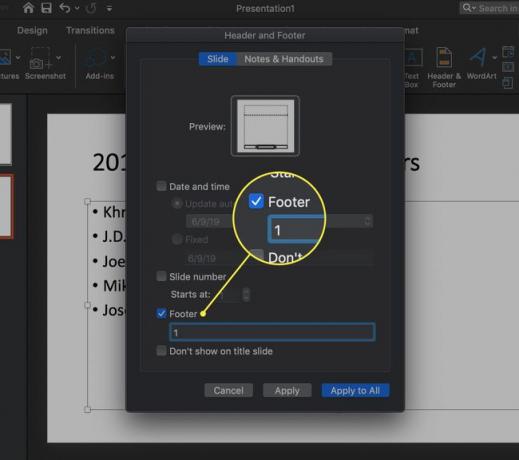
-
Vybrat Aplikovat chcete-li zobrazit zápatí s textem poznámky pod čarou na aktuálním snímku, nebo vyberte Aplikovat na všechno pro zobrazení tohoto zápatí na všech snímcích.
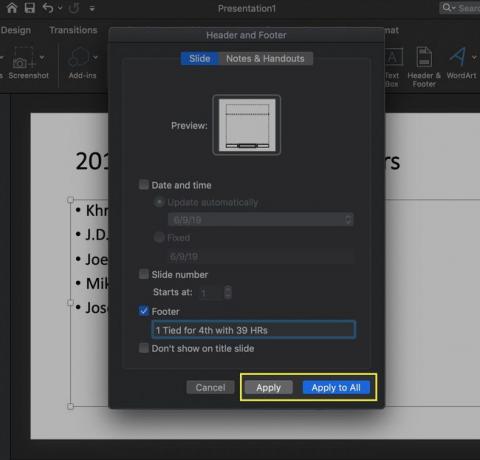
-
Chcete-li zobrazit indikátory poznámky pod čarou ve správném formátu horního indexu, vyberte číslo, písmeno nebo symbol tak, aby byly zvýrazněny.
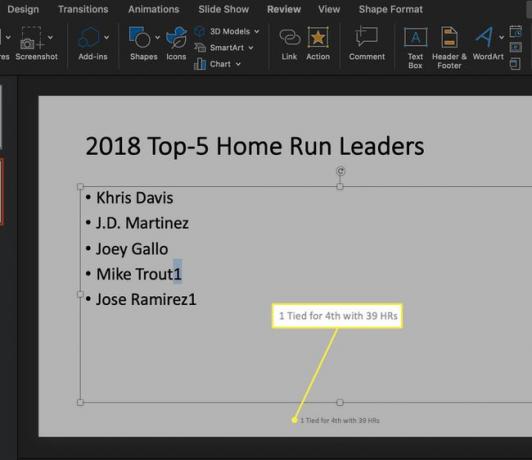
Přejít na Domov v levém horním rohu PowerPointu a poté vyberte Horní index ikona (X2) v Písmo sekce.
Indikátor poznámky pod čarou se zobrazí ve správném formátu horního indexu. Opakujte to tolikrát, kolikrát je potřeba, abyste převedli všechny indikátory poznámek pod čarou na správnou velikost.
Chcete-li odstranit poznámku pod čarou, přejděte na Vložit > Záhlaví zápatí, poté vymažte Zápatí zaškrtněte políčko a vyberte Aplikovat nebo Aplikovat na všechno.
Jak vytvořit poznámku pod čarou v PowerPointu Online
Proces vytváření poznámek pod čarou v PowerPoint Online se výrazně liší od jeho Windows a macOS protějšky, částečně proto, že webová verze nenabízí možnost převádět čísla, písmena nebo symboly na horní index.
Chcete-li začít, přejděte na snímek, kam chcete přidat poznámku pod čarou, a postupujte takto:
-
Přejít na Vložit v horní části aplikace PowerPoint a poté vyberte Textové pole.
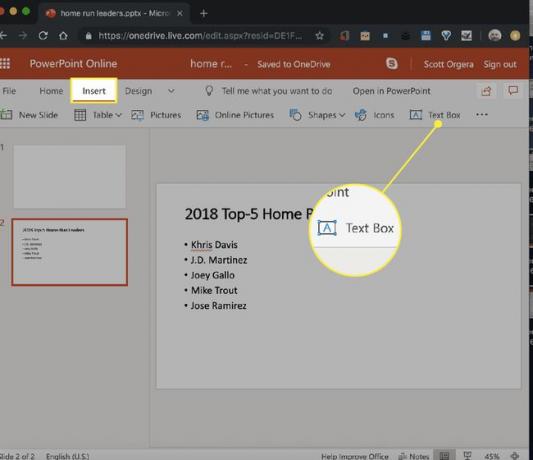
-
Na snímek se přidá nové textové pole. Nahraďte zástupný text číslem, písmenem nebo symbolem. Vyberte znak textu tak, aby byl zvýrazněn, a přejděte na Domov tab.
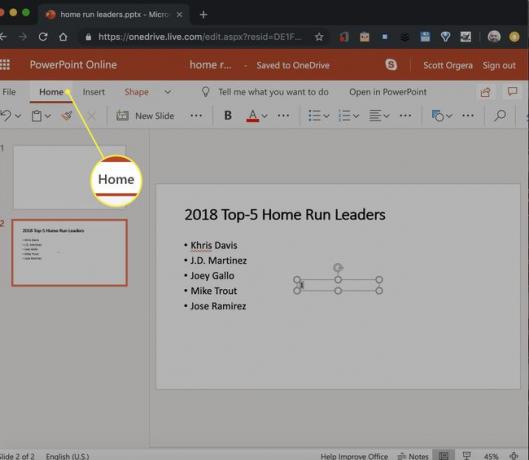
-
Použijte Velikost písma rozbalovací nabídky pro úpravu velikosti indikátoru poznámky pod čarou na číslo alespoň o 3 body menší, než je jeho doprovodný text. To mu dává vzhled horního indexu, i když se technicky jedná o menší písmo.
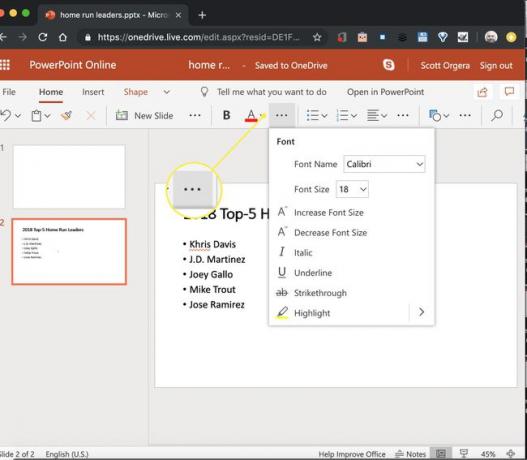
-
Přetáhněte textové pole a umístěte jej napravo od textu nebo obrázku, na který odkazuje.
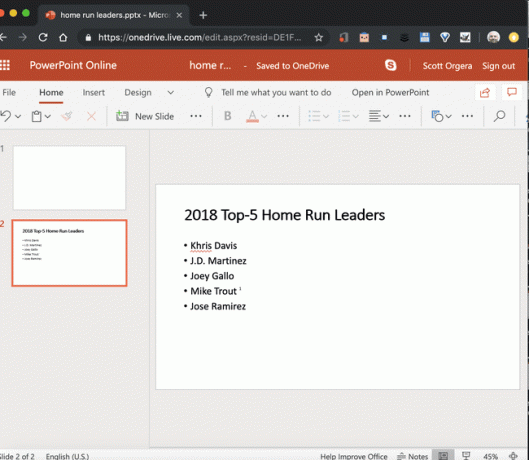
-
Opakujte krok 1 a přidejte na snímek další textové pole, poté nahraďte zástupný text stejným číslem, písmenem nebo symbolem jako v kroku 2, následovaným mezerou a popisem poznámky pod čarou.
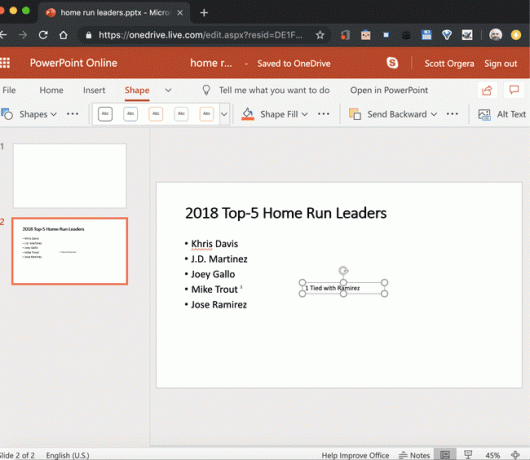
-
Přetáhněte textové pole do spodní části snímku.