Jak zapnout a vypnout podokno úloh aplikace Microsoft Word
K dispozici je více podoken úloh Microsoft Word. Většina se zobrazí pouze v případě potřeby pro konkrétní nástroj nebo funkci, ostatní jsou k dispozici pro zapnutí a vypnutí podle potřeby. Podokna úloh, jako je podokno Navigace, podokno Revize, podokno Výběr a podokno Tezaurus, nemusí být snadné najít, když je potřebujete, nebo vypnout, když je nepotřebujete. Přečtěte si, jak zapnout nebo vypnout podokno úloh ve Wordu.
Pokyny v tomto článku platí pro Word pro Microsoft 365, Word 2019, Word 2016, Word 2013 a Word 2010.
Jak povolit a zakázat podokno úloh navigace v aplikaci Word
Navigační podokno zjednodušuje pohyb v dokumentu aplikace Word bez posouvání. Podle potřeby jej otevřete a zavřete.
Otevřete dokument aplikace Word, ve kterém chcete otevřít navigační panel.
-
Vybrat Pohled tab.

-
V Ukázat skupinu, vyberte Navigační panel zaškrtávací políčko. Nalevo od dokumentu se otevře podokno úloh Navigace.
Chcete-li otevřít navigační panel pomocí klávesové zkratky, stiskněte Ctrl+F.

Pomocí navigačního panelu můžete prohledávat dokument, procházet nadpisy, procházet stránky, měnit uspořádání obsahu a další.
-
Chcete-li změnit vzhled nebo umístění navigačního podokna, vyberte Možnosti podokna úloh rozbalovací šipku a vyberte Velikost nebo Přestěhovat se.
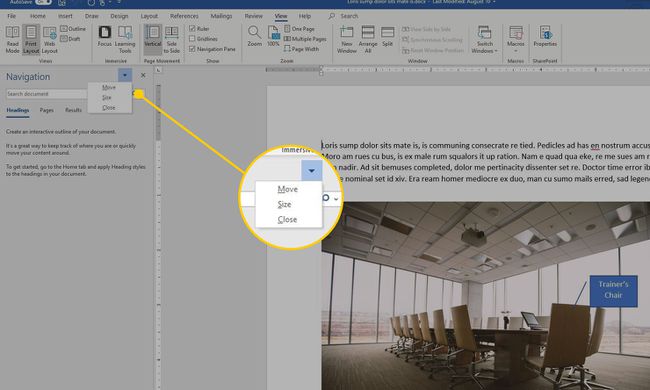
-
Chcete-li zavřít navigační panel, vyberte Možnosti podokna úloh rozbalovací šipku a vyberte Zavřít. Nebo vyberte X v pravém horním rohu podokna.

Jak povolit a zakázat podokno úloh Revize v aplikaci Word
Pokud sledujete změny provedené v dokumentu, v podokně Revize se zobrazí všechny provedené revize.
Otevřete dokument aplikace Word, ve kterém chcete otevřít podokno Revize.
-
Vybrat Posouzení tab.

-
V Sledování skupina, vyberte Revize podokna. Panel Revize se ve výchozím nastavení otevře vlevo od dokumentu.
Vybrat Revize podokna rozbalovací šipku a vyberte Kontrola horizontálního panelu otevřete podokno Revize pod dokumentem.

-
Chcete-li změnit vzhled nebo umístění podokna Revize, vyberte Možnosti podokna úloh rozbalovací šipku a vyberte Velikost nebo Přestěhovat se.

-
Chcete-li zavřít podokno Revize, vyberte Možnosti podokna úloh rozbalovací šipku a vyberte Zavřít. Nebo vyberte X v pravém horním rohu podokna.

Jak povolit a zakázat podokno úloh výběru v aplikaci Word
Podokno Výběr umožňuje vyhledávat a upravovat objekty v dokumentu aplikace Word.
Otevřete dokument aplikace Word, ve kterém chcete otevřít podokno výběru.
-
Vybrat Rozložení nebo Rozvržení stránky tab.

-
V Uspořádat skupina, vyberte si Podokno výběru. Napravo od dokumentu se otevře podokno úloh.

-
Chcete-li změnit vzhled nebo umístění podokna Výběr, vyberte Možnosti podokna úloh rozbalovací šipku a vyberte Velikost nebo Přestěhovat se.

-
Chcete-li zavřít podokno Výběr, vyberte Možnosti podokna úloh rozbalovací šipku a vyberte Zavřít. Nebo vyberte X v pravém horním rohu podokna.
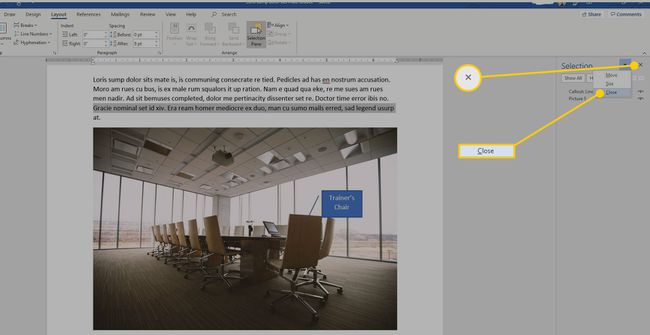
Jak povolit a zakázat podokno úloh tezauru ve Wordu
Podokno tezauru usnadňuje hledání alternativních slov pro použití v dokumentech.
Otevřete dokument aplikace Word, ve kterém chcete otevřít podokno Tezaurus.
-
Vybrat Posouzení tab.

-
V Korektura skupina, vyberte tezaurus. Napravo od dokumentu se otevře podokno Tezaurus.
Chcete-li otevřít panel Thesaurus pomocí klávesové zkratky, stiskněte Posun+F7.

-
Chcete-li změnit vzhled nebo umístění podokna Tezaurus, vyberte Možnosti podokna úloh rozbalovací šipku a vyberte Velikost nebo Přestěhovat se.

-
Chcete-li zavřít podokno Tezaurus, vyberte Možnosti podokna úloh rozbalovací šipku a vyberte Zavřít. Nebo vyberte X v pravém horním rohu podokna.

