Jak převést PowerPoint na video
Co vědět
- Windows: Vyberte Soubor > Vývozní > Vytvořte video. Vyberte kvalitu videa, načasování/vyprávění, sekundy na snímek > Vytvořit video. Vyberte typ souboru.
- Mac: Vyberte Soubor > Vývozní. Vyberte formát souboru, kvalitu videa, časování/mluvení a sekundy na snímek a poté vyberte Vývozní.
PowerPoint balíčky jsou skvělé nástroje pro předvádění a prezentaci sdělení, produktu nebo vizualizace dat, protože diváci s větší pravděpodobností stráví obsah, když je ve formátu videa. Zde je návod, jak převést PowerPoint na video pomocí PowerPoint pro Microsoft 365, PowerPoint 2019, PowerPoint 2016, PowerPoint 2013, PowerPoint 2010 a PowerPoint pro Mac.
Jak uložit PowerPoint jako video v systému Windows
Po vytvoření prezentace převeďte své snímky na videa, která přitahují pozornost. Níže uvedené kroky ukazují, jak převést soubor PowerPoint na video. Výsledkem je soubor, který obsahuje animaci, vyprávění a další vlastní obsah obsažený v originálu PPT nebo PPTX soubor.
Chcete-li vytvořit video ze souboru PPT nebo PPTX v PowerPointu v operačních systémech Windows, postupujte podle těchto pokynů:
Spusťte PowerPoint a otevřete soubor prezentace, který chcete převést na video. Pokud je tento soubor otevřený, ujistěte se, že je uložena nejnovější verze výběrem Soubor > Uložit nebo výběrem Uložit na panelu nástrojů Rychlý přístup.
-
Vybrat Soubor > Vývozní.
Pokud používáte PowerPoint 2010, vyberte Uložit a odeslat.
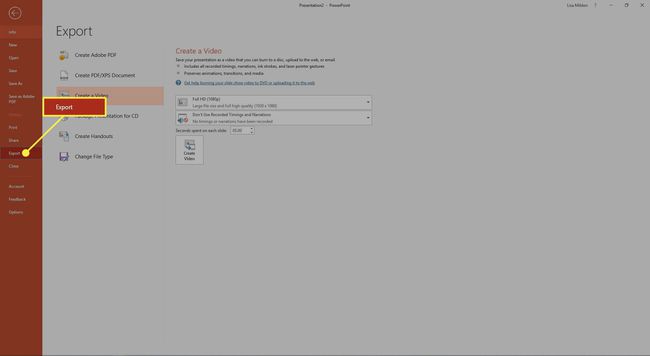
-
Vybrat Vytvořte video.
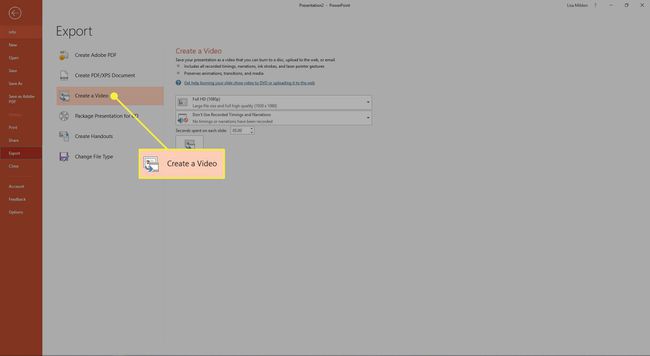
-
Vyberte kvalitu videa, kterou chcete použít pro prezentaci videa. Vysoce kvalitní rozlišení obrazovky má za následek větší velikost souboru. Výsledkem nízké kvality výstupu je menší soubor.
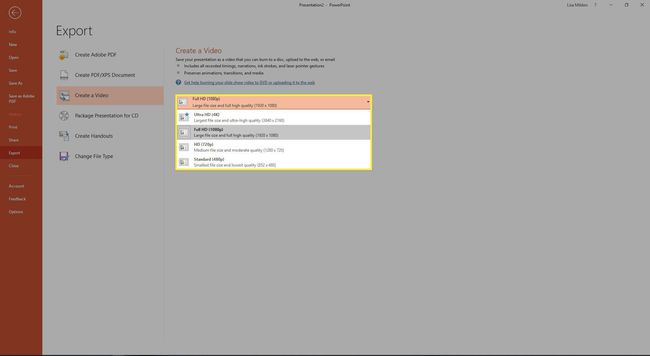
-
Určete, zda chcete do videa zahrnout nahrané časování a vyprávění. Pokud prezentace obsahuje časování nebo komentáře, vyberte Záznam časování a vyprávění. Tato vyprávění mohou obsahovat vaši miniaturu nahranou na webovou kameru.
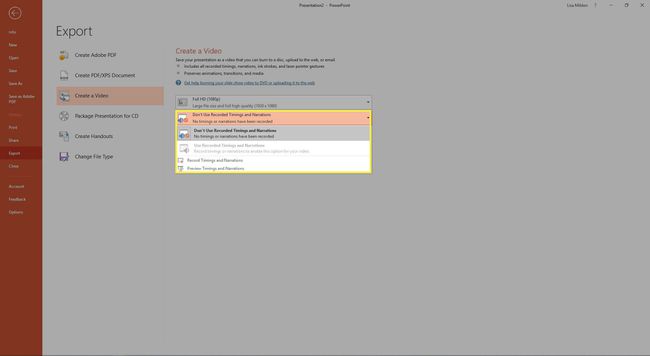
-
Chcete-li určit dobu, po kterou se každý snímek zobrazuje, zadejte čas do pole Sekundy strávené na každém snímku Textové pole.
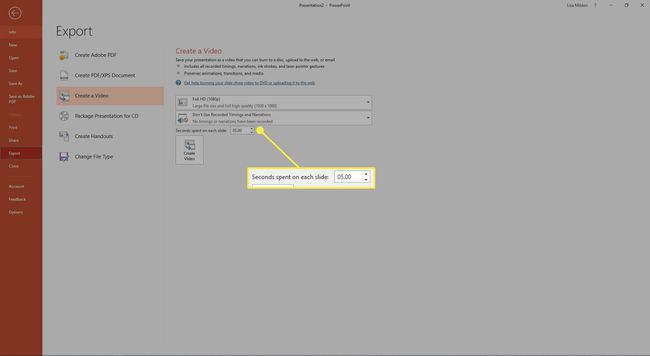
-
Po provedení výběru vyberte Vytvořit video.
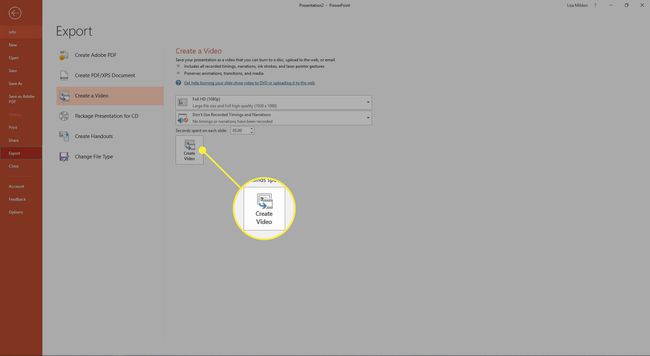
V Uložit jako dialogovém okně vyberte umístění pro uložení nového souboru videa a zadejte název souboru.
Vybrat Uložit jako typ rozbalovací šipku a vyberte buď Video MPEG-4 (MP4) nebo Windows Media Video (WMV). Vybrat Uložit pro zahájení procesu vytváření videa.
Průběh vytváření videa se zobrazuje ve stavovém řádku. Dokončení může trvat několik minut nebo až několik hodin, v závislosti na velikosti a složitosti vytvářeného videa.
Jak uložit PowerPoint jako video na macOS
Chcete-li vytvořit video ze souboru PPT nebo PPTX v PowerPointu pro macOS, postupujte podle těchto pokynů.
Tato funkce je k dispozici předplatitelům Microsoft 365, kteří mají nejnovější verzi PowerPointu pro počítače.
Spusťte PowerPoint a otevřete soubor prezentace, který chcete převést na video. Pokud je tento soubor otevřený, ujistěte se, že je uložena nejnovější verze výběrem Soubor > Uložit nebo výběrem Uložit z panelu nástrojů Rychlý přístup.
Vybrat Soubor > Vývozní.
-
Zobrazí se vyskakovací okno, které obsahuje více možností. V Formát souboru v rozevírací nabídce vyberte jednu z nich MP4 nebo MOV.
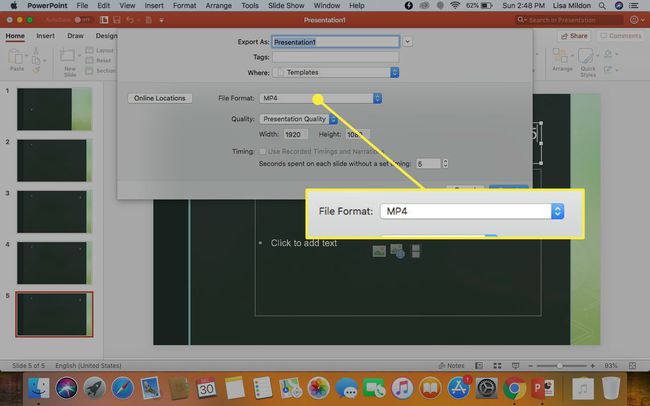
-
Vyberte možnost kvality videa. Ty s nejvyšší kvalitou a rozlišením obrazovky (např. Kvalita prezentace) mají za následek větší velikosti souborů. Nekvalitní výstup vytváří menší soubor. Tento výběr kvality také určuje šířku a výšku videa, které jsou uvedeny pod Kvalitní Jídelní lístek.
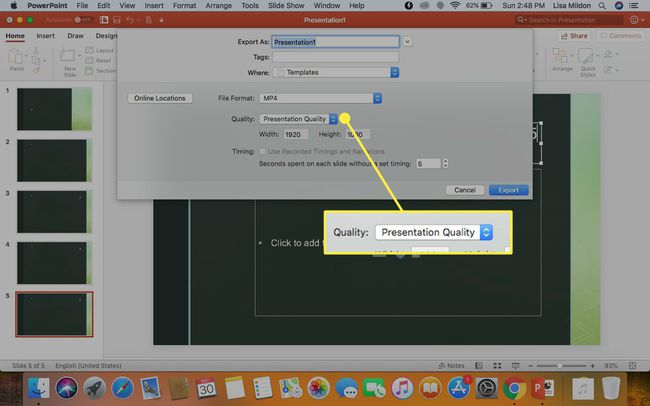
-
Vyberte, zda chcete do videa zahrnout nahrané časování a vyprávění. Pokud je k dispozici, vyberte Použijte nahrané časování a vyprávění zaškrtávací políčko pro aktivaci tohoto obsahu ve vašem videu.
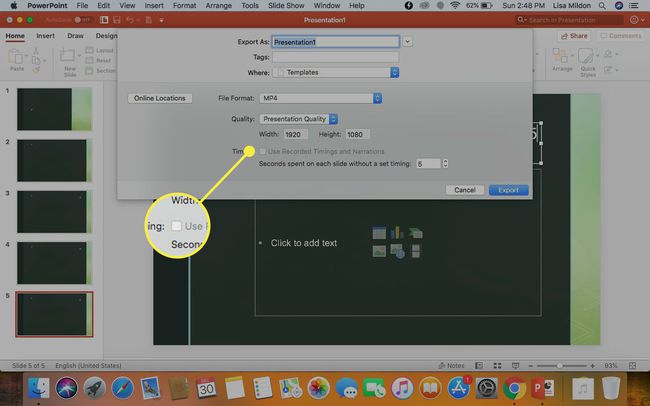
-
Chcete-li zvýšit nebo snížit časování snímků, vyberte šipku nahoru nebo dolů vedle Sekundy strávené na každém snímku bez nastaveného časování. Ve výchozím nastavení stráví video PowerPoint pět sekund na snímku, než přejde na další snímek.
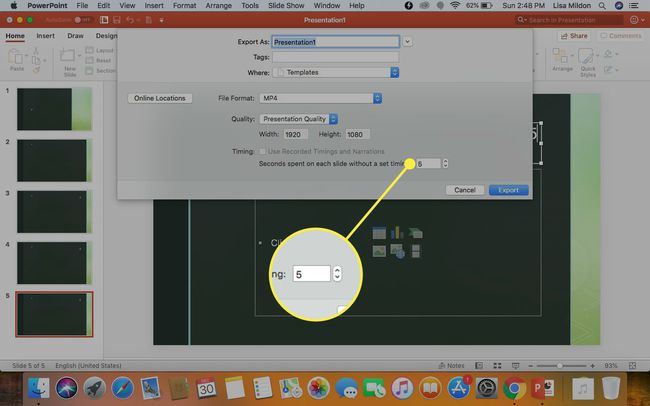
-
Vybrat Vývozní.
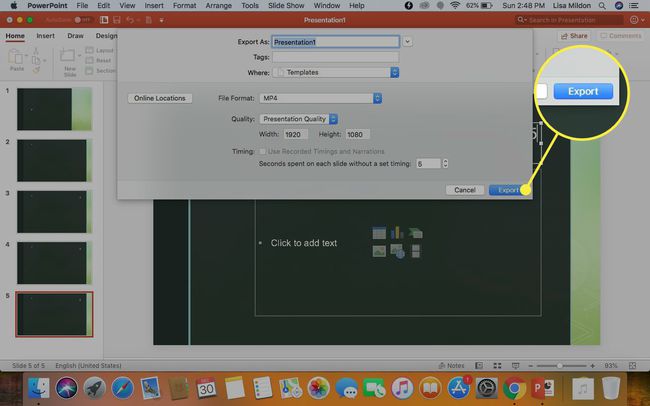
Průběh vytváření videa se zobrazuje ve stavovém řádku. Dokončení může trvat několik minut nebo až několik hodin, v závislosti na velikosti a složitosti vytvářeného videa.
