Jak zapnout Wi-Fi na notebooku Dell
Co vědět
- Jít do Centrum akcí systému Windows > Síť > Wi-Fi, vyberte síť, ke které se chcete připojit, a zadejte heslo.
- U některých Dellů můžete Wi-Fi zapínat a vypínat pomocí zkratky Fn+F2.
- Některé Dell mají přepínač Wi-Fi, na který musíte zapnout Na pozice.
Tento článek vysvětluje, jak zapnout Wi-Fi na noteboocích Dell se systémem Windows 10, Windows 8 a Windows 7.
Jak připojit notebook Dell k Wi-Fi
Zde je návod, jak se připojit k Wi-Fi na počítačích Dell se systémem Windows 10:
-
Vybrat Centrum akcí systému Windows ikonu v pravém dolním rohu systémové lišty.
Můžete také vybrat Síť na hlavním panelu Windows, ale bude vypadat jinak v závislosti na stavu vašeho připojení.
Pokud nevidíte ikonu Síť, vyberte Zobrazit skryté ikony šipkou rozbalte možnosti.

-
V Centrum akcí systému Windows, vyberte Síť.
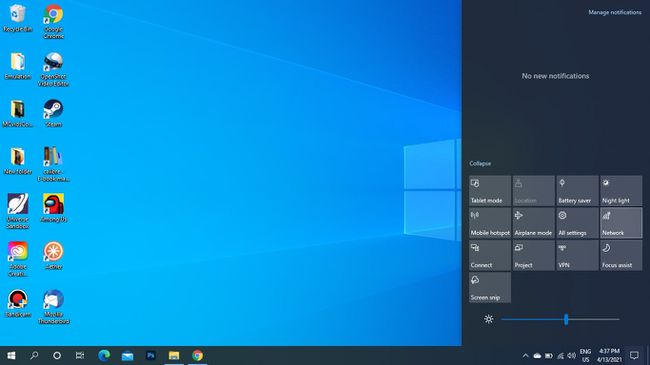
-
Vybrat Wi-Fi. Po aktivaci se ikona zvýrazní.
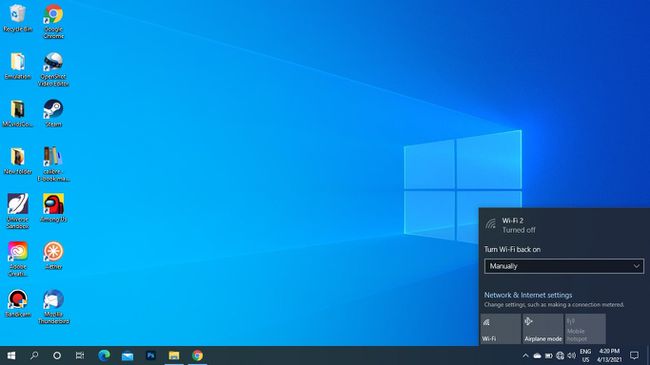
Případně můžete zvolit, aby se Wi-Fi zapnulo automaticky po několika hodinách nebo po dni.
-
Vyberte síť Wi-Fi, ke které se chcete připojit, a zadejte heslo. Jednou uvidíš Připojeno pod názvem sítě můžete začít používat internet.
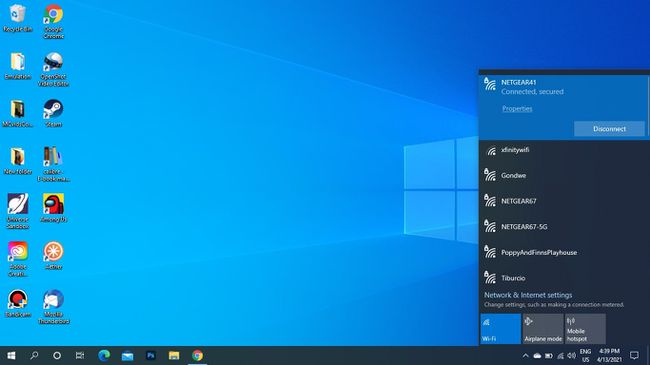
Chcete-li k počítači připojit bezdrátová sluchátka a další zařízení, musíte povolit Windows Bluetooth.
Jak zakázat Wi-Fi na Dell
Chcete-li vypnout Wi-Fi, otevřete sítě a vyberte Wi-Fi znovu jej zakázat. Ikona bude při deaktivaci šedá.
Povolte Wi-Fi ve Windows 8 a Windows 7
Na úvodní obrazovce Windows 8 vyhledejte Zapněte nebo vypněte bezdrátová zařízení, zapnout Wi-Fi a vypnout Režim Letadlo.
V systému Windows 7, otevřete Ovládací panely a jít do Síť a internet > Centrum sítí a sdílení > Změnit nastavení adaptérua poté klikněte pravým tlačítkem Bezdrátové internetové připojení a vyberte Umožnit.
Zapněte Wi-Fi pomocí FN+F2
U některých notebooků můžete Wi-Fi zapínat a vypínat pomocí klávesové zkratky Fn+F2. Uvidíte ikonu bezdrátového připojení na klávese F2, pokud je tato možnost na vašem počítači dostupná.
Kde je ikona bezdrátového připojení?
Váš notebook Dell má fyzickou ikonu bezdrátového připojení poblíž kontrolky baterie. Zapne se, když je povoleno Wi-Fi, a vypne se, když je zakázáno.
The Síť se na systémové liště Windows objeví ikona. Když je Wi-Fi zakázáno, zobrazí se X nebo a Ø symbol. Když je vaše zařízení v Režim Letadlo, vypadá to jako letadlo.
Některé notebooky Dell mají fyzický přepínač Wi-Fi na straně, na kterou je třeba otočit Na pozici pro použití Wi-Fi.

Proč se můj Dell nemůže připojit k Wi-Fi?
Pokud jste nedávno aktualizovali na Windows 10, možná budete muset provést aktualizaci aktualizovat ovladače pro váš bezdrátový adaptér. Ve Správci zařízení vyberte své síťové připojení pod Síťové adaptéry pro aktualizaci ovladačů.
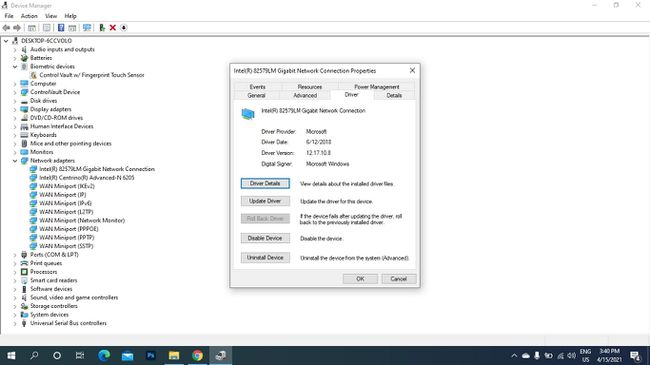
Pokud je Wi-Fi povoleno, ale stále se nemůžete připojit k síti Wi-Fi, existuje mnoho věcí, které můžete zkusit řešení problémů s bezdrátovým připojením.
FAQ
-
Jak zjistím, jak silné je mé připojení Wi-Fi na notebooku Dell?
Na změřte sílu signálu Wi-Fi, přejděte do Windows' Centrum sítí a sdílení a vyberte síť Wi-Fi, kterou používáte. Pod Kvalita signálu, uvidíte řadu pruhů. Čím více pruhů máte, tím lepší je vaše připojení.
-
Jak pořídíte snímek obrazovky na notebooku Dell?
Pokud používáte Windows 8, 8.1 nebo 10, můžete pořídit snímek obrazovky současným stisknutím Okna + PrntScrn.
-
Jak obnovíte tovární nastavení notebooku Dell?
V systému Windows 10 přejděte na Nastavení > Aktualizace a zabezpečení > Zotavení > Začít > postupujte podle pokynů na obrazovce. Předtím si na pevný disk zálohujte všechny důležité informace provedení úplného obnovení továrního nastavení.
-
Jaký model je můj notebook Dell?
Na vyhledejte číslo modelu svého notebooku Dell, přejděte do vyhledávacího pole systému Windows a zadejte Systém > otevřete Systémové informace aplikace. Pak hledejte Modelka nebo Model systému v seznamu specifikací.
