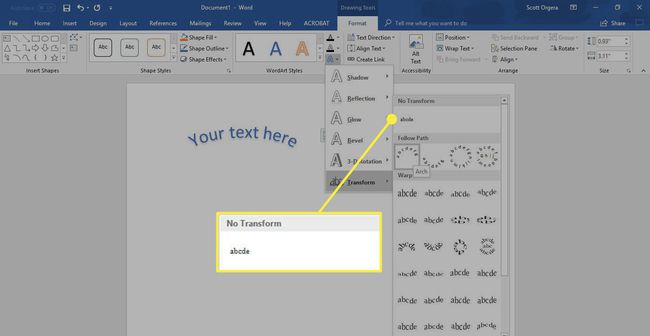Jak zakřivit text ve Wordu
Co vědět
- Použití Přeměnit v Textové efekty zakřivit text, jak si přejete.
- Textové efekty jsou součástí Word Art Feature aplikace Microsoft Word.
Tento článek ukazuje, jak ohýbat slova do oblouku nebo kolem tvaru nebo obraz ve Wordu pro Microsoft 365, Word 2019, Word 2016, Word 2013 a Word pro Mac 2016 a 2011.

Jak zakřivit text pomocí WordArt
Microsoft Word používá funkci WordArt ke zakřivení textu:
-
Otevřete dokument aplikace Word a vyberte Vložit > WordArt.
Můžete také vybrat WordArt ikonu z panelu nástrojů. Vypadá to jako velké písmeno A. Vzhled a umístění ikony se však liší v závislosti na verzi a platformě.
V nabídce WordArt vyberte požadovaný styl WordArt. V dokumentu se objeví zástupný text. Zadejte text přes zástupný text.
Vyberte text, který chcete zobrazit Nástroje pro kreslení tab.
-
Přejděte buď na Styly WordArt nebo Textové styly skupinu a poté vyberte Textové efekty, které je znázorněno modrobílým písmenem A.
Ve Wordu 2016
Textové efekty se zobrazí, když na něj najedete kurzorem myši. V dřívějších verzích je to jasně označeno.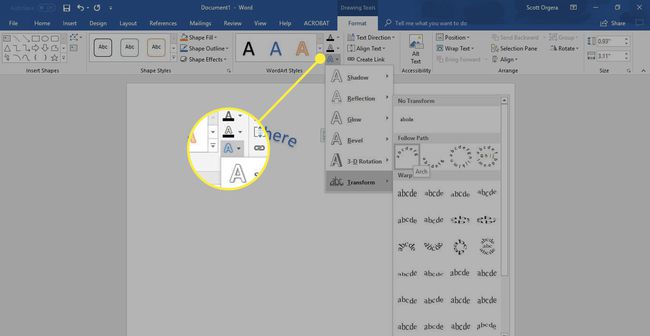
-
Vybrat Přeměnit.

-
V podnabídce si vyberte z řady efektů, včetně zakřiveného a ohnutého textu. Vyberte možnost, kterou chcete použít na text.

Jak vrátit zpět zakřivený text
Chcete-li odstranit zakřivený nebo ohnutý textový efekt bez odstranění textu:
Vyberte zakřivený nebo ohnutý text, který chcete upravit.
-
Vybrat Textové efekty.
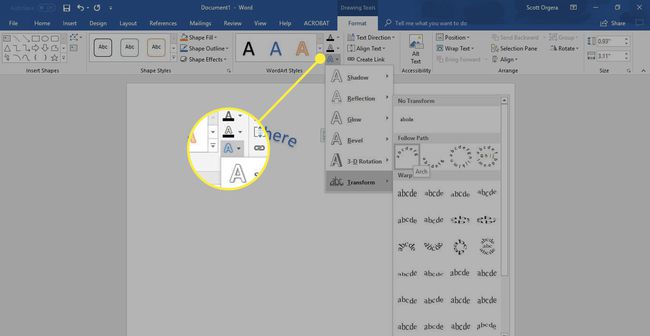
-
Vybrat Přeměnit > Žádná transformace. Efekt transformace zakřiveného nebo ohnutého textu je odstraněn.