Jak tisknout snímky PowerPoint
Ať už jste nebo nejste fanouškem veřejného mluvení, je to dobré PowerPoint prezentace snímků vám může pomoci předat vaše sdělení. Zlepšete svou komunikaci ještě více tím, že dáte účastníkům tištěnou verzi vašich snímků. S takovým materiálem mohou posluchači odkazovat na všechny vaše snímky v kontextu a vrátit se k těm, které by chtěli znovu navštívit. Mohou také použít papír pro psaní poznámek.
Pokyny v tomto článku platí pro PowerPoint 2019, PowerPoint 2016, PowerPoint 2013, PowerPoint 2010, PowerPoint pro Microsoft 365, PowerPoint pro Mac a PowerPoint Online.
Nastavení tisku PowerPoint
Když tisknete snímky aplikace PowerPoint, existuje řada možností, včetně tisku všech snímků, tisk více diapozitivů na jednu stránkuplus obecná nastavení, jako je oboustranný tisk, orientace a barva vs. Černý a bílý.
Zde je úplný seznam nastavení tisku v PowerPointu:
- Tisk všech snímků, Tisk aktuálního snímku, nebo Vlastní rozsah. Pokud zvolíte Vlastní rozsah, zadejte snímky, které chcete vytisknout. Chcete-li například vytisknout snímky 1, 2, 3, 5, 6, 7 a 8, zadejte 1-3, 5-8.
- Celostránkové snímky. Tato možnost je určena pro tisk více snímků na stránku. Chcete-li vytisknout více snímků na jednu stránku, vyberte 2 snímky, 3 snímky, až 9. Zvažte omezení počtu snímků na tři, protože je obtížnější je číst, pokud je na stránce více.
- Jednostranný tisk nebo Vytisknout na obě strany.
- Seřazeno nebo Netříděné. Collated vytiskne každou kopii v pořadí; netříděné vytiskne všechny kopie stránky 1, poté všechny kopie stránky 2 atd.
- Orientace na výšku nebo Orientace na šířku.
- Barva, Stupně šedi, nebo Čistá černá a bílá.
Jak tisknout prezentace PowerPoint na PC
Postup, jak tisknout snímky PowerPoint pomocí PC nebo PowerPoint Online, je docela základní.
-
V prezentaci PowerPoint vyberte Soubor.
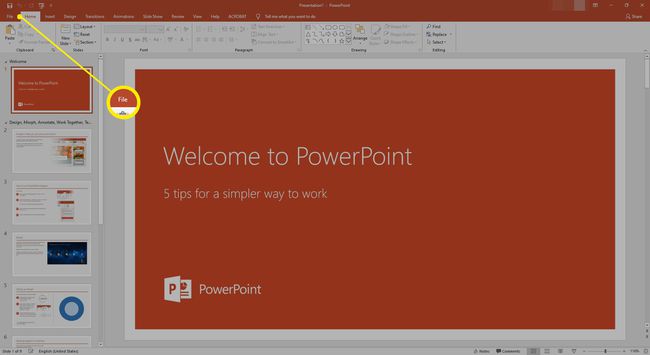
-
Vybrat Tisk.
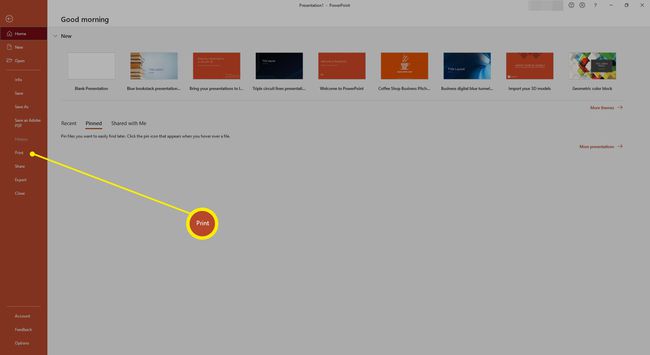
-
Vyberte tiskárnu a požadovaný počet kopií.

-
Pod Nastavení, pomocí rozbalovacích nabídek proveďte výběr, který je popsán ve výše uvedené části.

-
Klikněte zpět v horní části obrazovky Tisk.
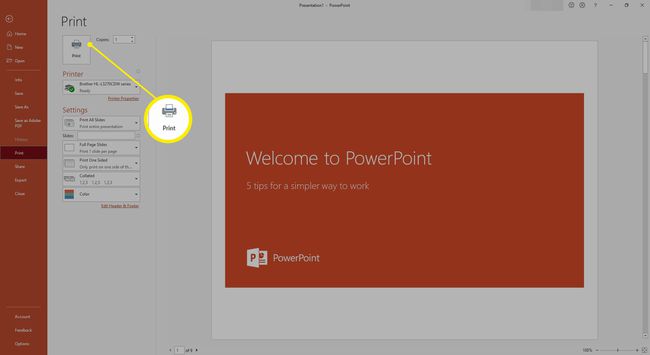
Jak tisknout prezentace PowerPoint na počítači Mac
Při použití PowerPointu pro Mac se proces řídí stejnými základními kroky, s některými drobnými rozdíly.
-
Jít do Soubor a vyberte Tisk.
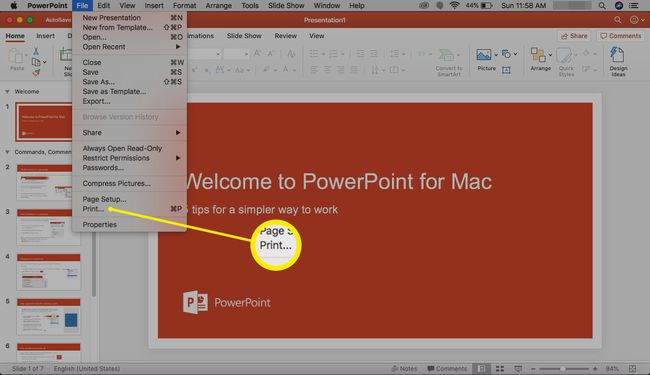
-
V Tisk dialogovém okně vyberte Ukázat detaily.

-
Chcete-li použít požadovaná nastavení, vyberte různé rozevírací nabídky a přepínače.
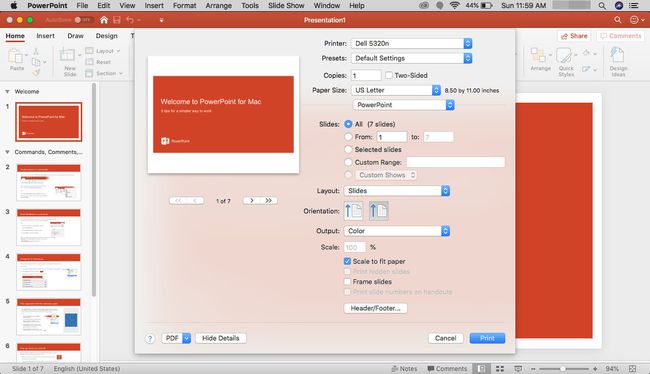
-
Věnujte zvláštní pozornost Rozložení Jídelní lístek. Zde si zvolíte rozvržení tištěných stránek. Vyberte možnost pouze pro snímky.

-
V dolní části pole vyberte Tisk.

