Jak přidat rozšířená záhlaví a zápatí v aplikaci Word
Co vědět
- Poklepejte na horní nebo dolní okraj sekce. Cokoli přidané do pole se na následujících stránkách zobrazí jako záhlaví nebo zápatí.
- Pro pokročilá nastavení vyberte Vložit. v Záhlaví a zápatí, vyber Záhlaví nebo Zápatí rozbalovací nabídce a vyberte požadované možnosti.
- Záhlaví a zápatí lze použít na sekci. Chcete-li vytvořit novou sekci, přejděte na požadované místo v dokumentu a vyberte Vložit > Přestávka.
Microsoft Word poskytuje pokročilé možnosti záhlaví a zápatí pro dlouhé nebo složité dokumenty. V této příručce vám ukážeme, jak přidat záhlaví a zápatí, a také jak přidat konce oddílů, čísla stránek, data, časy a další informace pomocí Microsoft Word pro Mac (2012 až 2019) a Microsoft Word Online.
Přidat záhlaví a zápatí
Nejjednodušší způsob, jak vložit záhlaví nebo zápatí, je umístit ukazatel myši na horní nebo dolní okraj sekce a dvojitým kliknutím otevřít Záhlaví a zápatí pracovní prostor. Vše, co přidáte do tohoto pracovního prostoru, se objeví na každé stránce sekce. Chcete-li se vrátit do těla dokumentu, poklepejte kdekoli v něm.
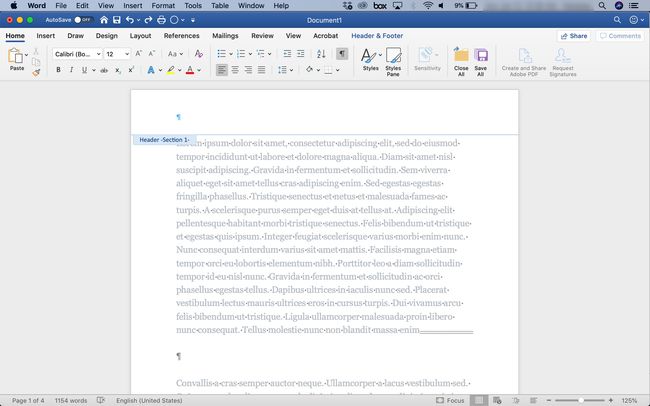
Text záhlaví a zápatí můžete naformátovat například jiným písmem nebo tučným textem a vložit obrázek, například logo.
Přidejte nadpis nebo zápatí z pásu slov
Můžete také použít Pás karet Microsoft Word přidat záhlaví nebo zápatí. Výhodou této metody je, že možnosti jsou předformátované. Microsoft Word poskytuje záhlaví a zápatí s barevnými oddělovacími čarami, zástupnými symboly názvu dokumentu, zástupnými symboly pro datum, zástupnými symboly pro čísla stránek a dalšími prvky. Použití jednoho z těchto předformátovaných stylů může ušetřit čas a dodat vašim dokumentům nádech profesionality. Zde je postup:
-
Klikněte na Vložit tab.
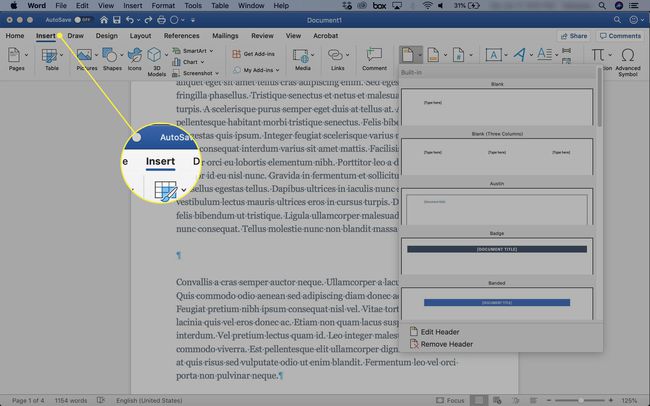
-
V Záhlaví a zápatí klikněte na Záhlaví nebo Zápatí rozevírací šipka.
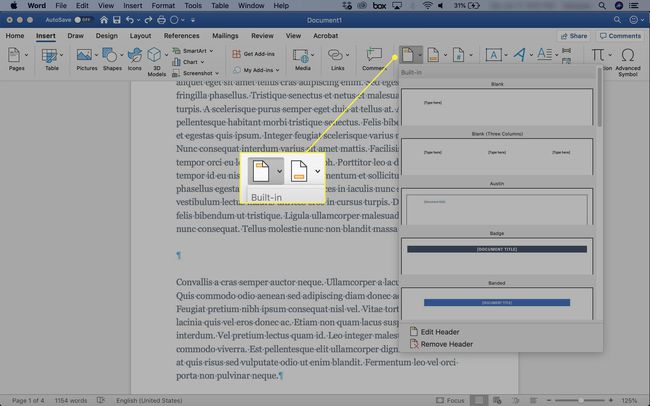
-
Vyberte požadovanou možnost.
Prázdný vytvoří prázdné záhlaví nebo zápatí, do kterého můžete vložit libovolný text nebo grafiku, která se vám líbí.
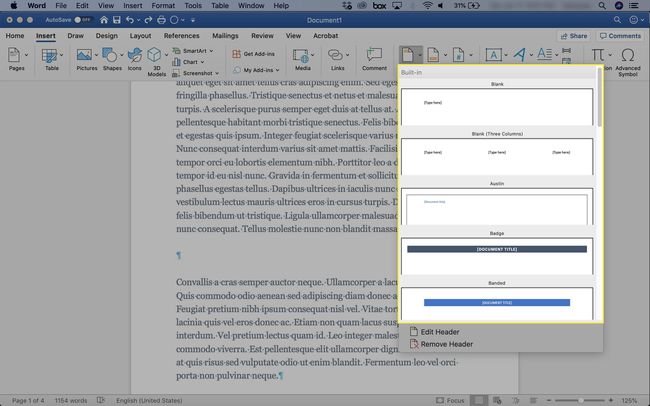
-
The Záhlaví zápatí zobrazí se karta.

-
Klikněte Zavřete záhlaví a zápatí pro návrat do hlavní části dokumentu.
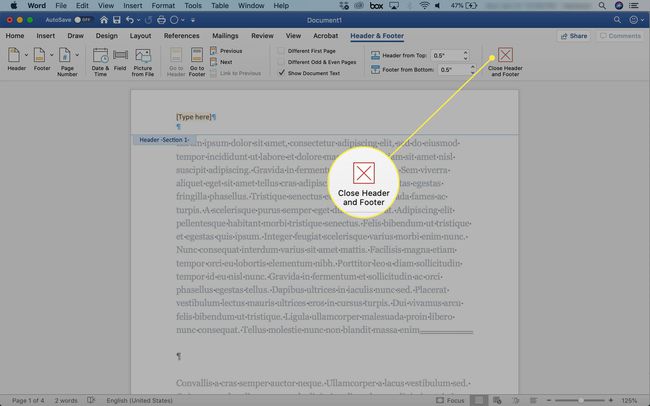
Odpojte záhlaví a zápatí od předchozích sekcí
Klepněte kamkoli do záhlaví nebo zápatí.
-
Přejít na Záhlaví zápatí kartu a poté klepněte na Odkaz na předchozí pro vypnutí odkazu.

Zadejte nové záhlaví nebo zápatí pro tuto sekci. Nyní bez propojení funguje nezávisle na předchozích.
Přidejte konce oddílů v aplikaci Microsoft Word
Sekce jsou součástí dokumentu. Použijte sekce k uspořádání obsahu do kapitol, témat nebo jakéhokoli jiného rozdělení, které vašemu čtenáři pomůže porozumět a používat dokument. Každý oddíl v dokumentu aplikace Word může mít své vlastní formátování, rozvržení stránky, sloupce, záhlaví a zápatí.
Sekce se vytvářejí pomocí zalomení sekce. Chcete-li použít záhlaví a zápatí, vložte konec oddílu na začátek každého oddílu, pro který chcete použít jedinečné záhlaví nebo zápatí. Formátování, které nastavíte, se rozšíří na každou stránku oddílu, dokud nenarazí na jiný konec oddílu.
Chcete-li nastavit konec oddílu:
-
Přejděte na místo, kde chcete vytvořit přerušení, a vyberte Vložit > Přestávka. Případně klikněte Rozložení > Přestávky.
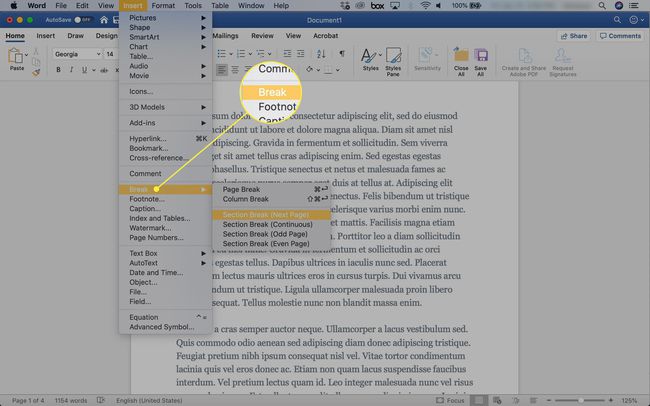
-
Vyberte požadovaný typ přestávky.
- Konec sekce (další stránka): Sekce začíná na nové stránce.
- Konec sekce (nepřetržitý): Sekce pokračuje od vybraného místa.
- Konec sekce (lichá stránka): Začne novou sekci na další liché stránce.
- Konec sekce (sudá stránka): Spustí novou sekci na další sudé stránce.

-
Konce oddílů nejsou ve výchozím nastavení viditelné. Chcete-li zobrazit konce oddílů, přejděte na Domov a klikněte na symbol sekce.
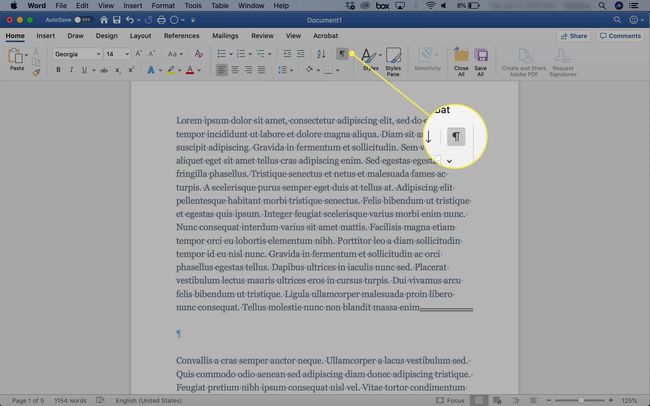
Po rozdělení dokumentu do sekcí můžete použít záhlaví a zápatí na jednotlivé sekce.
Použijte záhlaví a zápatí bez vkládání konců oddílů, abyste mohli používat stejná záhlaví a zápatí v celém dokumentu.
Zahrňte čísla stránek, data, časy nebo jiné informace
Word nabízí mnoho možností pro automatické zahrnutí informací. Například do vložte čísla stránek:
-
Přejít na Záhlaví zápatí kartu a poté klepněte na Vložit > Číslo stránky.

Klikněte Formát čísel stránek a vyberte příslušná nastavení. Vyberte například Uveďte číslo kapitoly zaškrtávací políčko, pokud jste dokument formátovali pomocí Styly. Chcete-li změnit startovní číslo, klikněte na šipku nahoru nebo dolů. Poté klikněte OK.
-
Chcete-li přidat datum nebo čas, přejděte na Záhlaví zápatí kartu a vyberte Čas schůzky. V zobrazeném dialogovém okně vyberte formát data a klikněte Aktualizovat automaticky aby se v dokumentu vždy zobrazilo aktuální datum a čas.
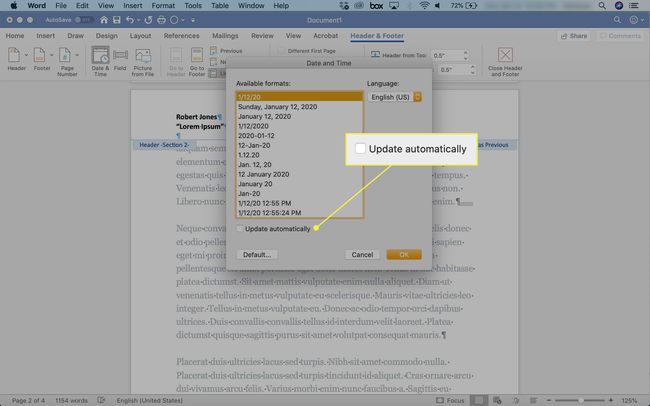
Poznámky pod čarou nejsou stejné jako zápatí.
