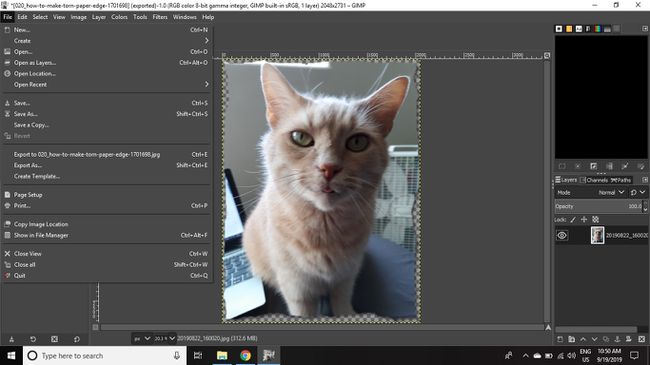Jak udělat roztrhaný okraj papíru v GIMPu
Efekt okraje roztrženého papíru je možné aplikovat na jakékoli grafické použití GIMP. Protože vyžaduje použití malého štětce, může tento proces chvíli trvat, pokud pracujete podél velkých okrajů.
Pokyny v tomto článku platí pro GIMP verze 2.10 pro Windows, Mac a Linux.
Jak vytvořit efekt okraje roztrženého papíru v GIMPu
Chcete-li, aby jakýkoli obrázek vypadal jako fotografie s potrhanými okraji:
-
Otevřete svůj obrázek v GIMPu a vyberte Vrstva > Průhlednost > Přidat alfa kanál pro přidání informací o průhlednosti do obrazové vrstvy.
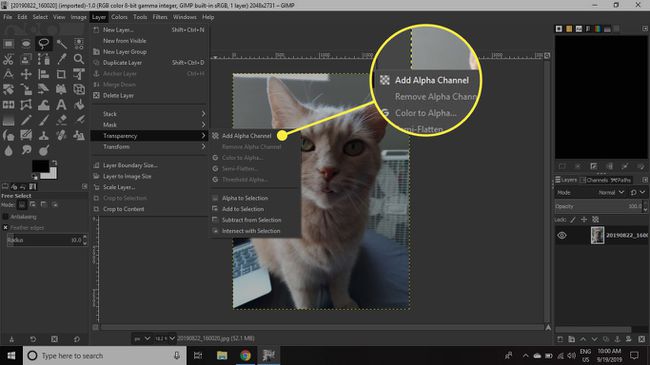
-
Otevři Nástroje menu a poté přejděte na Vyberte Nástroje > Volný výběr.
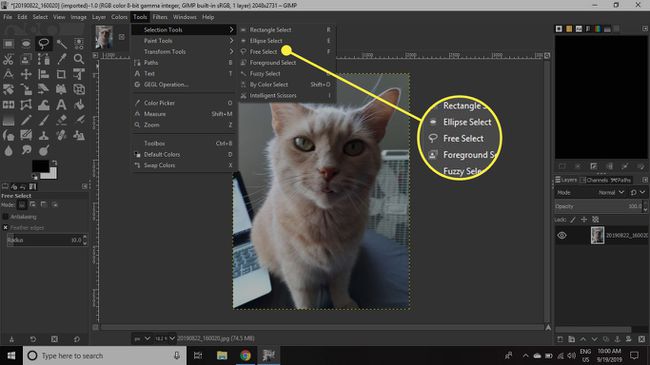
-
Kliknutím a tažením nakreslete kolem jedné strany obrazu úzký zubatý kruh.
Výběr dokončíte tak, že se oba konce kruhu dotýkají.
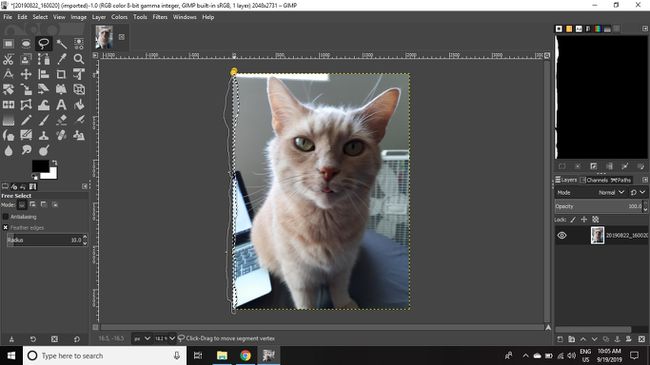
-
Jít do Upravit > Průhledná (nebo stiskněte tlačítko Vymazat tlačítko) pro odstranění oblasti uvnitř výběru.
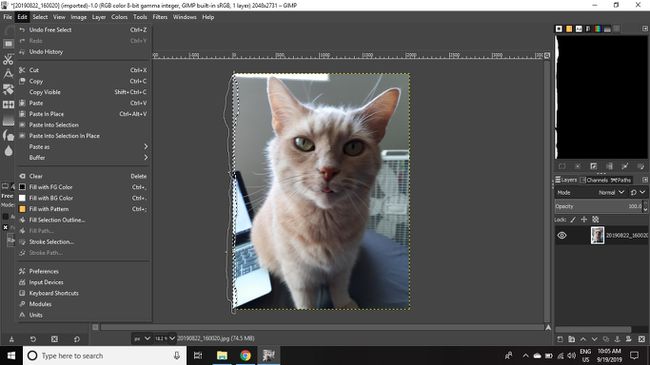
-
Jít do Vybrat > Žádný pro odstranění výběru.
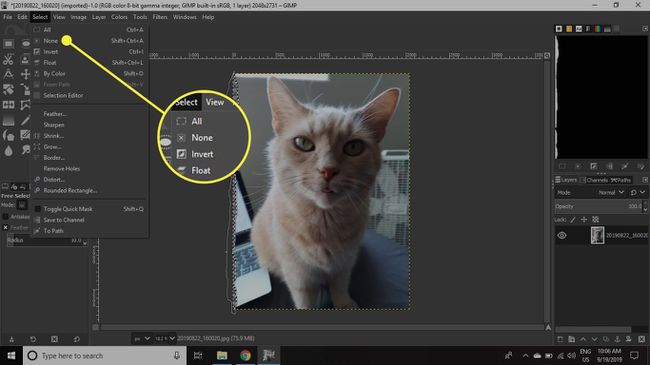
-
Opakujte kroky 2-4 podél každé strany obrázku.
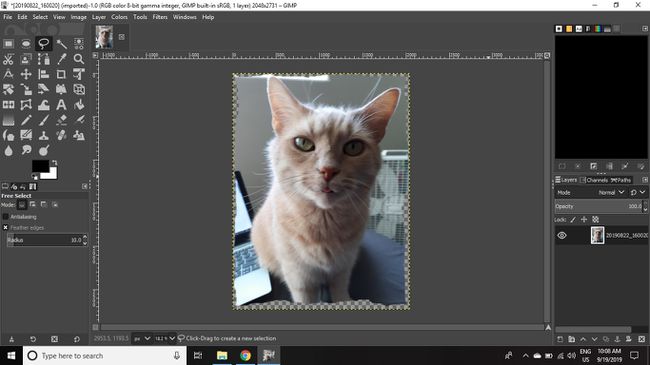
-
Vybrat Zamazatnářadí. V Možnosti nástroje paletu, nastavte Štětec na 2, Tvrdost na 050, Velikost na 10a Hodnotit na 50.
Pokud paleta Volby nástrojů není viditelná, přejděte na Okna > Dokovatelné dialogy > Nástroje Možnosti vychovat to.
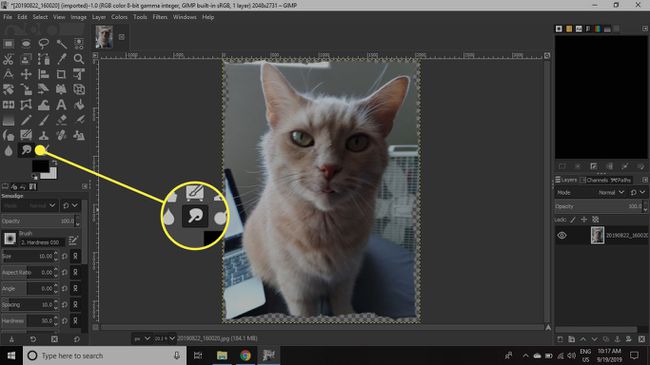
-
Jít do Vrstva > Nová vrstva.
Kroky 8-10 jsou technicky volitelné, ale přidání další vrstvy usnadní zobrazení práce, kterou se chystáte udělat s vrstvou obrázku.
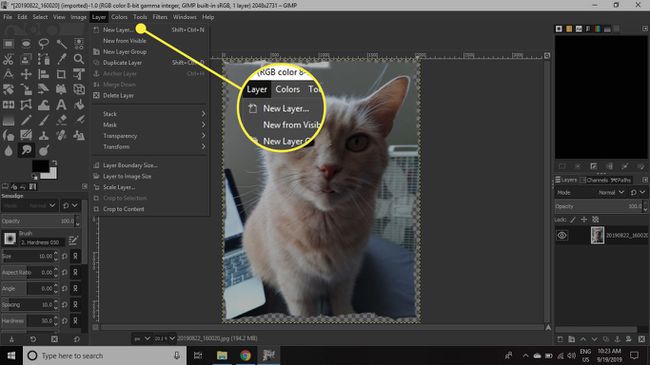
-
Soubor Naplnit na Bílýa poté vyberte OK.
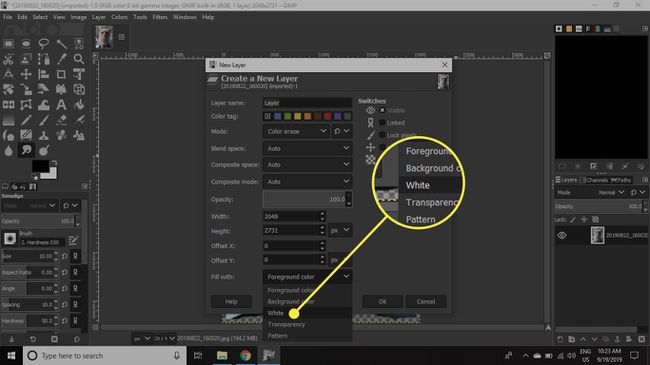
-
V Vrstvy paletě, klikněte a přetáhněte novou vrstvu pod vrstvou obrázku.
Pokud paleta Vrstvy není viditelná, přejděte na Okna > Dokovatelné dialogy > Vrstvy vychovat to.
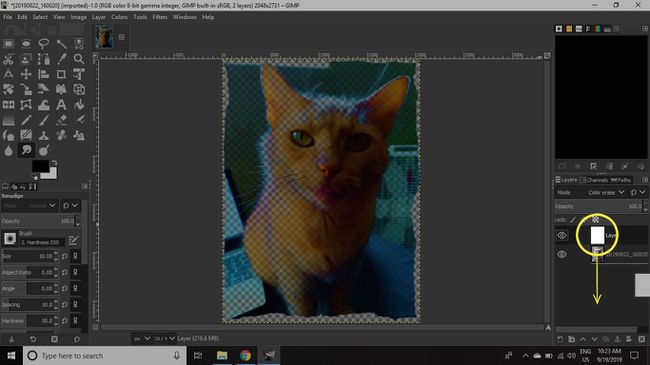
-
Klepněte na vrstvu obrázku v Vrstvy paletu, aby byla aktivní, a poté přibližte jeden z okrajů přechodem na Pohled > Zvětšení > Přiblížit.
Můžete také přiblížit stisknutím Ctrl + znaménko plus (pro Windows) popř Příkaz + znaménko plus (pro Mac).
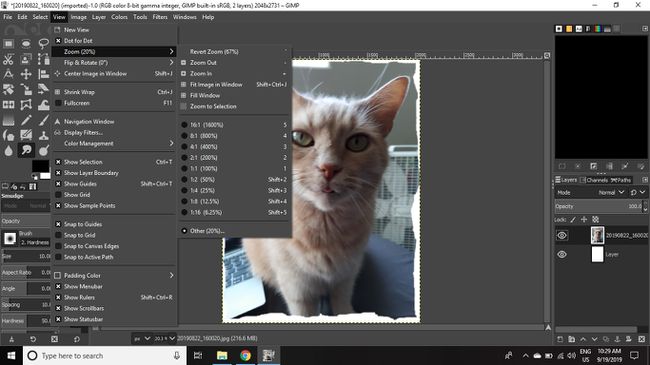
-
Umístěte kurzor přímo do jednoho z okrajů obrázku a poté klikněte a přetáhněte mimo obrázek. Z obrázku byste měli vidět vytaženou tenkou čáru, která se zužuje.
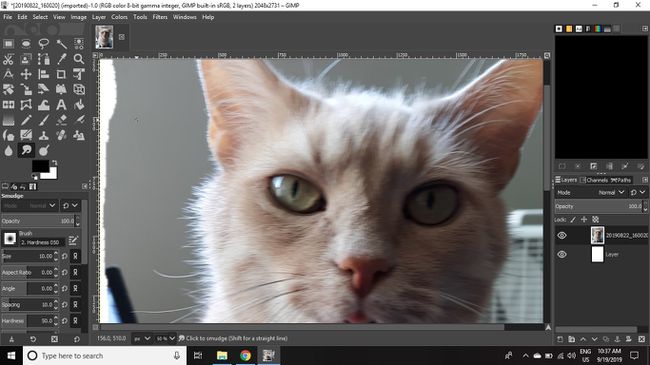
-
Pokračujte v náhodných úhlových tahech směrem ven podél okrajů, abyste vytvořili efekt prolnutí, který připomíná vlákna roztrhaného papíru.
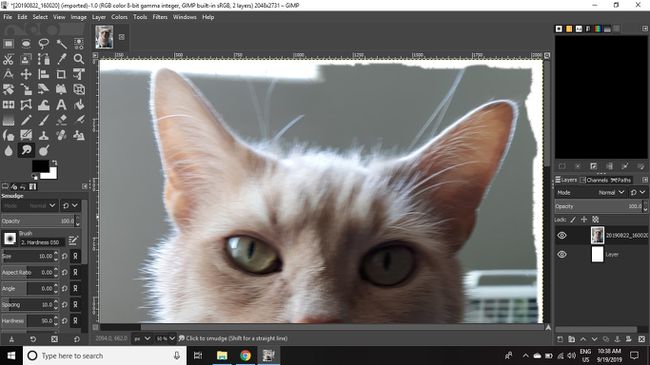
-
Jít do Filtr > Světlo a stín > Vrhat stín.
Vybrat Pohled > Zvětšení > Přizpůsobit obrázek do okna abyste viděli celý obrázek v pracovním prostoru.
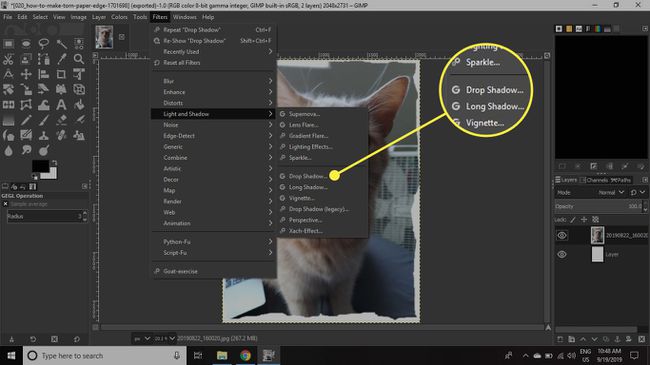
`
-
Upravte nastavení v Vrhat stín dialogové okno pro přidání jemného stínového efektu, který dodá obrazu trochu hloubky, a poté vyberte OK.
Klikněte na pole vedle Náhled uvidíte, jak obrázek vypadá před a po efektu.
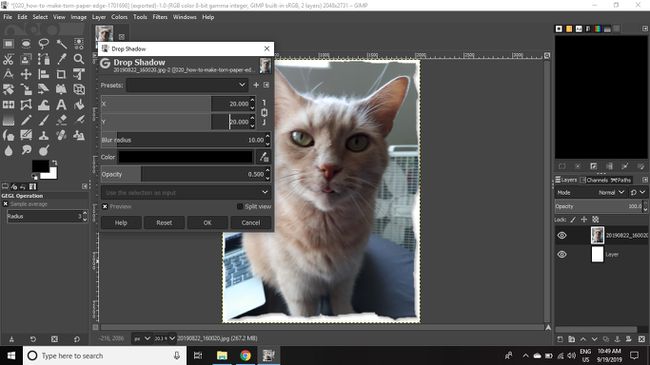
-
Jakmile budete s efektem spokojeni, klikněte pravým tlačítkem na extra vrstvu, kterou jste přidali Vrstvy palette a vyberte Smazat vrstvu.
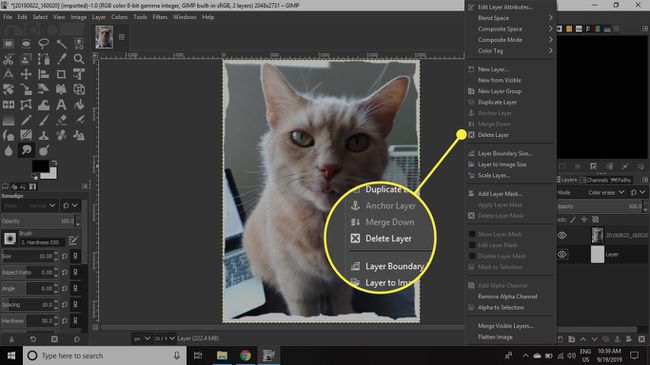
-
Jít do Soubor > Uložit jako pro uložení obrázku jako a soubor XCF nebo Soubor > Exportovat jako na uložit jako JPEG.