Jak přidat čísla řádků do dokumentu MS Word
Čísla stránek jsou jedním ze způsobů, jak rychle najít informace v dokumentu. Pokud však chcete v dokumentu identifikovat určité odstavce nebo věty, přidejte do svého dokumentu čísla řádků Microsoft Word dokument, aby bylo snazší najít informace. Zde je vysvětlení, co jsou to čísla řádků a jak přidat čísla řádků do dokumentů.
Pokyny v tomto článku platí pro Word pro Microsoft 365, Word 2019, Word 2016, Word 2013, Word 2010 a Word 2007.
Vše o číslech řádků
Aplikace Microsoft Word automaticky čísluje všechny řádky kromě několika vybraných. Počítá celou tabulku jako jeden řádek. Také přeskakuje textová pole, záhlaví a zápatí a poznámky pod čarou a vysvětlivky.
Aplikace Microsoft Word počítá čísla jako jeden řádek, stejně jako textové pole, které má vložené obtékání textu. Nicméně, řádky textu v textovém poli se nepočítají.
Vy rozhodujete, jak Word zpracuje čísla řádků. Například použijte čísla řádků na konkrétní sekce nebo číselné řádky v krocích, jako je každý desátý řádek.
Poté, když je čas dokument dokončit, odstraňte čísla řádků a můžete začít.
Jak přidat čísla řádků do dokumentu aplikace Word
Zahrnutí čísel řádků do dokumentu:
-
Jít do Rozložení > Nastavení stránky > Čísla řádků.
Pokud je dokument rozdělen na oddíly a chcete do celého dokladu přidat čísla řádků, stiskněte Ctrl+A vyberte celý dokument.
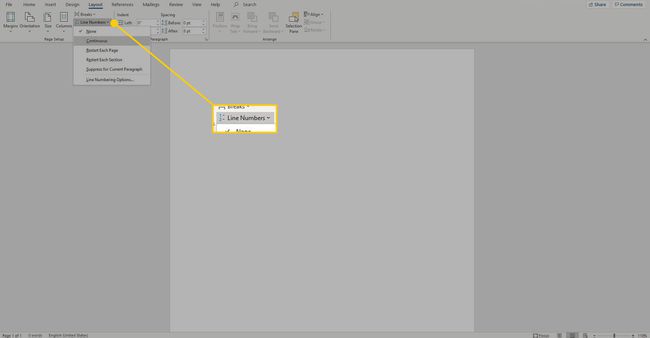
-
Vyberte jednu z následujících možností:
- Kontinuální: Umožňuje postupné číslování v celém dokumentu.
- Restartujte každou stránku: Každá stránka začíná číslem 1.
- Restartujte každou sekci: Začíná číslem 1 po každé přestávce sekce.
- Možnosti číslování řádků: Umožňuje pokročilejší možnosti číslování řádků, například číslování v různých intervalech.
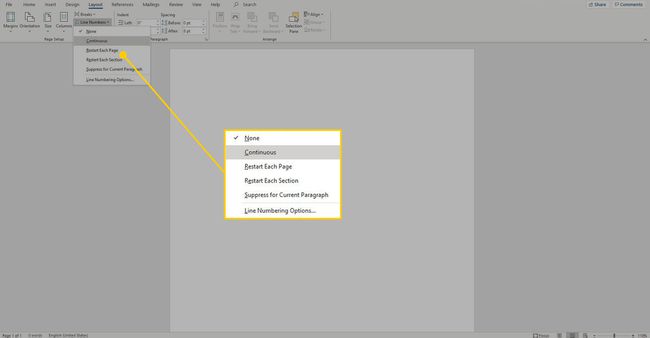
-
Chcete-li přidat čísla řádků do určité sekce nebo do více sekcí, vyberte Možnosti číslování řádků otevřít Nastavení stránky dialogové okno, poté vyberte Rozložení tab.

-
Vybrat Platit pro rozbalovací šipku a vyberte Vybrané sekce.
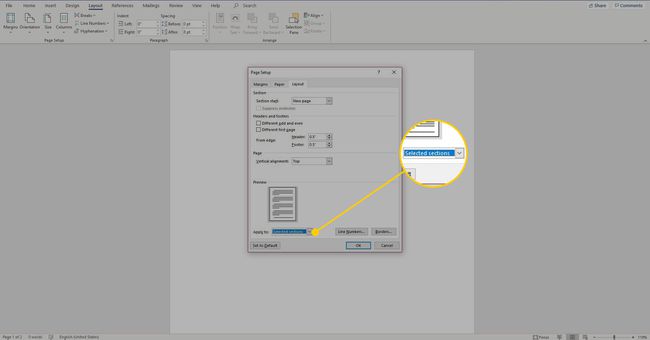
-
Vybrat Čísla řádků.

-
Vybrat Přidejte číslování řádků zaškrtávací políčko.
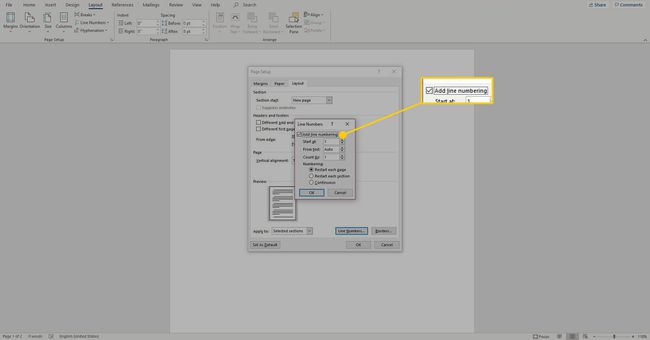
Vyberte další požadované možnosti a poté vyberte OK zavřít okno.
Vybrat OK pro uložení změn.
