Jak vytvořit časovou osu v PowerPointu
Co vědět
- Import: Export časové osy z jiného programu do grafického formátu (JPG, GIF nebo PNG). Vložte grafiku časové osy do PowerPointu.
- SmartArt: Vyberte Vložit > Chytré umění. Vyberte rozvržení. K vytvoření časové osy použijte textová pole. Změňte barvy nebo styly nebo změňte pořadí prvků.
- Šablona: Pomocí šablony PowerPoint vytvořte časovou osu. Přesouváním a kopírováním objektů šablony můžete vytvářet nové kroky nebo milníky.
Existuje několik způsobů, jak vložit a PowerPoint časové osy do vaší prezentace. Můžete použít kopírování a vkládání, SmartArt, šablonu nebo doplněk. Ukážeme vám, jak provést všechny čtyři pomocí PowerPoint 2019, 2016, 2013; PowerPoint pro Microsoft 365; Powerpoint pro Mac; nebo PowerPoint Online.
Jak vložit časovou osu z jiného programu do PowerPointu
Přímým způsobem, jak dostat časovou osu do souboru prezentace PowerPoint, je vytvořit ji v jiném programu, zkopírovat a vložit do PowerPointu. Stačí exportovat časovou osu z programu, jako je Microsoft Project nebo Excel, do grafického formátu, jako je např JPG, GIF nebo PNG a poté vložte grafiku časové osy do PowerPointu, jako byste vkládali obrázky nebo Clip Art. Je také možné propojit časovou osu podobným způsobem jako
Jak vytvořit časovou osu v PowerPointu pomocí SmartArt
PowerPoint také nabízí vestavěnou funkci zvanou SmartArt, díky které je přidávání časových os hračkou. Objekty SmartArt jsou konfigurovatelné grafiky, které nastavujete způsobem ukaž a klikni.
Použití grafického prvku SmartArt pro časovou osu:
Jít do Vložit.
Vybrat Chytré umění.
-
V dialogovém okně, které se zobrazí, vyhledejte typ grafiky SmartArt, který nejlépe vyhovuje vašim potřebám.
Položky v Proces kategorie jsou dobré možnosti. Vyberte si například Základní časová osa nebo Vertikální seznam Chevron abyste mohli začít na své časové ose.
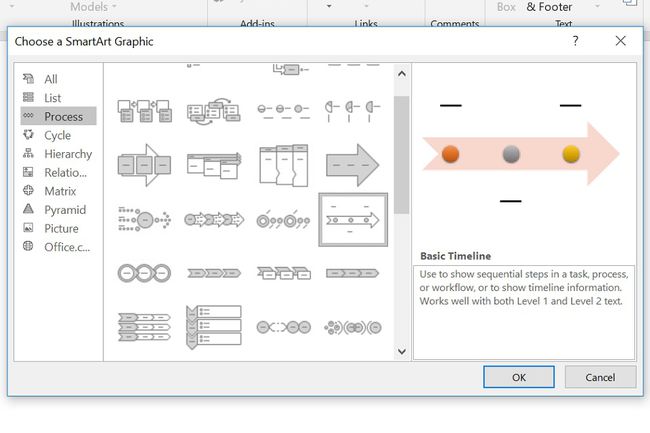
Vybrat OK pro vložení SmartArt do vaší prezentace.
-
Grafický obrázek SmartArt se zobrazí na snímku spolu s podoknem textu, kde můžete text upravovat. Přidejte text k objektům úpravou odrážek v podokně textu. Funguje to stejně jako běžný seznam, stiskněte Tab a Posun+Tab udělat odsazení a odsazení nebo stisknout Vstupte pro přidání nové odrážky.
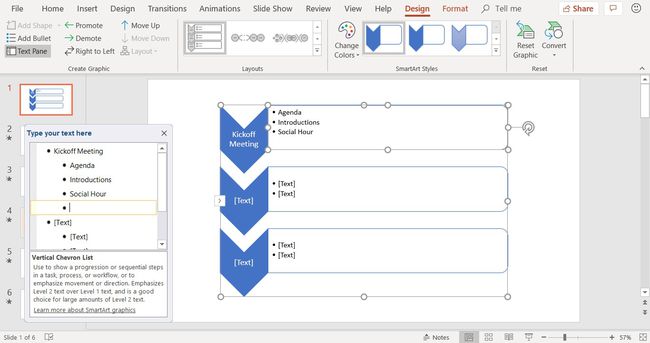
Pokračujte ve zdobení svého SmartArt změnou barev, výběrem jiného stylu a změnou pořadí prvků.
PowerPoint Online neobsahuje tolik grafických formátů SmartArt jako verze PowerPointu pro stolní počítače. Ty uvedené v tomto článku jsou k dispozici.
Jak vytvořit časovou osu v PowerPointu pomocí šablony
Existují předem nakonfigurované šablony PowerPoint které vám umožní rychle sestavit časovou osu.
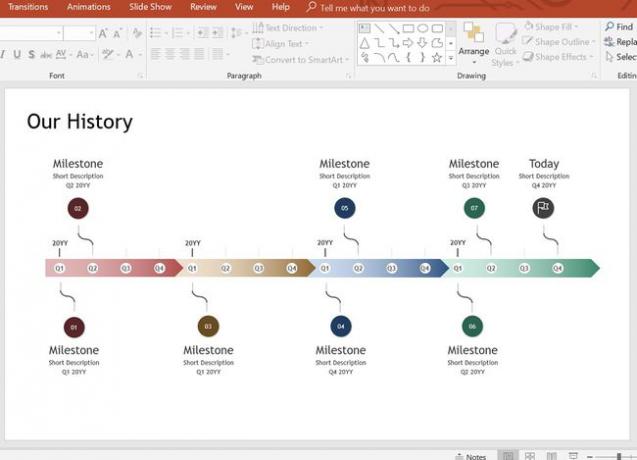
The soubor PPTX obrázek výše je k dispozici od Galerie šablon Microsoft Office. Přesunutím a zkopírováním existujících objektů v těchto šablonách časové osy můžete vytvořit nové fáze časové osy nebo nové milníky a poznámky. Tato metoda je trochu praktičtější, ale umožňuje vám získat přesné výsledky, které chcete.
Šablony ve formátu PPTX jsou kompatibilní se všemi verzemi aplikace PowerPoint.
Jak vytvořit časovou osu v PowerPointu pomocí doplňku
Dalším přístupem je použití doplňku PowerPoint speciálně vytvořeného pro vytváření časových os. Časová osa Office je vynikající volbou, pokud chcete přidat časové osy projektů (např. Ganttovy diagramy), a je k dispozici v bezplatné verzi.
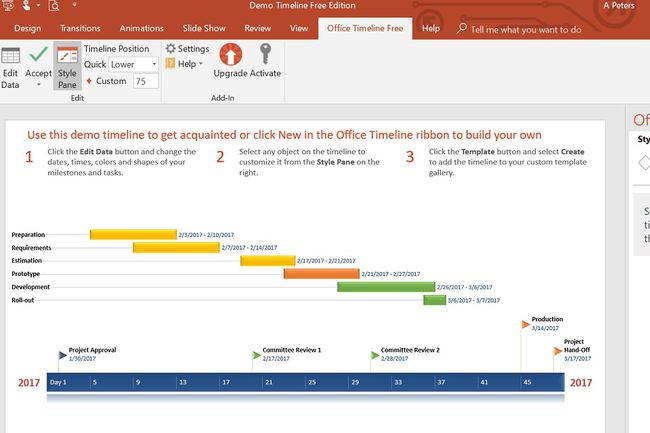
Budete potřebovat několik minut, abyste se dostali do provozu pomocí následujících kroků:
Stáhněte si bezplatnou edici aplikace z webu Office Timeline.
Poklepáním na soubor .EXE spusťte instalaci.
-
Po dokončení instalace se automaticky spustí PowerPoint, zobrazí se průvodce rychlým úvodem a poskytne ukázkový soubor.
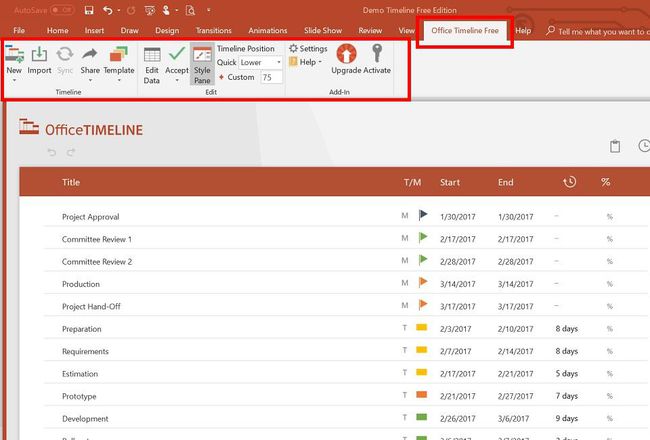
Po instalaci nový Office Timeline zdarma karta je přidána do aplikace Powerpoint. Tato karta obsahuje nástroje pro vytváření nových časových os, výběr stylu časové osy, která se má vložit, a zadávání nebo import dat, na kterých je časová osa založena.
Doplněk Office Timeline je k dispozici pouze pro verze PowerPointu pro Windows. Existuje však také Pincello, webový nástroj, který vydává časové osy ve formátu PowerPoint.
Vyzbrojeni výše uvedenými možnostmi jste nyní připraveni vytvořit libovolný typ časové osy, kterou chcete v PowerPointu.
