Jak odstranit výplň obrázku nebo pozadí v aplikaci Microsoft Word
Co vědět
- Vložte a vyberte obrázek. Poté přejděte na Formát obrázku nebo Formát záložka > Odebrat pozadí.
- Vybrat Ponechat změny pokud bylo pozadí uspokojivě odstraněno (označeno purpurovým zvýrazněním).
- Vybrat Označte oblasti, které chcete zachovat nebo Označte oblasti k odstranění k nastínění oblastí, které si ponechat nebo odstranit. Opakujte podle potřeby.
Tento článek vysvětluje, jak odstranit pozadí obrázku Microsoft Word bez jakéhokoli jiného programy pro úpravu grafiky. Pokyny platí pro Word pro Office365, Word 2019, Word 2016, Word 2013, Word 2010 a Word pro Mac.
Jak používat funkci Odebrat pozadí ve Wordu
Po vás vložit obrázek do aplikace Microsoft Word, což můžete provést z Vložit > obrázky menu (resp Vložit > Obrázek ve Wordu 2010), otevřete nabídku formátování a odstraňte obrázek na pozadí.
Vyberte obrázek.
-
Přejít na Formát obrázku kartu a vyberte Odebrat pozadí. Ve Wordu 2016 a starších přejděte na Formát tab.
Pokud nevidíte Formát obrázku nebo Formát obrázek není vybrán nebo je vybráno více obrázků. Tato karta je dostupná pouze v případě, že je vybrán jeden obrázek.

Rozhodněte se, zda oblast označená purpurově je oblastí, kterou chcete odstranit.
Chcete-li odstranit purpurové zvýraznění z části obrazu, kterou chcete zachovat, vyberte Označte oblasti, které chcete zachovata poté vyberte části purpurové oblasti, které nemají být odstraněny. V aplikaci Word pro Mac klepněte na Co si nechat.
-
Chcete-li zvýraznit část obrázku, která má být odstraněna, vyberte Označte oblasti k odstraněnía poté vyberte části obrázku, které chcete odstranit. V aplikaci Word pro Mac klepněte na Co odstranit.
Možná budete muset přepínat tam a zpět mezi nástroji zachovat a odebrat, abyste zvýraznili oblast pozadí, kterou chcete odstranit.

Když jsou části obrázku, které chcete odstranit, zvýrazněny purpurově, vyberte Ponechat změny.
-
Upravený obrázek se objeví na plátně dokumentu.
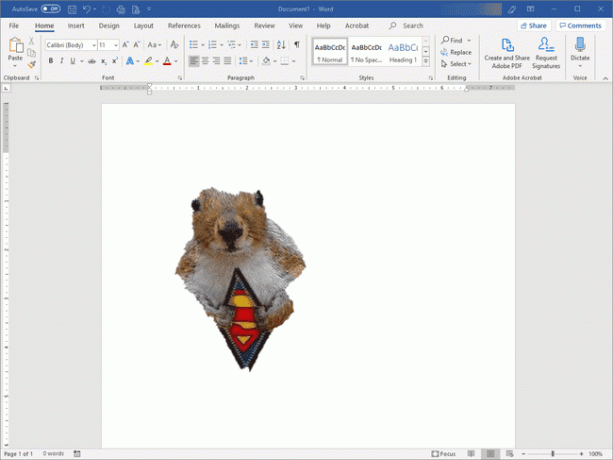
Pokud nejste spokojeni s výsledným obrázkem, přejděte na Formát obrázku karta, vyberte Odebrat pozadía poté části obrázku ponechte nebo odstraňte.
Ne všechny obrázky jsou nastaveny způsobem, který usnadňuje odstranění pozadí. Pokud existuje mnoho složitých barev a tvarů, může výběr částí, které chcete odstranit a které zachovat, trvat několik pokusů.
Jak funguje nástroj Odebrat pozadí ve Wordu
Když vymažete pozadí obrázku ve Wordu, můžete odstranit objekty nebo lidi na fotografii nebo odstranit plné barvy, které neladí s ostatními barvami v dokumentu. Odstranění výplně zvyšuje flexibilitu a kreativitu při navrhování dokumentů, může způsobit, že některé objekty vyskočí z obrazu, a rozšiřuje možnosti obtékání textu.
Podobně jako v běžné aplikaci pro úpravu obrázků si můžete vybrat, které části obrázku chcete odstranit a které části zachovat. Počáteční proces odstranění pozadí obvykle nezachytí přesně to, co chcete odstranit nebo zachovat, takže k přizpůsobení obrázku použijte další nástroje pro zachování a odstranění.
