Vytvářejte a přizpůsobujte obálky v aplikaci Microsoft Word
Vytváření obálek v Microsoft Word je stejně jednoduché jako ruční tisk obálek. Speciální nástroj v programu automaticky vytvoří obálky za vás. Jediné, co musíte udělat, je zadat svou zpáteční adresu a adresu příjemce. Chcete-li svým obálkám dodat osobitý vzhled nebo formátovat obálky tak, aby odpovídaly vaší značce, upravte vzhled textu.
Informace v tomto článku platí pro Word pro Microsoft 365, Word 2019, Word 2016, Word 2013 a Word pro Mac.
Jak vytisknout vlastní obálku
Obálek lze nastavit až včetně dodací a zpáteční adresy. Pokud se vám nelíbí výchozí nastavení obálky, upravte ji pomocí jiného písma a jiných mezer mezi textem a vnějším okrajem obálky. Můžete také změnit způsob podávání obálky do tiskárny.
Chcete-li vytvořit a vytisknout obálku pomocí nástroje Word Envelopes and Labels:
Přejít na poštovní zásilky tab.
-
V Vytvořit skupina, vyberte Obálky.
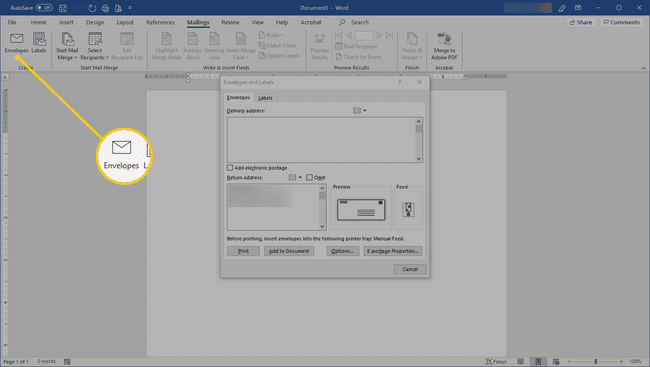
-
V Obálky a štítky v dialogovém okně přejděte na Obálky tabulátor a poté zadejte a Doručovací adresa a Zpáteční adresa.
Pokud je příjemce ve vašem adresáři aplikace Outlook, vyberte Adresář rozbalovací šipku a vyberte kontakt.

-
Chcete-li změnit vzhled obálky, vyberte Možnosti otevřít Možnosti obálky dialogové okno.

-
Chcete-li změnit velikost obálky, přejděte na Možnosti obálky vyberte kartu Velikost obálky rozbalovací šipku a vyberte vlastní velikost.

-
Chcete-li pro doručovací nebo zpáteční adresu použít jiné písmo, vyberte Písmo otevřít Adresa obálky dialogové okno. Vyberte písmo a vyberte OK.
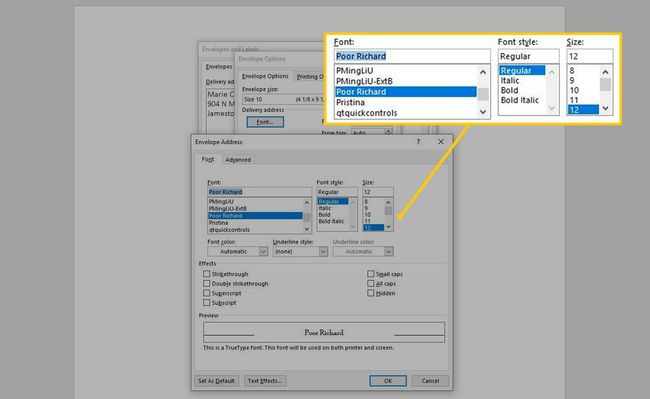
-
Chcete-li změnit způsob tisku obálky, přejděte na stránku Možnosti tisku tab. Poté vyberte jinou orientaci, směr a zdroj zdroje pro své konkrétní potřeby tiskárna.
Tiskárna musí být vybrána předem; nelze vybrat tiskárnu ze seznamu.

Vybrat OK poté, co provedete všechna přizpůsobení obálky.
-
Vložte prázdné obálky do tiskárny. Chcete-li zjistit, jakým způsobem umístit obálku, přejděte na stránku Obálky a štítky dialogovém okně vyberte Obálky kartu a podívejte se na Krmit sekce, která se nachází v pravé dolní části okna. Feed ukazuje, jak by měla být obálka vložena.

-
V Obálky a štítky dialogovém okně vyberte Tisk.
Pokud používáte software elektronické pošty, Word za vás poštovní známku do obálky přidá.
Přidání obálky k dokumentu
Pokud byste raději provedli změny a přizpůsobili obálku v dokumentu aplikace Word, vyberte Přidat do dokumentu pro vložení obálky jako nové stránky (nula stránky) do aktivního dokumentu. Poté si obálku upravte, jak chcete.

Obálky musí vyhovovat specifikacím Příručky domácí pošty a Příručky mezinárodní pošty, poštovním předpisům vydaným poštovní službou Spojených států. Obálky musí být bez nepořádku a nadbytečného textu a grafiky a musí být čitelné strojově i člověkem.
