Jak tisknout štítky z aplikace Word
Co vědět
- Ve Wordu přejděte na poštovní zásilky tab. Vybrat Štítky > Možnosti. Vyberte značku štítku a číslo produktu.
- Zadejte informace o adrese do Adresa sekce.
- V Tisk sekce, vyberte Celá stránka stejného štítku nebo Jediný štítek (s určeným řádkem a sloupcem). Vybrat Tisk.
Tento článek vysvětluje, jak tisknout štítky z aplikace Word. Obsahuje informace pro tisk jednoho štítku nebo stránky stejných štítků, pro tisk stránky různých štítků a pro tisk vlastních štítků. Tyto pokyny platí pro Word pro Microsoft 365, Word 2019, 2016, 2013, 2010 a 2007 a Word pro Mac 2019 a 2016.
Vytiskněte jeden štítek nebo stránku se stejnými štítky
Microsoft Word nejen pro dokumenty, pokračuje, nebo dopisy. Je to také výkonná a všestranná aplikace pro většinu vašich zasílání poštou a potřeby označování. Existuje několik možností pro vytváření štítků ve Wordu, takže si vyberte tu, která nejlépe vyhovuje vašim potřebám.
Zde je návod, jak vyplnit list štítky se zpáteční adresou nebo vytvořit jeden, profesionálně vypadající poštovní štítek ve Wordu.
-
Přejít na poštovní zásilky tab.

-
V Vytvořit skupina, vyberte Štítky. The Obálky a štítky otevře se dialogové okno s Štítky vybrána karta.

-
Vybrat Možnosti otevřít Možnosti štítků.

-
Vyberte značku štítku v Prodejci štítků nebo Označit produkty seznamu a poté vyberte číslo produktu odpovídající štítkům, na které chcete tisknout.

-
Vybrat OK.
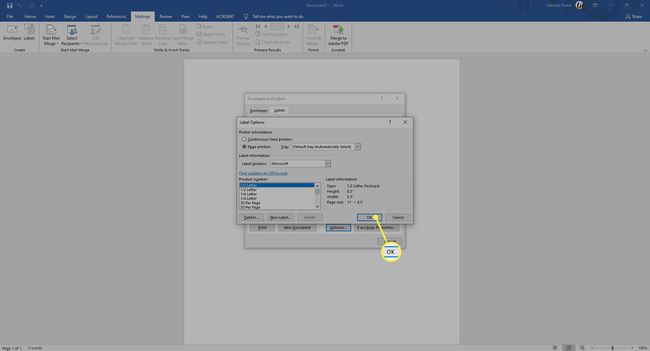
-
Zadejte adresu nebo jiné informace do Adresa krabice.
Ve Wordu pro Mac 2019 a 2016 se toto pole nazývá Doručovací adresa. Ve Wordu 2010, Adresa box krok předchází Možnosti štítků výběry.
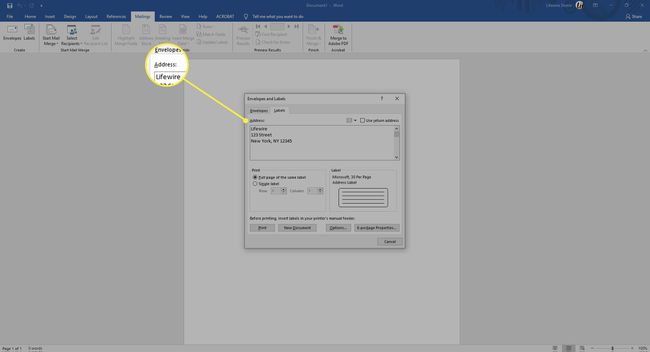
-
V Tisk sekce, vyberte Celá stránka stejného labelu vytisknout stránku se stejnými adresními štítky.
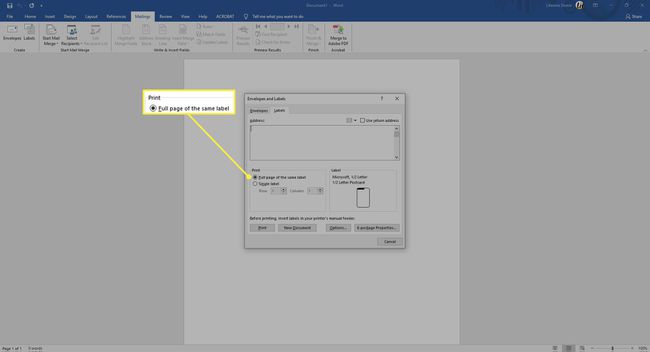
-
V Tisk sekce, vyberte Jediný štítek pro tisk jednoho štítku. Vyberte řádek a sloupec odpovídající tomu, kde chcete adresu vytisknout na archu štítků.
Možnost Jeden štítek je užitečná, pokud máte částečně použitý list štítků tiskárny.

-
Ujistěte se, že list štítků čeká v tiskárně a vyberte Tisknebo uložit a vytisknout později.

Vytvořte stránku různých štítků
Chcete-li vytvořit list štítků ve Wordu s různými adresami nebo jinými informacemi, jako jsou jmenovky, vytvořte dokument, do kterého zadáte informace pro každý štítek.
-
Přejít na poštovní zásilky tab.

-
V Vytvořit skupina, vyberte Štítky. The Obálky a štítky otevře se dialogové okno s Štítky vybrána karta.
Ve Wordu 2010 ponechte Adresa pole prázdné.

-
Vybrat Možnosti otevřít Možnosti štítků.

-
Vyberte značku štítku v Prodejci štítků nebo Označit produkty seznamu a poté vyberte číslo produktu odpovídající štítkům, na které chcete tisknout.
Word pro Mac 2019 a 2016 se také ptá na typ tiskárny.

-
Vybrat OK.
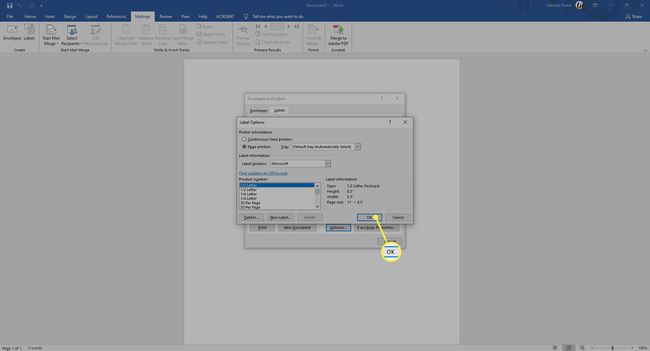
-
Vybrat Nový dokument. Word vytvoří nový dokument zobrazující stránku prázdných štítků odpovídajících rozměrům značky a vybrané velikosti štítku.
Ve Wordu pro Mac 2019 a 2016 nemusíte vybírat Nový dokument. Po výběru OK v předchozím kroku Word otevře nový dokument, který obsahuje tabulku s rozměry, které odpovídají danému štítku produktu.

-
Přejít na Rozložení v části Nástroje tabulky a vyberte Zobrazit mřížku pokud se obrysy štítků nezobrazí.
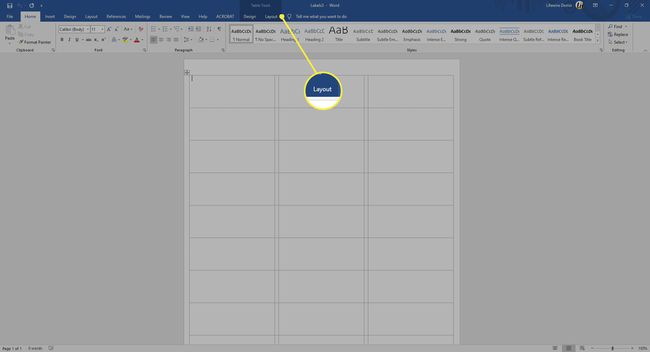
-
Do každého štítku zadejte požadované informace.

-
Přejít na Soubor karta, vyberte Tiska poté vyberte Tisk až budete připraveni štítky vytisknout. Uložte dokument pro budoucí použití.
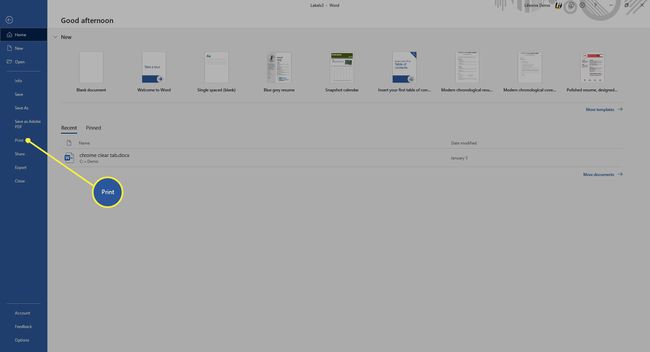
Vytvářejte vlastní štítky
Pokud potřebujete vytisknout štítky, které neodpovídají rozměrům značek štítků a produktů uvedených v Možnosti štítků dialogovém okně vytvořte vlastní štítky, které budou odpovídat vašim specifikacím.
Než začnete, ujistěte se, že máte přesné rozměry štítků, které potřebujete, včetně výška a šířka každého štítku, velikost papíru, počet štítků dolů a napříč a okraje.
-
Přejít na poštovní zásilky tab.

-
V Vytvořit skupina, vyberte Štítky. The Obálky a štítky otevře se dialogové okno s Štítky vybrána karta.

-
Vybrat Možnosti otevřít Možnosti štítků.

-
Vybrat Nový štítek. The Podrobnosti štítku otevře se dialogové okno.

-
Zadejte název štítků.

-
Změňte rozměry tak, aby přesně odpovídaly rozměrům štítků, které potřebujete. Příklad štítku se zobrazí v poli Náhled.

-
Vybrat OK k vytvoření vlastních štítků. Ty pak můžete použít k vytváření štítků ve Wordu.
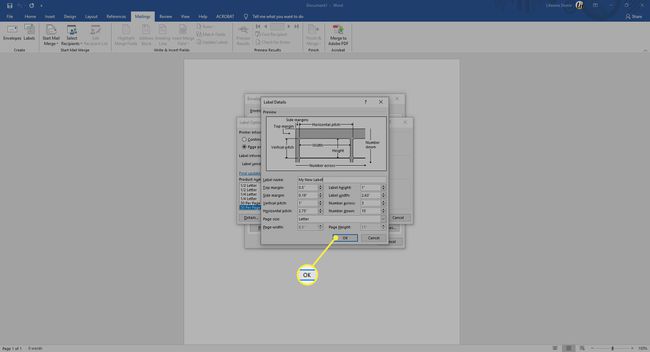
Tady není žádný poštovní zásilky kartu ve Wordu pro Mac 2011. V této verzi získáte přístup k funkcím štítků z Nástroje Jídelní lístek.
