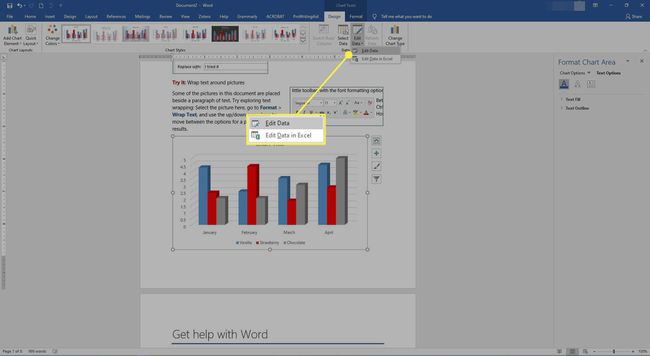Jak vytvořit graf v aplikaci Microsoft Word
Microsoft Word nabízí různé způsoby vizualizace dat. Pokud víte, jak vytvořit graf ve Wordu, můžete vytvořit vizuální pomůcky importováním dat z Microsoft Excel.
Pokyny v tomto článku platí pro Microsoft Word 2019, Word 2016, Word 2013 a Microsoft 365 pro Okna a Mac.
Jak vytvořit graf v Microsoft 365 pro Mac
Chcete-li vytvořit a přizpůsobit grafy ve verzi Wordu dodávané s Microsoft 365 pro Mac, postupujte takto:
-
Vybrat Vložit v levém horním rohu aplikace Word.
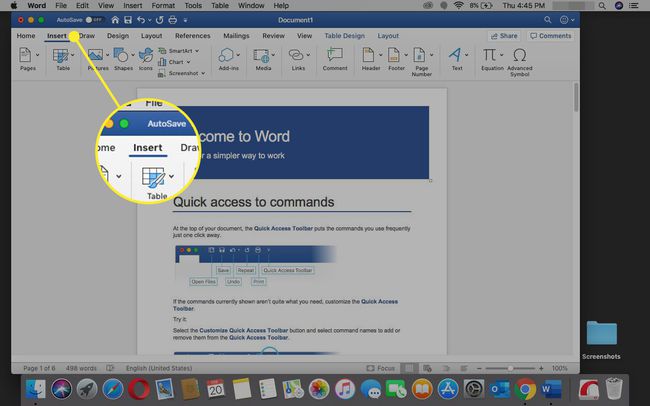
-
Vybrat Schéma.
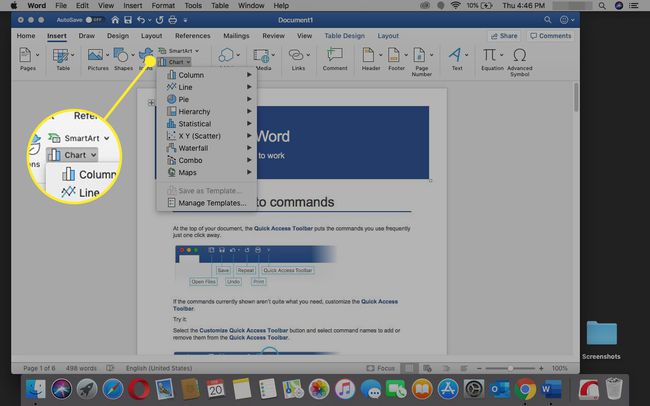
-
Najeďte kurzorem myši na typ grafu, který chcete vytvořit, např. Čára nebo Statistický.
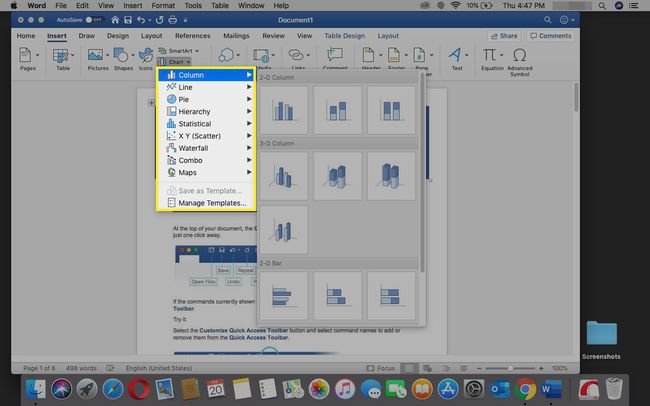
-
Zobrazí se podnabídka, která obsahuje více možností, včetně různých formátů a variant. Vyberte graf, který chcete vložit do dokumentu.
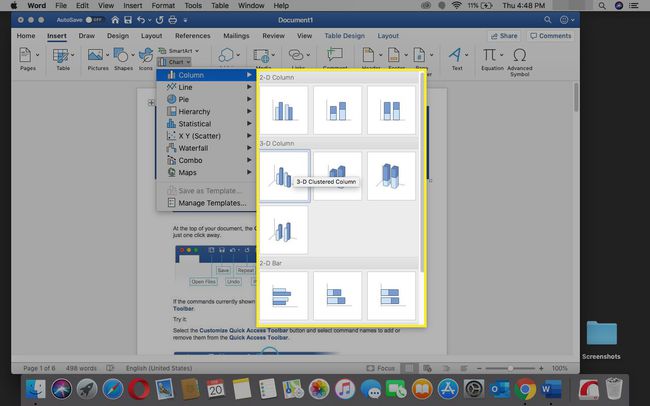
-
V tabulce Excel, která se otevře, zadejte data pro graf.
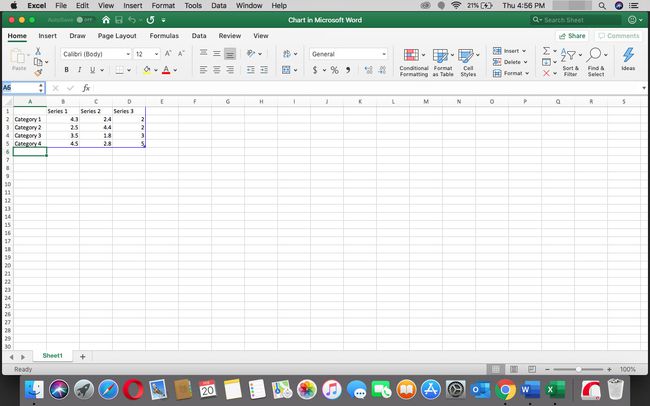
-
Až budete s názvy kategorií a hodnotami spokojeni, zavřete okno Excelu, abyste viděli graf v dokumentu aplikace Word.
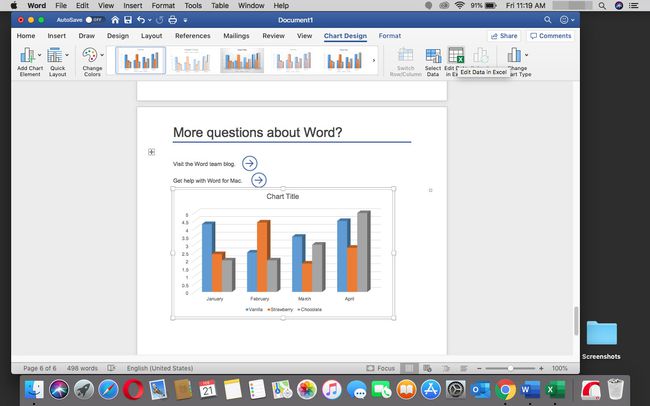
Chcete-li k datům v excelovém sešitu přistupovat později, vyberte graf a přejděte na Návrh grafu kartu a poté vyberte Upravit data v Excelu.
Jak vytvořit graf v aplikaci Word pro Windows
Chcete-li vytvořit graf ve Wordu pro Microsoft 365, Word 2019, Word 2016 a Word 2013:
-
Vybrat Vložit v levém horním rohu aplikace Word.
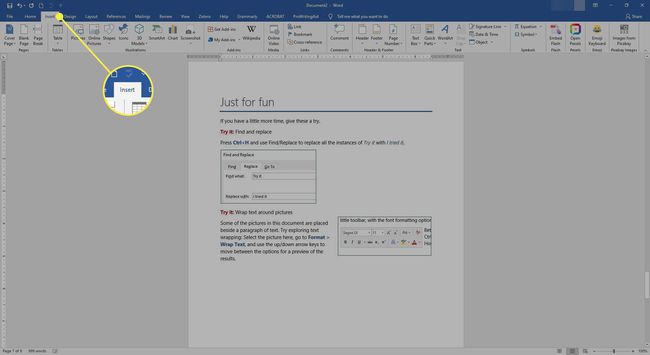
-
Vybrat Schéma.
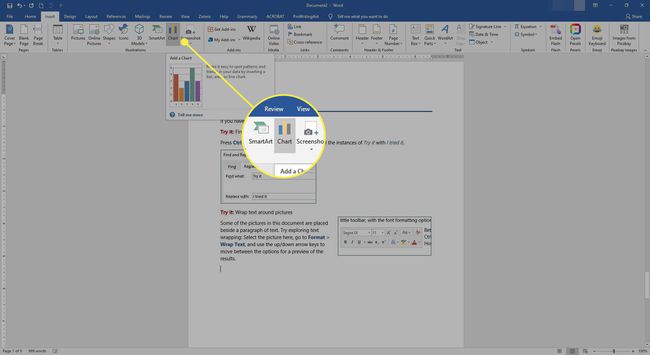
-
V Vložit graf dialogovém okně vyberte typ grafu, který chcete vytvořit. Vyberte si například buď Čára, Bar,nebo Histogram.
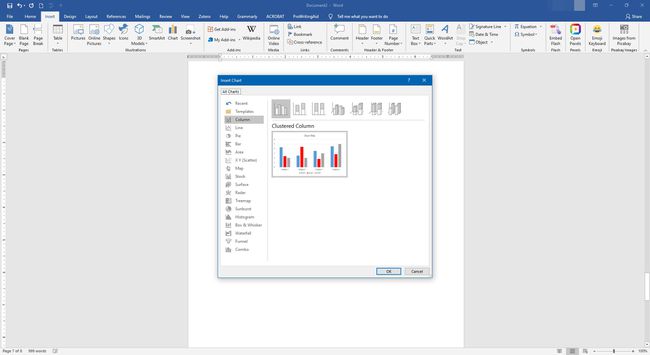
-
Každé seskupení grafů obsahuje více možností, včetně různých formátů a variací. Po výběru grafu, který chcete vložit, vyberte OK.
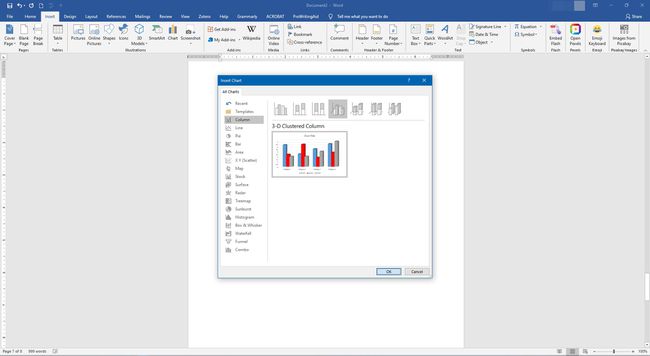
-
Graf se zobrazí v dokumentu aplikace Word a otevře se nové okno obsahující upravitelná data v tabulce. Chcete-li upravit názvy kategorií a data, nahraďte stávající textové a číselné hodnoty příslušnými položkami. Změny provedené v tabulce se okamžitě projeví v grafu.
Pokud chcete upravit data v aplikaci Microsoft Excel, vyberte Upravit data v aplikaci Microsoft Excel v miniaturní tabulce.
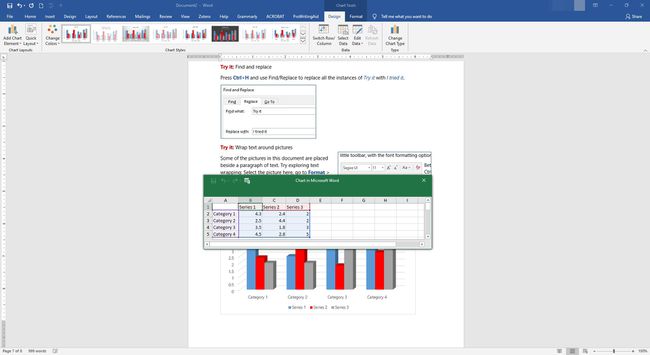
-
Až budete spokojeni s názvy kategorií a hodnotami, zavřete okno tabulky.
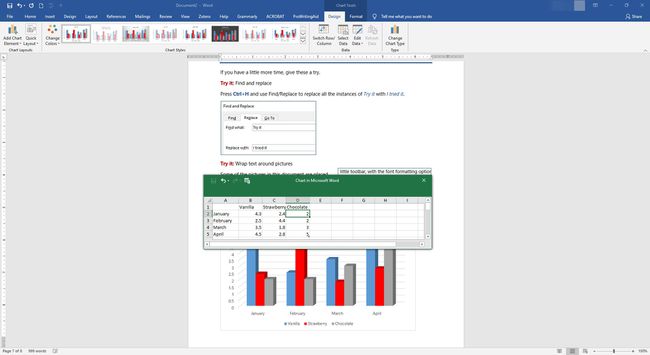
Jak změnit formát grafu a upravit data
Po vytvoření grafu se vpravo zobrazí tlačítka pro formátování. Pokud tato tlačítka nejsou vidět, vyberte graf. Tato nastavení řídí, jak graf interaguje s textem kolem něj z pohledu rozvržení.
Můžete také přidat nebo odebrat prvky v grafu (včetně názvů, štítků, mřížky a legendy), změnit styly a barvy grafu a použít na graf filtry. Více konfigurovatelných možností se nachází ve verzi pro Windows Operační Systém Mac.
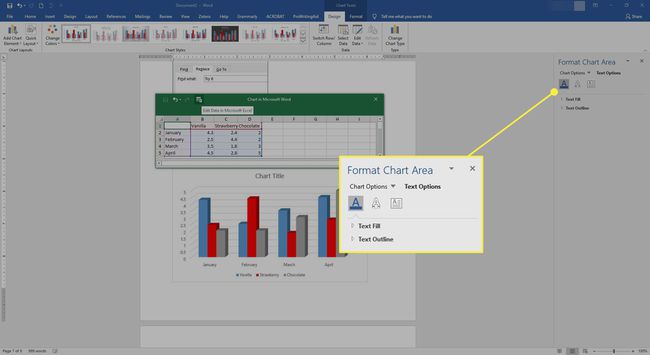
Chcete-li získat přístup k datům v grafu nebo je upravit, vyberte Upravit data nebo Upravit data v Excelu.