Jak používat Liquify ve Photoshopu
Pomocí nástroje Liquify od Adobe Photoshopu můžete pomocí několika jednoduchých úprav opravit běžné nedostatky nebo dokonce vytvořit umělecké obrázky. Můžete použít některé ze základních možností, jak z obyčejných obrázků udělat neobyčejné fotografie, aniž byste byli guru Photoshopu. Pokračujte ve čtení, abyste zjistili, co je nástroj Photoshop Liquify, co umí a jak jej můžete používat.
Pokyny v tomto návodu platí pro Adobe Photoshop CC 2019.
Co je nástroj zkapalnění ve Photoshopu?
Adobe Photoshop má stovky možností, filtrya další nástroje pro manipulaci s obrázkem. Nástroj zkapalnění je filtr ve Photoshopu, který manipuluje s oblastí fotografie pomocí takových nastavení jako Forward Warp, Twirl, Pucker a Bloat, abychom jmenovali alespoň některé.
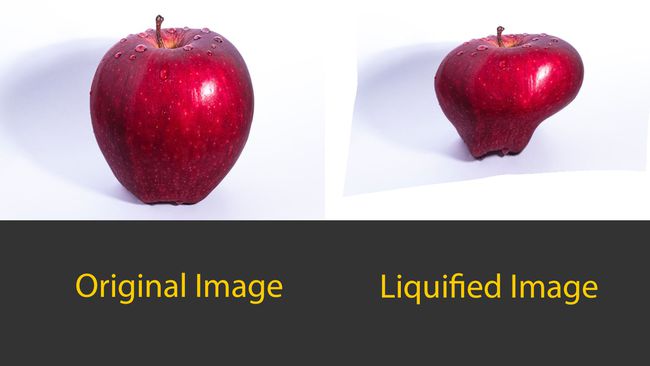
Tato nastavení zkreslují obraz různými způsoby v závislosti na tom, jaké nastavení použijete pro zkapalnění. I když většina úprav nebude tak přehnaná, nástroj Liquify může provést drobné úpravy, aby byly vaše fotografie jemnější.
Co dělá Liquify a proč mě to zajímá?
Použití Liquify může být zábavným filtrem pro vytváření divokých a abstraktních obrázků, ale může být také skvělé pro opravu menších položek na vašich fotografiích. Víme, že zkapalnění zkresluje oblast fotografie, ale v tomto výkonném a přitom snadno použitelném nástroji je víc než pouhé pokřivení. Filtr zkapalnění má v tomto praktickém filtru několik nástrojů.
Nástroj Forward Warp
Nástroj Forward Warp Tool posunul pixely dopředu, když pohybujete myší. Stejně jako u většiny nástrojů může velikost štětce ovlivnit, jak moc se posune dopředu. Když vyberete tento nebo některý z nástrojů, na pravé straně uvidíte panel Vlastnosti, kde můžete upravit štětec, masku a další možnosti.
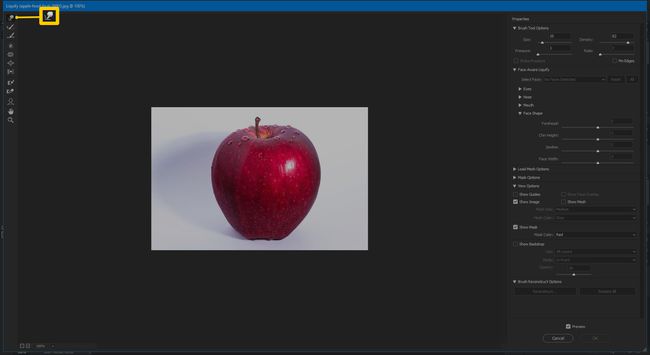
Nástroj Forward Warp Tool je obvykle nejpoužívanějším nástrojem v arzenálu Liquify, protože na svých fotografiích můžete vyladit a upravit téměř cokoli.
Nástroj pro rekonstrukci
Nástroj pro rekonstrukci obrátí jakékoli zkreslení, které jste do obrázku přidali. Chcete-li jej použít, jednoduše vyberte a přetáhněte.
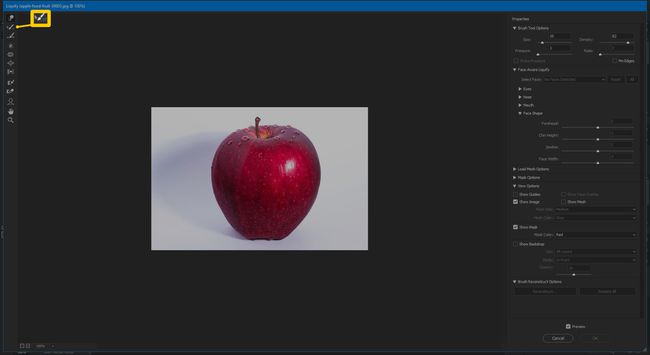
Hladký nástroj
Nástroj Smooth dělá přesně tak, jak uvádí; vyhlazuje jakékoli kolísání obrazu tím, že křivky jsou méně hranaté a přirozenější. To je užitečné pro jakékoli zkroucené okraje, ke kterým dochází při manipulaci s obrázkem.
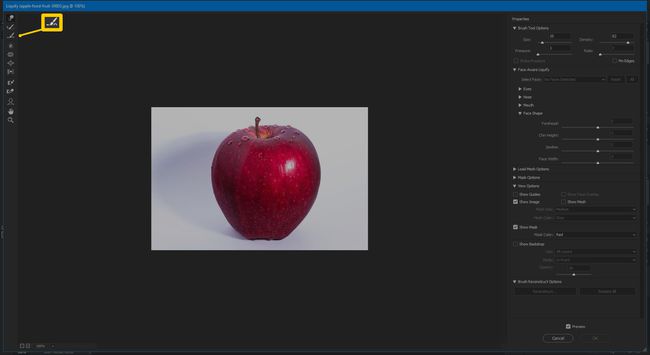
Tento nástroj je ideální pro odstranění vrásek nebo záhybů na oblečení. Takže pokud jste si před fotkou nevyžehlili košili, není to pro Smooth Tool žádný problém.
Nástroj otočte ve směru hodinových ručiček
Nástroj Otočení po směru hodinových ručiček deformuje fotografie ve směru hodinových ručiček nebo proti směru hodinových ručiček, pokud podržíte klávesu Alt. Tento nástroj lze použít k přidání pohybu do vody nebo mraků.
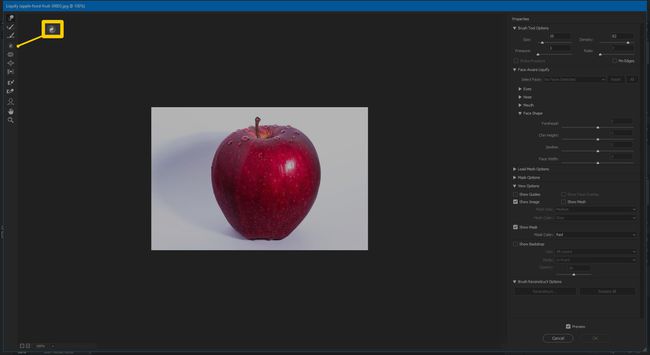
Nástroj Pucker
Nástroj Pucker posouvá obrazové body směrem ke středu oblasti štětce. To může být užitečné pro zmenšení některých rysů, jako jsou oči, důlky nebo jiné rysy obličeje.
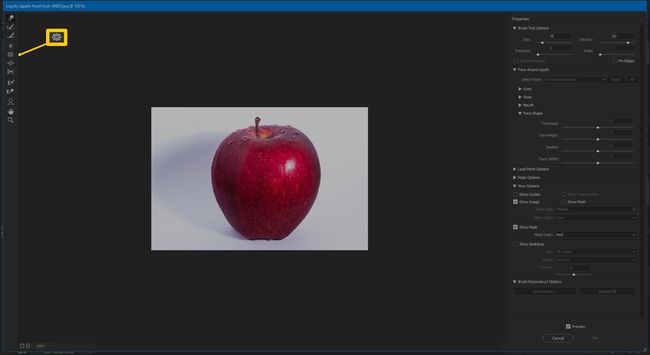
Bloat Tool
Nástroj Bloat dělá opak nástroje Pucker Tool tím, že pohybuje pixely směrem od středu oblasti štětce. To může být užitečné pro načechrání plochého účesu, přidání dalších křivek postavě nebo dokonce mračna nadýchané.
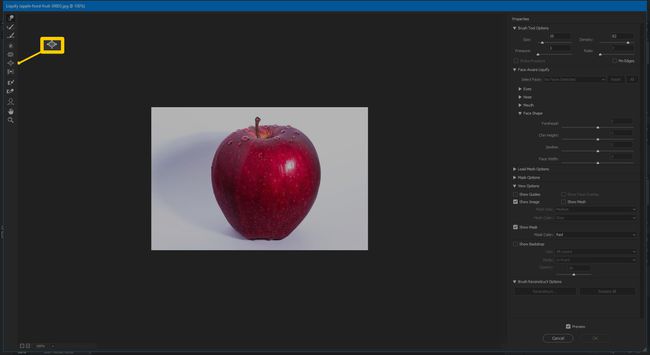
Stiskněte levý nástroj
Nástroj Push Left posouvá obrazové body doleva nebo doprava, pokud podržíte klávesu Alt. I když to není příliš často používaný nástroj, může pomoci s drobnými úpravami pro narovnání mírně nakloněného obrazu. Pokud jste předmět nezarovnali příliš dobře, tento nástroj vám pomůže jej posouvat rovně.
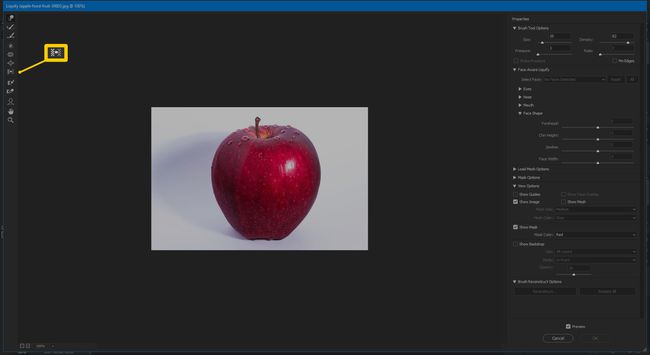
Nástroj Freeze Mask Tool
Nástroj Freeze Mask Tool se používá k výběru oblasti, kterou nechcete měnit, takže ji neovlivní, když provedete další upřesnění ve filtru Zkapalnění. Jedná se o šikovnou funkci, díky které budete mít úpravy pod kontrolou a přesné.
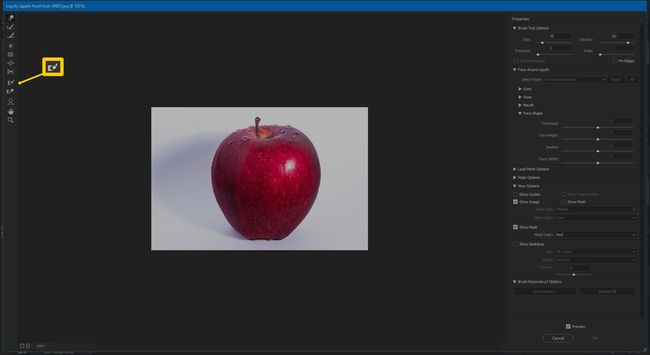
Nástroj rozmrazovací masky
Nástroj Thaw Mask Tool odstraní masku, kterou jste na fotografii umístili. Pomocí kombinace Freeze a Thaw můžete své úpravy přesně ovládat.
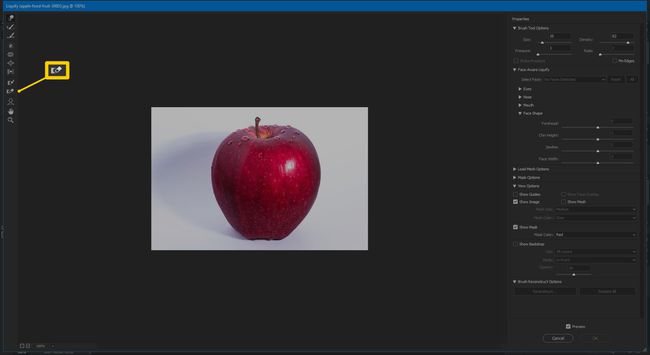
Nástroj obličeje
Nástroj Obličej se specificky používá k manipulaci s prvky na plochách. Když poprvé vyberete tento nástroj, Photoshop se pokusí detekovat obličej. Pokud nevidí obličej, program vás upozorní.

Zde je návod, jak se stát virtuálním plastickým chirurgem. Potřebujete narovnat zuby, odstranit dvojitou bradu nebo se našpulený úsměv? Toto je nástroj, díky kterému bude každý obličej vypadat bezchybně.
Ruční nářadí
Nástroj Ruka je přesně jako nástroj Ruka ve zbytku Photoshopu. Používá se k přesunutí nebo manipulaci s obrázkem.
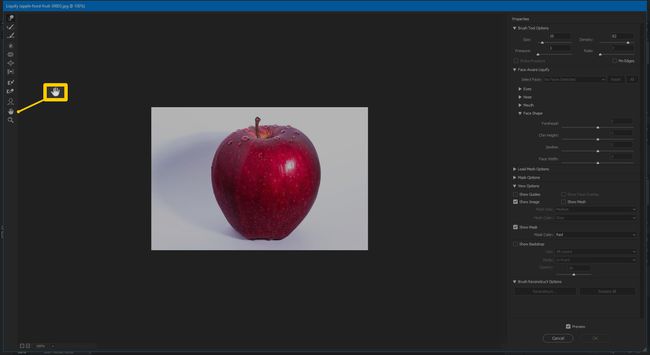
Nástroj Zoom
Nástroj Lupa se používá pro přiblížení a oddálení obrázku. To se používá k provádění malých úprav, které vyžadují, abyste nejprve přiblížili a poté oddálili, abyste viděli hotové výsledky. Pro oddálení podržte klávesu Alt.

Jak zkapalnit ve Photoshopu
Nyní, když jste obeznámeni s tím, co každý nástroj ve filtru Liquify dělá, je čas naučit se, jak se tam dostat a jak jej používat. Dostat se k této funkci je hračka.
Ve Photoshopu otevřete obrázek, který chcete upravit.
-
Vybrat Filtr > Zkapalnit, nebo stiskněte Shift+Ctrl+X.
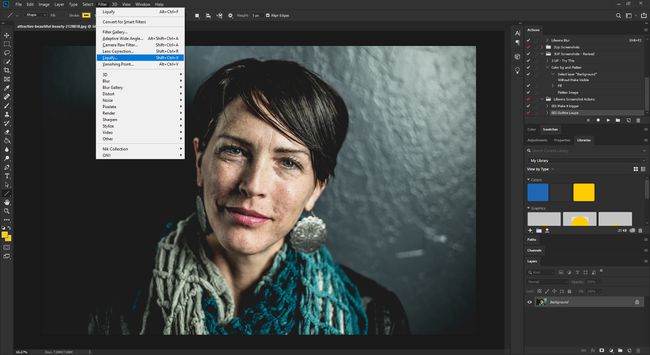
-
Otevře se nové okno jako nástroj Zkapalnění. Zde si můžete vybrat některý z výše popsaných nástrojů.

Vlastnosti nástroje zkapalnění
Jakmile jste v rozhraní Liquify, pravá strana obsahuje všechny vlastnosti každého nástroje. Od změny hustoty štětce až po vyladění nastavení oblasti masky, existuje spousta nastavení, která můžete upravit tak, abyste získali ten správný vzhled. Níže jsou vysvětlena dostupná nastavení.
Pro Možnosti nástroje štětec můžete změnit velikost štětce, hustotu, tlak a rychlost. Zde je popsáno, co každé nastavení dělá.
- Velikost: Změní velikost štětce stejně jako na hlavní stránce Photoshopu. Čím větší štětec, tím jemnější změny.
- Hustota: Řídí, jak se okraje při používání odlupují.
- Tlak: Čím tvrdší (vyšší) tlak, tím drastičtější změny. Pro jemné změny obvykle používejte mírnější tlak.
- Hodnotit: Nastavuje rychlost změn štětce při pohybu nebo držení štětce na místě.
- Tlak stylusu: Dostupné pouze v případě, že máte stylus. Pokud jej máte a zaškrtnete políčko, nastavení pro nástroj štětec se místo toho použije na stylus.
- Okraje kolíků: Chrání vás před přílišným vytahováním okraje při deformaci obrazu pomocí kteréhokoli z nástrojů. To je užitečné pro snížení míry zkreslení pozadí, které se jeví jako průhledný šedobílý kostkovaný vzor.
Při používání nástroje Zkapalnění máte také několik dalších možností, které vám umožňují dále ovládat, jak a kdy nástroj používáte.
- Face-Aware Liquify: Má individuální nastavení pro každý prvek na obličeji, což vám umožňuje provádět menší úpravy na menší ploše. Existují nastavení pro oči, nos, ústa a tvar obličeje. Každý z nich má mimo jiné úpravy šířky, výšky, sklonu.
- Načíst možnosti sítě: Poskytuje způsob, jak uložit deformace zkapalnění a použít je na jiný obrázek.
- Možnosti masky: Poskytuje nastavení pro maskování částí vaší fotografie.
- Zobrazit možnosti: Poskytuje další nastavení zobrazení, jako je zobrazení sítě a povolení průvodce, abyste při provádění úprav viděli síť.
- Možnosti rekonstrukce štětcem: Umožňuje vám upravit, kolik změn chcete v obrázku vrátit.
