Vložte zaškrtávací políčko do aplikace Microsoft Word
Co vědět
- Vložení ozdobných odrážek: Vyberte Domov > Kulky > Definujte novou odrážku > Symbol.
- Přidání funkčních odrážek: Vyberte Soubor > Možnosti > Přizpůsobit pás karet > Hlavní záložky > Vývojář > Řízení > Zaškrtávací políčko Kontrola obsahu.
Tento článek vysvětluje, jak vložit dva typy zaškrtávacích políček do dokumentu aplikace Word: zaškrtávací políčka, která jsou pouze dekorativní a jsou užitečné v tištěných dokumentech a zaškrtávacích políčkách, které lze elektronicky zkontrolovat v dokument. Tento výukový program platí pro Word 2010 a vyšší v operačních systémech macOS nebo Windows.
Vložit zaškrtávací políčka pro tištěné dokumenty
Umístění zaškrtávacích políček do dokumentu výhradně pro vizuální účely, ať už na papíře nebo na obrazovce, je jednoduchý proces. V aplikaci Word k nim nelze přidat zaškrtnutí.
Vyberte umístění v dokumentu aplikace Word.
Vybrat Domov karta, pokud již není vybrána.
Vyberte rozevírací seznam přiložený k Kulky knoflík.
Když Knihovna odrážek se objeví vyskakovací okno, vyberte Definujte novou odrážku.
The Definujte novou odrážku zobrazí se dialogové okno, které překryje hlavní okno aplikace Word. Vybrat Symbol.
-
Procházejte seznamem symbolů, dokud nenajdete symbol vhodný k použití jako zaškrtávací políčko. Jedním kliknutím jej vyberte. Pokud nevidíte možnost, která se vám líbí, vyberte jinou hodnotu z Písmo rozevírací seznam – například Webdings—k prohlížení dalších sad symbolů.
Microsoft Word podporuje speciální znaky jako jsou odrážky, symboly autorských práv a ochranných známek, různé styly šipek a související glyfy.
-
Vybrat OK když jste si vybrali.
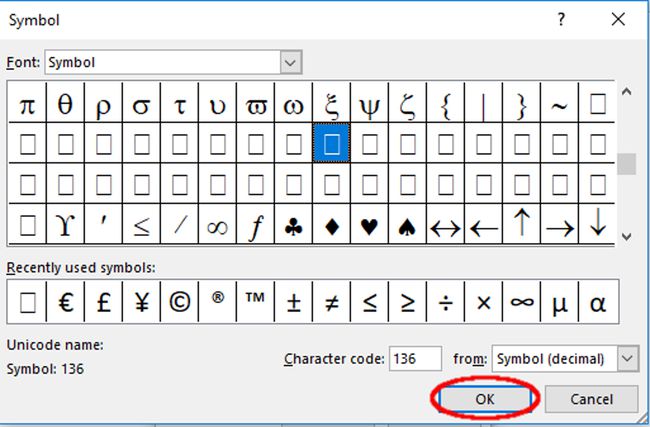
Lifewire / Scott Orgera z Definujte novou odrážku rozhraní, vyberte OK. Pokud jste postupovali podle pokynů správně, zaškrtávací políčko by nyní mělo být přidáno do vašeho dokumentu.
Vložte zaškrtávací políčka pro elektronické dokumenty
Kromě vizuálního symbolu Word podporuje funkční zaškrtávací políčka. Ty se hodí pro online kontrolní seznamy nebo jiné typy formulářů, které vyžadují interakci uživatele.
Vybrat Soubor > Možnosti.
V Možnosti aplikace Word dialog, vyberte Přizpůsobit pás karet.
Pod Přizpůsobte si pás karet, vyber Hlavní záložky možnost z rozbalovací nabídky.
-
Vyhledejte Vývojář možnost a vyberte + pro rozšíření seznamu. Zaškrtněte vedle Vývojář jedním zaškrtnutím příslušného zaškrtávacího políčka.

Vybrat + vedle označené možnosti Řízení, čímž také rozšiřuje svůj seznam.
Vybrat Zaškrtávací políčko Kontrola obsahu a vyberte OK pro návrat do hlavního rozhraní aplikace Word.
Aktivujte Vývojář karta, nyní přidána do hlavní nabídky v horní části obrazovky.
V Řízení sekce, vyberte zaškrtávací políčko ikona.
-
Do dokumentu by nyní mělo být vloženo nové zaškrtávací políčko.

Jak změnit symbol zaškrtávacího políčka
Ve výchozím nastavení se v zaškrtávacím políčku zobrazí X, když na něj někdo klepne. Tento symbol lze změnit spolu s mnoha dalšími atributy nového zaškrtávacího políčka. Vyberte jej a poté vyberte Vlastnosti. Zde můžete upravit vzhled zaškrtnutých i nezaškrtnutých symbolů a také chování samotného zaškrtávacího políčka při použití ve vašem elektronickém dokumentu.

