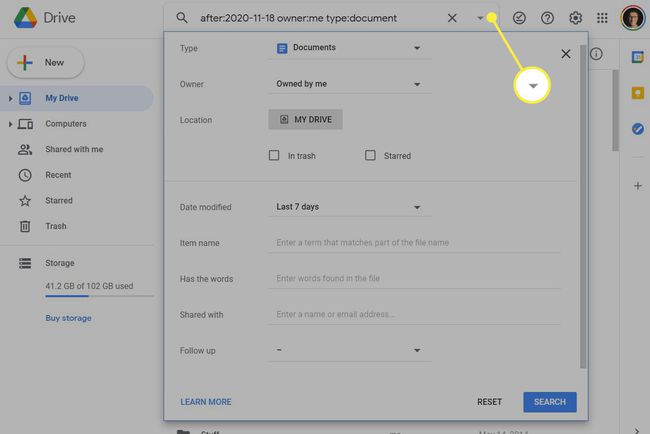Jak získat přístup do koše Dokumentů Google
Co vědět
- Klikněte na tlačítko nabídky vlevo nahoře a vyberte si Řídit > Odpadky.
- Chcete-li smazaný dokument obnovit, klikněte na něj pravým tlačítkem a vyberte Obnovit.
- Chcete-li trvale smazat vše, co tam je, vyberte Prázdný koš a potvrďte pomocí SMAZAT NAVŽDY.
Tento článek popisuje, jak získat přístup ke koši v Dokumentech Google a načíst nebo trvale odstranit dokument. Tyto kroky můžete provést z počítače nebo mobilní aplikace Dokumenty Google pro iOS nebo Android.
Jak získat přístup ke koši Dokumentů Google v počítači
Ke svým položkám v koši se můžete dostat z Dokumentů Google i z Disk Google. Jakmile tam budete, můžete se rozhodnout vyprázdnit složku nebo z ní obnovit soubory. Google automaticky vymaže dokumenty z koše po 30 dnech.
Zde je návod, jak to udělat z počítače.
-
Otevřete Disk Google. Pokud již máte otevřené Dokumenty Google, můžete vybrat tlačítko nabídky vlevo nahoře a vybrat si Řídit.
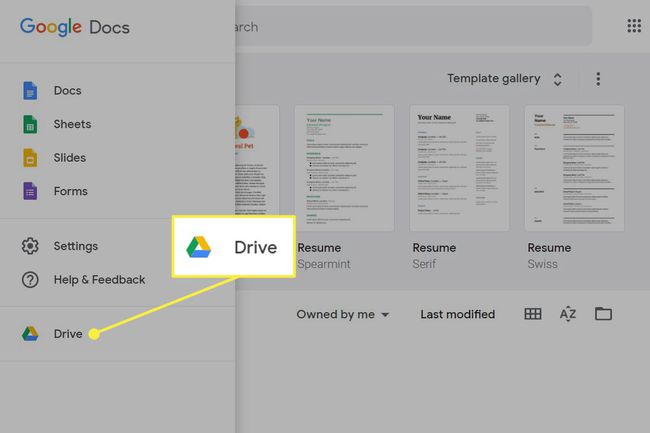
Pro výběr použijte nabídku vlevo Odpadky.
-
Nyní si můžete vybrat, co dělat:
Chcete-li trvale smazat vše, co tam je, vyberte
Prázdný koš na pravé straně a potvrďte pomocí SMAZAT NAVŽDY.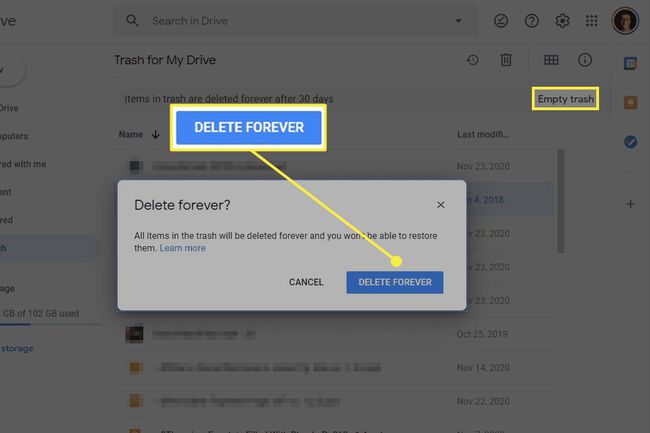
Chcete-li smazaný dokument obnovit, klikněte na něj pravým tlačítkem a vyberte Obnovit. Přidržením můžete vybrat více než jeden Ctrl ve Windows nebo Příkaz v macOS při výběru.
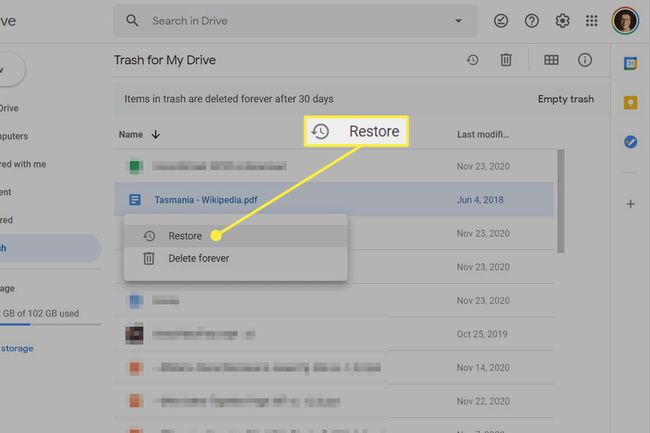
Pokud nemůžete najít dokument, který chcete obnovit, možná nebyl ve skutečnosti odstraněn. Nápovědu naleznete v části ve spodní části této stránky.
Přístup do koše v mobilní aplikaci Dokumenty Google
V mobilní aplikaci to funguje trochu jinak. Můžete přejít do koše a trvale odstranit jednotlivé dokumenty nebo je vyjmout, abyste tomu zabránili automatické mazání, ale nemůžete vyprázdnit celou složku najednou (pokud nepoužíváte Disk Google na iPhone nebo iPad; tyto pokyny viz níže).
V otevřené aplikaci Dokumenty Google klepněte na nabídku vlevo nahoře.
-
Vybrat Odpadky.
Možná jste si všimli, že na rozdíl od desktopové verze zde najdete pouze své smazané dokumenty. Pokud hledáte jiné druhy souborů, zopakujte tyto první dva kroky v aplikaci Disk Google.
-
Ať už soubor smažete navždy nebo jej vytáhnete z koše, pomocí malého tlačítka nabídky vedle dokumentu vyberte Smazat navždy nebo Obnovit.
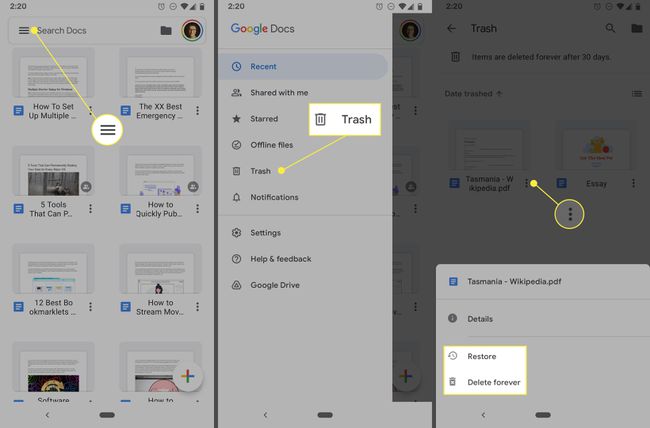
Vysypte koš v Dokumentech Google pro IOS
Uživatelé iPhone a iPad mohou odstranit všechny položky z koše najednou, ale vyžaduje to aplikace Disk Google.
Klepněte na třířádkové tlačítko nabídky vlevo nahoře a poté vyberte Odpadky.
Pokud jste si jisti, že chcete odstranit vše ve složce, včetně dokumentů, prezentací, tabulek, formulářů a dalších, vyberte tlačítko nabídky se třemi tečkami vpravo nahoře.
-
Vybrat Prázdný koš a poté potvrďte pomocí Smazat navždy.
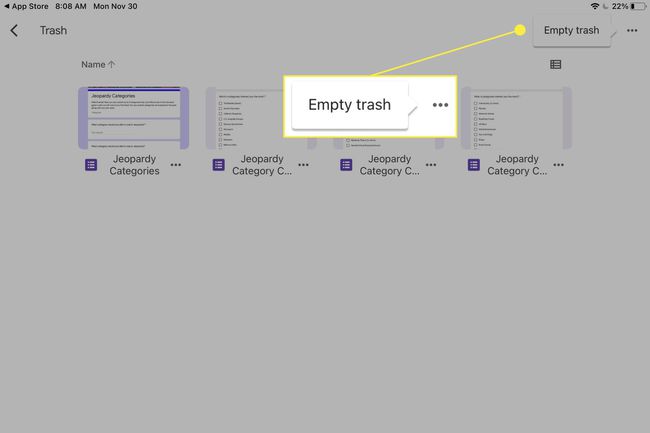
Jsou vaše Dokumenty Google opravdu pryč?
Když něco smažete z Dokumentů Google, máte jen pár sekund na to, abyste to vrátili a soubor vrátili tam, kde byl. I když má vrácení rychlý časový limit, stále můžete získat soubor zpět.
Obnovení smazání je snadné a máte na to 30 dní, s jediným úlovkem: nelze jej obnovit pomocí Dokumentů Google, alespoň ne pokud jste na počítači.
Pokud jste smazali dokument ze složky koše, je velká šance, že jej nebudete moci získat zpět. Můžete o tom zkusit komunikovat s Googlem, ale pravděpodobně vám nepomůže obnovit trvale smazaný soubor.
Jste si však skutečně jisti, že byl smazán? Pokud se pokoušíte obnovit soubor, který nemůžete najít, ale není ve složce koše, možná jste ho špatně umístili. Je snadné sestavit desítky složek a stovky souborů v průběhu času, což je dokonalý recept na ztrátu věcí.
První věc, kterou byste měli udělat, je zkontrolovat nedávnou aktivitu. Použijte malý (i) tlačítko vpravo nahoře pro otevření podokna podrobností váš účet na Disku Google. V Aktivita karta je seznam všeho, co se stalo na vašem účtu. Je to skvělý způsob, jak najít něco, co bylo nedávno přesunuto, ale nebylo odstraněno; vidět, kam jste to položili, je stejně snadné jako výběr lupy.
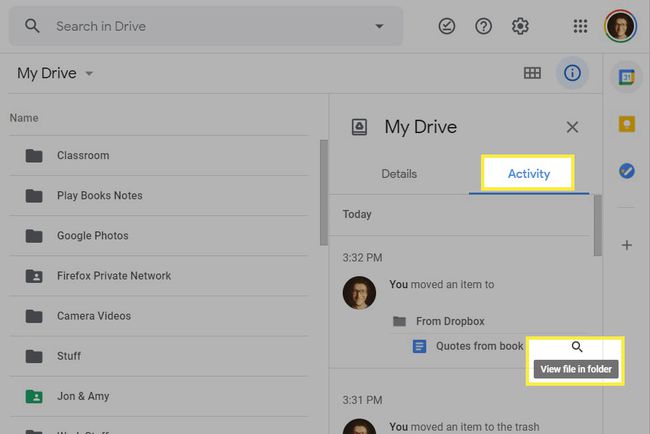
Jak vyhledávat v Dokumentech Google
Je možné, že soubor byl naposledy upravován před dlouhou dobou, a tak se nezobrazí v nedávné aktivitě, ale stále jej můžete vyhledávat. Otevři Moje jízda část vašeho účtu a pomocí vyhledávacího pole v horní části vyhledejte cokoli, co jste ztratili.
Pokud vyberete Šíp vedle vyhledávacího pole můžete pomocí několika pokročilých filtrů zúžit výsledky, pokud potřebujete, chcete hledat pouze dokumenty, pouze sdílené dokumenty, soubory s konkrétními slovy atd.