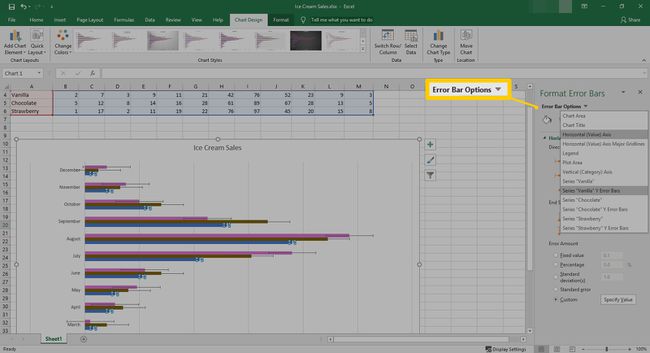Jak přidat chybové úsečky v Excelu
Ať už jste statistik nebo potřebujete sledovat proměnné ve svém měsíčním prodeji, chybové úsečky v Excelu to umí poskytují skvělý vizuální přehled o tom, jak přesné jsou vaše čísla nebo měření ve srovnání se skutečností hodnota.
Díky vestavěným měřením v Excelu pomocí procent, odchylek a dalších údajů byste měli být schopni získat přesnější obrázek o svých datech. Níže je uvedeno, jak používat chybové úsečky aplikace Excel, abyste získali přesnější představu o svých měřeních.
Pokyny v tomto článku platí pro Excel 2019, 2016, 2013 a Microsoft 365.
Jak přidat chybové úsečky v Excelu
Přidání chybových pruhů do grafu aplikace Excel je poměrně jednoduchý proces. Nejlepší ze všeho je, že pokud jej potřebujete odstranit, jednoduše obraťte pokyny.
Vyberte graf v excelové tabulce.
-
Vybrat Prvky grafu, zastoupené zeleným plusem (+) podepsat vedle pravého horního rohu grafu.

-
Vybrat Chybové úsečky. Můžete také vybrat Šíp vedle Chybové úsečky a poté vyberte Standardní chyba, Procento, Standardní odchylka, nebo Více možností.

Standardní chyba, procento a standardní odchylka jsou v Excelu předdefinovány.
-
Pro více přizpůsobená nastavení vyberte Více možností.
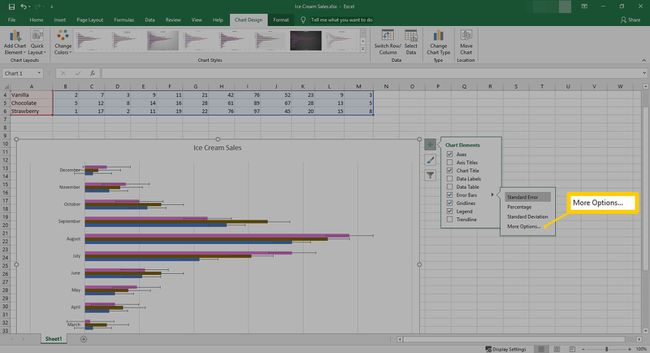
-
The Přidat chybové úsečky otevře se dialog. Vyberte, kterou řadu chcete přizpůsobit, a poté vyberte OK.

-
V Excelu se otevře postranní okno. Zde můžete upravit směr, koncový styl a velikost chyb chybového pruhu pomocí pevné hodnoty, procenta, standardní odchylky, standardní chyby nebo vytvořit vlastní hodnotu.

Použití dalších možností chybových pruhů
Pokud se rozhodnete přizpůsobit své chybové úsečky v grafu, jak je vysvětleno výše, existuje nastavení Další možnosti. Více možností vám dává možnost provést několik přizpůsobení, včetně určitého zabarvení různých aspektů chybových pruhů.
-
Po výběru Chybové úsečky > Více možností, budete vyzváni k výběru série, do které chcete přidat chybové úsečky. Vyberte řadu a poté vyberte OK.

-
Otevře se boční okno Format Error Bars. V závislosti na tom, jaký typ grafu máte, se možnosti mírně změní. V tomto příkladu byl zvolen vodorovný pruhový graf.

Bodové grafy mohou zobrazovat vodorovné i svislé chybové úsečky. Chcete-li se jich zbavit, vyberte je a stiskněte tlačítko Vymazat klíč.
-
The Horizontální chybový pruh sekce obsahuje 2 různá nastavení. Pod Směr, máte několik možností pro chybovou lištu:
- Oba: Chybová lišta jde oběma směry
- Mínus: Chybová lišta jde napravo od řádku
- Plus: Chybová lišta jde nalevo od řádku
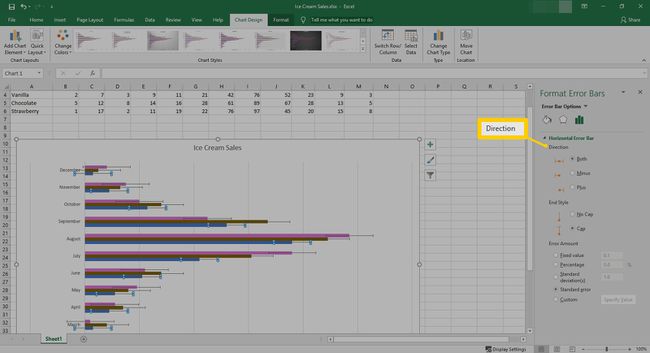
-
Koncový styl vám dává možnost mít na konci chybového pruhu Cap nebo No Cap.
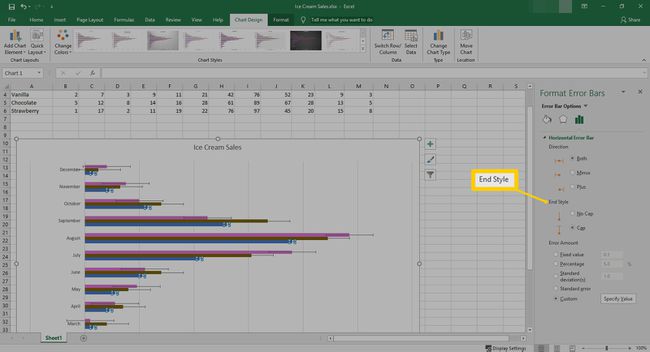
-
V poslední části se nastavuje Error Amount. Zde můžete nastavit vlastní pevnou hodnotu, procento nebo směrodatnou odchylku. Můžete také vybrat Standardní chyba nebo Zvyk přidat další přizpůsobení k částce chyby.
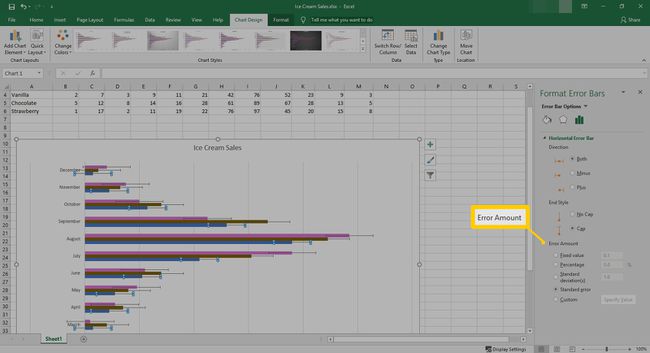
-
Pokud si vyberete Zvyk, vyberte Zadejte hodnotu.

-
Zde můžete upravit hodnotu kladné a záporné chyby. Po nastavení vyberte OK.

-
Tento proces můžete zopakovat pro každou sérii výběrem rozbalovací nabídky vedle Možnosti chybové lišty.