Změna vzhledu uvozovek
Pokud používáte Word k vytváření obsahu, který bude použit ve webových aplikacích nebo jiných elektronických formátech, můžete narazit na problémy s formátováním. Pokud máte potíže s uvozovkami, zjistěte, jak převracet uvozovky ve Wordu, abyste změnili složené uvozovky na rovné nebo naopak.
Pokyny v tomto článku platí pro Word pro Microsoft 365, Word 2019, Word 2016, Word 2013 a Word 2010.
Co jsou chytré nabídky?
Aby vám pomohl vytvářet dokumenty, které vypadají skvěle a chovají se podle očekávání při jiných použitích, Microsoft nahrál Word s chytrými uvozovkami. Tato funkce během psaní automaticky mění rovné uvozovky na uvozovky typografa.
Kudrnaté chytré uvozovky stočit směrem k textu, který předcházejí, a pryč od textu, za kterým následují. I když tato funkce zajišťuje pěkný tištěný dokument a atraktivní titulky, může to být problematické, pokud je to vaše práce bude používán elektronicky, kde jsou preferovány rovné uvozovky – zejména s počítačovým kódem výpisy.
Jak zapínat a vypínat chytré nabídky
Než začnete, rozhodněte se, jaký typ uvozovek chcete mít v dokumentu. Zapnutím nebo vypnutím inteligentních uvozovek můžete ovládat vzhled všech uvozovek zadaných do dokumentu po provedení změny.
-
Vybrat Soubor kartu a vyberte Možnosti otevřít Možnosti aplikace Word okno.
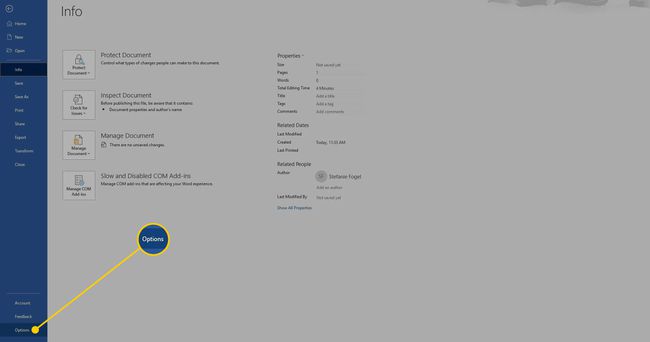
-
Vybrat Korektura.

-
Vybrat Možnosti automatických oprav otevřít Automatické opravy dialogové okno.

-
Vybrat Automatické formátování při psaní tab.

-
V Nahradit během psaní vyberte nebo zrušte výběr Rovné uvozovky s chytrými uvozovkami zaškrtávací políčko pro zapnutí nebo vypnutí inteligentních uvozovek.
Toto nastavení nemá vliv uvozovky které aktuálně v dokumentu existují.

Vybrat OK uložte změny a zavřete dialogová okna.
Jak změnit stávající styl uvozovek
Pokud jste na dokumentu udělali značné množství práce a chcete změnit styl nabídky ve stávající části dokumentu, použijte Najít a nahradit.
Tento postup nebude fungovat, pokud jste nenastavili nastavení automatických oprav tak, aby se opravovaly přímo na chytré uvozovky.
Tento proces funguje pro jednoduché i dvojité uvozovky, i když je třeba provést samostatné operace nahrazení a pro každou z nich vybrat vhodné možnosti. Microsoft Word používá vaše preference pro aktuální a budoucí dokumenty, dokud neprovedete změnu v části Automatické opravy.
zmáčkni Ctrl+H klávesová zkratka pro otevření Najít a nahradit dialogové okno.
-
Vstupte " v obou Najít co a Nahradit za krabice.
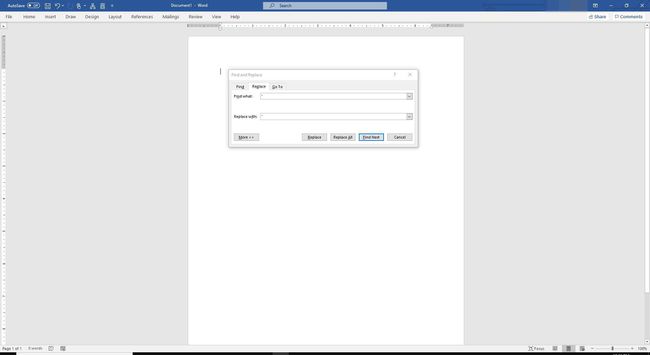
-
Vybrat Vyměnit vše převést všechny uvozovky v dokumentu na preferovaný styl.

