Začněte upravovat projekt iMovie
Projekt iMovie je místo, kde skládáte své klipy a fotografie; a přidat titulky, efekty a přechody k vytvoření videa.
Pokud s iMovie začínáte, budete muset vytvořit nový projekt a importovat videoklipy než začnete.
01
ze dne 07
Připravte klipy pro úpravy v iMovie

Jakmile do iMovie přidáte nějaké klipy, otevřete je v Prohlížeč událostí. Klipy můžete přidat do svého projektu iMovie tak, jak jsou, nebo můžete upravit nastavení zvuku a videa klipů před jejich přidáním do projektu. Pokud víte, že chcete úpravy na celou délku klipu, je snazší to udělat před přidáním videa do projektu.
Po provedení všech nezbytných úprav je čas vybrat části klipů, které chcete mít ve svém projektu. Kliknutím na klip se šipkou se automaticky vybere jeho část (jak moc závisí na nastavení iMovie vašeho počítače). Vybranou část můžete rozšířit přetažením posuvníků přesně na snímky, kde chcete, aby oříznutý klip začínal a končil.
Výběr záběrů je přesný proces, takže pomáhá rozšířit vaše klipy, abyste si je mohli prohlédnout snímek po snímku. Můžete to udělat přesunutím posuvníku pod vašimi videoklipy. Ve výše uvedeném příkladu jsem posunul posuvník na dvě sekundy, takže každý snímek na filmovém pásu představuje dvě sekundy videa. To mi usnadňuje procházet klipem opatrně a pomalu a najít přesné místo, kde chci, aby začínal a končil.
02
ze dne 07
Přidejte klipy do projektu v iMovie
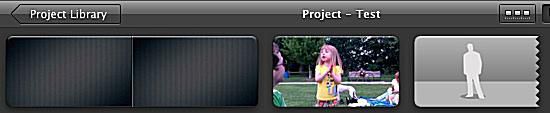
Jakmile vyberete část klipu, kterou chcete mít v projektu, klikněte na tlačítko Přidat vybrané video vedle šipky. To automaticky přidá vybrané záběry na konec vašeho projektu. Nebo můžete vybranou část přetáhnout do podokna Editor projektu a přidat ji mezi libovolné dva existující klipy.
Pokud klip přetáhnete na existující klip, zobrazí se nabídka, která nabízí různé možnosti pro vložení nebo nahrazení záběru, vytvoření výřezů nebo použití obrazu v obraze.
Jakmile do projektu iMovie přidáte klipy, můžete je snadno přeuspořádat přetažením.
03
ze dne 07
Dolaďte klipy ve vašem projektu iMovie
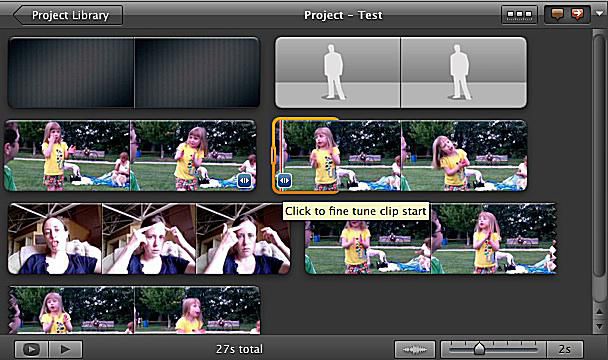
I když jste byli opatrní při výběru záběrů, které chcete přidat do svého projektu, možná budete chtít po přidání do projektu provést drobné úpravy. Existuje několik způsobů, jak oříznout a rozšířit záběry, jakmile jsou v projektu.
Ve spodních rozích každého klipu ve vašem projektu iMovie jsou malé šipky. Kliknutím na ně dolaďte, kde váš klip začíná nebo končí. Když tak učiníte, okraj vašeho klipu se zvýrazní oranžově a můžete jej snadno prodloužit nebo zkrátit až o 30 snímků.
04
ze dne 07
Upravujte klipy pomocí ořezávače klipů iMovie
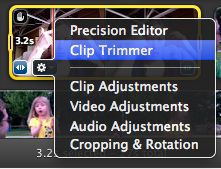
Pokud chcete provést rozsáhlejší změnu délky klipu, použijte Ořezávač klipů. Kliknutím na Clip Trimmer se otevře celý klip se zvýrazněnou použitou částí. Celou zvýrazněnou část můžete přesunout, čímž získáte klip stejné délky, ale z jiné části původního klipu. Nebo můžete přetáhnout konce zvýrazněné části a prodloužit nebo zkrátit část, která je součástí projektu. Až budete hotovi, kliknutím na Hotovo zavřete ořezávačku klipů.
05
ze dne 07
iMovie Precision Editor
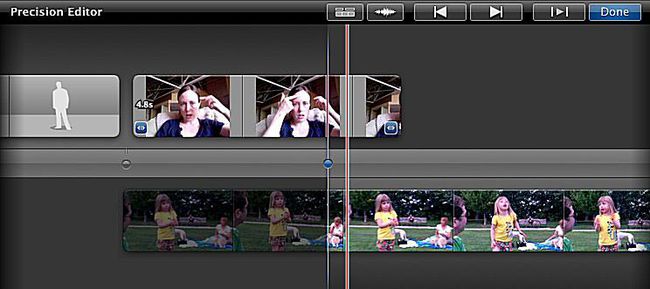
Pokud chcete provést nějaké hloubkové úpravy snímek po snímku, použijte přesný editor. Přesný editor se otevře pod editorem projektu a ukáže vám, kde přesně se vaše klipy překrývají, což vám umožní provádět drobné úpravy mezi klipy.
06
ze dne 07
Rozdělte klipy ve svém projektu iMovie
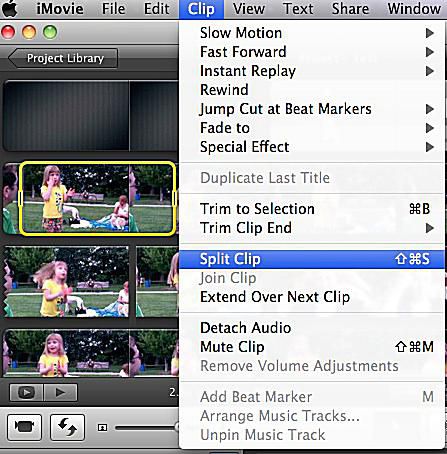
Rozdělení je užitečné, pokud jste do projektu přidali klip, ale nechcete použít celý klip najednou. Klip můžete rozdělit výběrem jeho části a kliknutím Klip > Rozdělit klip. Tím se váš původní klip rozdělí na tři – část výběru a části před a po.
Nebo můžete klip rozdělit na dva přetažením přehrávací hlavy na místo, kde má dojít k rozdělení, a kliknutím Rozdělený klip.
Jakmile klip rozdělíte, můžete jednotlivé části uspořádat a samostatně je přesouvat v rámci projektu iMovie.
07
ze dne 07
Přidejte do svého projektu iMovie více
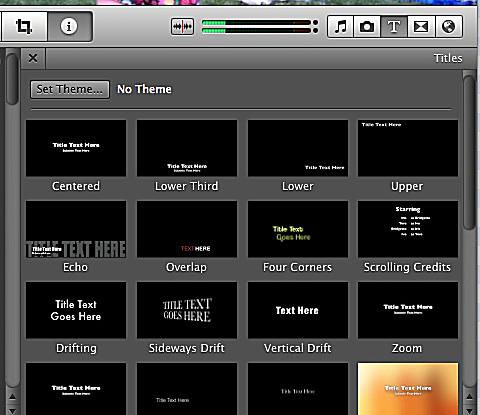
Po přidání a uspořádání videoklipů můžete přidat přechody, hudba, fotkya názvy vašeho projektu. Tyto návody vám pomohou:
