Vytvořte textový efekt grunge nebo razítko ve Photoshopu
Tento tutoriál vám ukáže, jak aplikovat a efekt razítka na text nebo obrázek ve Photoshopu. V tomto případě napodobíme razítko, ale tento efekt můžete také použít k vytvoření grunge nebo rušivého efektu na textu nebo grafice.
Vytvořte nový dokument s bílým pozadím v požadované velikosti a řešení.
Přejděte na Soubor > Nový položku nabídky a vyberte novou velikost dokumentu, kterou chcete, a poté stiskněte OK postavit to.
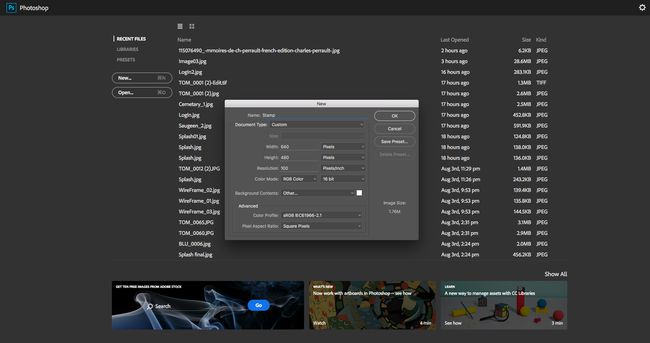
Stiskněte písmeno T na klávesnici a otevřete textový nástroj. Přidejte text pomocí silného písma, např Bodoni 72 Oldstyle Bold.
Udělejte to poměrně velké (100 bodů na tomto obrázku) a pište velkými písmeny. Pokud s vaším konkrétním písmo, nelíbí se vám těsné mezery mezi písmeny, otevřete Charakter okno Okno > Charakter nebo klepněte na její ikonu v pruhu voleb textového nástroje.
Klepněte mezi písmena, jejichž mezery chcete upravit, a poté na panelu Znaky nastavte hodnotu vyrovnání párů na větší nebo menší číslo, abyste zvětšili nebo snížili mezery mezi znaky.
Můžete také zvýraznit písmena a upravit hodnotu sledování.
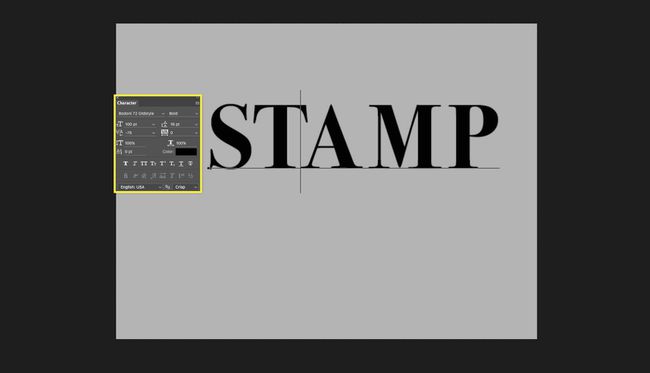
Přemístěte text. Pokud chcete text o něco vyšší nebo kratší, bez úpravy šířky, použijte Ctrl+T nebo Command+T zkratka pro umístění textového pole pro úpravy. Kliknutím a přetažením malého rámečku v horní části hraniční čáry roztáhnete text na požadovanou velikost.
lis Vstupte pro potvrzení úpravy.
Tento čas můžete také využít k přemístění textu na plátně, což můžete udělat pomocí nástroje Přesunout (PROTI zkratka).

Přidejte zaoblený obdélník. Razítko vypadá nejlépe se zaobleným rámečkem kolem něj, takže použijte U klávesu pro výběr nástroje tvaru. Jakmile je vybrán, klepněte pravým tlačítkem na nástroj z nabídky Nástroje a vyberte Nástroj Zaoblený obdélník z toho malého menu.
Tato nastavení použijte pro vlastnosti nástroje v horní části Photoshop:
- Poloměr: 30 (přizpůsobte si velikost vašeho dokumentu)
- Vyplnit: Žádné (šedé pole s červenou čárou přes něj)
- Mrtvice: Černá
Nakreslete obdélník o něco větší, než je váš text, aby jej obklopoval mezerou na všech stranách.
Pokud to není dokonalé, přepněte na nástroj Přesunout (PROTI) s vybranou vrstvou obdélníku a přetáhněte ji, kam potřebujete. Pomocí můžete dokonce upravit vzdálenost obdélníku od písmen razítka Ctrl+T (Windows) popř Command+T (na počítači Mac).
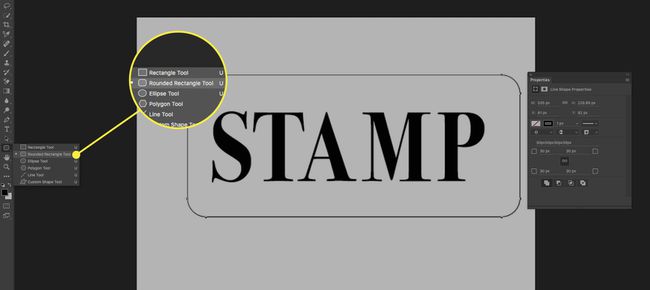
Přidejte do obdélníku tah. Přetáhněte vrstvu s obdélníkem tak, aby byla pod vrstvou textu Paleta vrstev.
S vybranou vrstvou obdélníku na ni klikněte pravým tlačítkem a vyberte Možnosti míchání...a použijte tato nastavení v Mrtvice sekce:
- Velikost: 12
- Pozice: Mimo
- Typ výplně: Barva
- Vyplň barvu: Bílý
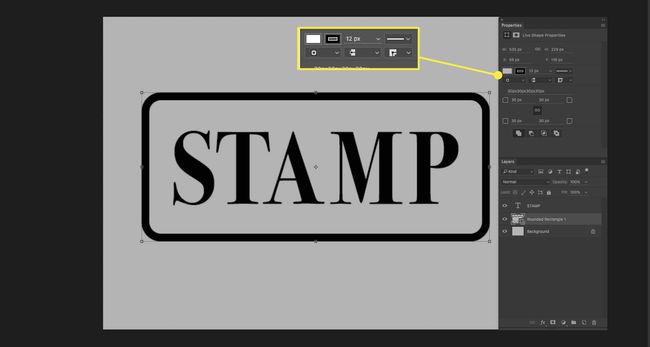
Zarovnejte vrstvy a převeďte je na inteligentní objekt. Vyberte vrstvu tvaru i textovou vrstvu z palety Vrstvy, aktivujte nástroj Přesunout (PROTI) a kliknutím na tlačítka zarovnejte svislé středy a vodorovné středy.
Tyto možnosti jsou v horní části Photoshopu poté, co aktivujete nástroj Přesun.
Když jsou obě vrstvy stále vybrané, klepněte pravým tlačítkem na jednu z nich v paletě Vrstvy a vyberte Převést na inteligentní objekt. Tento příkaz spojí vrstvy, ale ponechá je upravitelné pro případ, že budete chtít text později změnit.
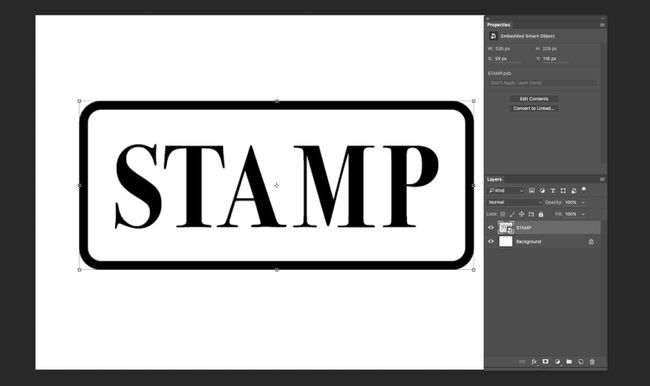
V paletě Vrstvy klepněte na Vytvořte novou vrstvu výplně nebo úprav knoflík. Je to ten, který vypadá jako kruh úplně dole v paletě Vrstvy. Výběr Vzor... z toho menu.
V dialogovém okně vzorové výplně klikněte na miniaturu vlevo, aby se paleta rozbalila. V této nabídce klikněte na malou ikonu vpravo nahoře a vyberte si Umělecké povrchy otevřete tuto sadu vzorů.
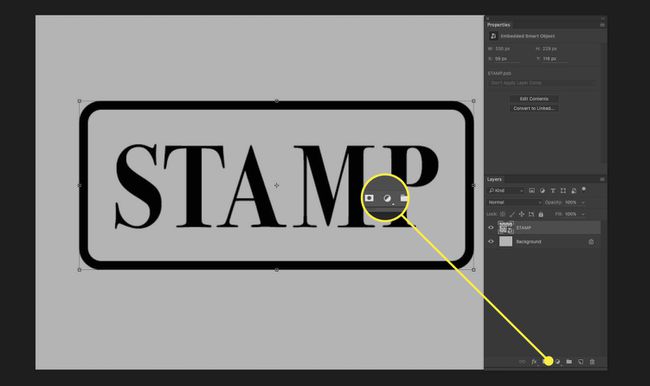
Vybrat Vypraný akvarelový papír pro vzor výplně. Na každou z nich můžete najet myší, dokud nenajdete tu správnou.
Nyní klikněte OK v dialogovém okně "Výplň vzoru".
Pokud jste dotázáni, zda má Photoshop nahradit aktuální vzorek vzorem ze sady Artist Surfaces, klikněte OK nebo Připojit.
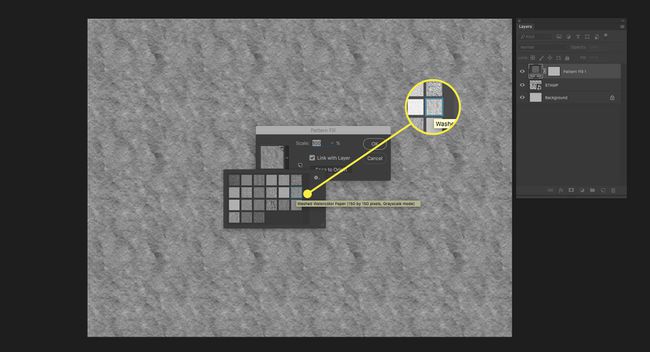
Z panelu Úpravy (Okno > Úpravy), přidat Posterizovat nastavení.
Nastavte úrovně na přibližně 6, abyste snížili počet jedinečných barev v obrázku na 6, čímž vzor získá mnohem zrnitější vzhled.

Vyberte kouzelnou hůlku a přidejte masku vrstvy. Pomocí nástroje Kouzelná hůlka, (W), klikněte na nejvíce převládající šedou barvu v této vrstvě.
Pokud nemáte dostatek vybrané šedé, zrušte výběr (Ctrl/Cmd-D) a změňte Velikost vzorku hodnotu z horní části Photoshopu.
Skryjte vrstvu výplně vzorem a vrstvu úprav posterizace. Udělejte z vrstvy s grafikou razítka aktivní vrstvu tak, že ji vyberete. Klikněte na Přidejte masku vrstvy (políčko s kruhem) ze spodní části palety Vrstvy.
Pokud byl výběr stále proveden, když jste na toto tlačítko klikli, měla by grafika vypadat zoufale a mnohem více jako razítko.
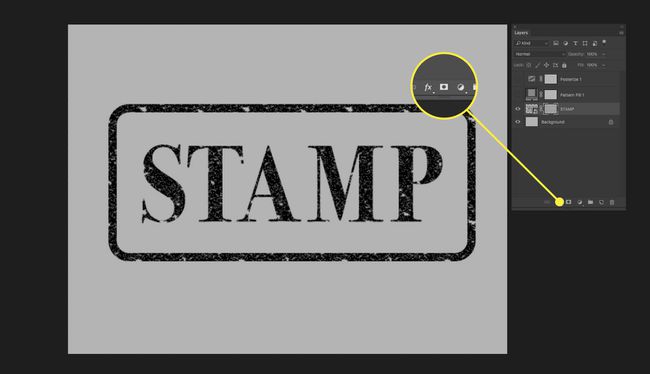
Klepněte pravým tlačítkem na prázdnou oblast ve vrstvě razítka v paletě Vrstvy. Jít do Možnosti míchání... a pak si vyberte Barevné překrytí z této obrazovky a použijte tato nastavení:
- Režim prolnutí: Jasné světlo
- Barva: Vyberte barevné pole vedle řádku „Režim prolnutí“ a pomocí následujících hodnot RGB vytvořte vybledlý červený vzhled: R255 G60 B60
- Neprůhlednost: 100%
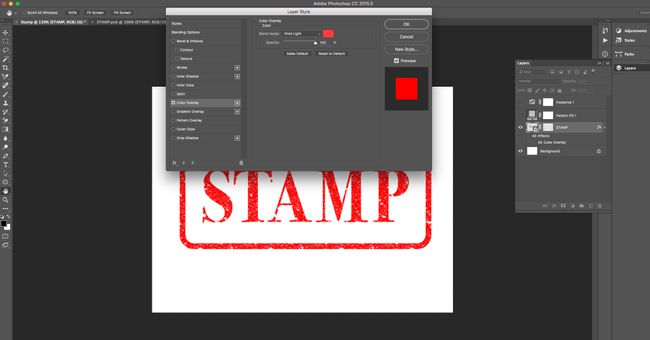
Pokud jsou okraje vašeho razítka příliš ostré pro dobrý vzhled gumového razítka, použijte vnitřní lesk, abyste jej zjemnili. Otevřeno Možnosti míchání... znovu z vrstvy, pokud tam již nejste.
Toto jsou nastavení, která jsme použili, jen se ujistěte, že barva záře odpovídá vaší barvě pozadí (v našem příkladu bílá):
- Režim prolnutí: Obrazovka
- Neprůhlednost: 50%
- Hluk: 50%
- Technika: Měkčí
- Zdroj: Okraj
- Dávit se: 0%
- Velikost: 3 px
Klikněte OK v okně "Styl vrstvy" zavřete dialogové okno.

Přidejte vrstvu výplně vzorem těsně pod grafiku razítka. Nastavte režim prolnutí na vrstvě razítka na Živé světlo, aby lépe splynul s novým pozadím. Nakonec přepněte na nástroj Přesun a přesuňte kurzor těsně za jeden z rohových úchytů a vrstvu lehce otočte. Efekty razítka jsou zřídka aplikovány v dokonalém zarovnání.
Pokud zvolíte jiné pozadí, možná budete muset upravit barvu efektu vnitřní záře. Místo bílé zkuste vyzvednout převládající barvu na pozadí.
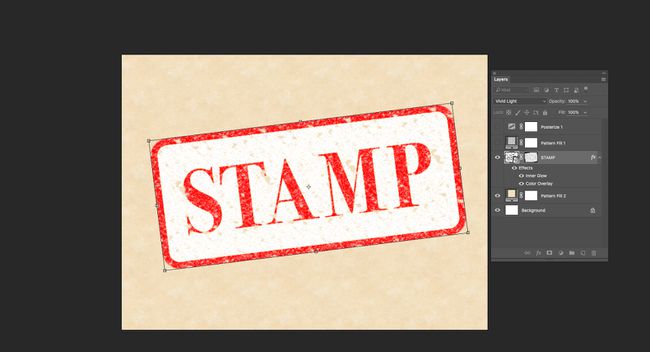
Pokud jste k vytvoření masky použili opakující se vzor pro texturu, můžete si všimnout určité pravidelnosti textury kolem razítka. Otočením masky vrstvy zamaskujte opakující se vzor v efektu.
- V paletě Vrstvy klikněte na řetězec mezi miniaturou grafiky razítka a maskou vrstvy, abyste odpojili masku od vrstvy.
- Klikněte na miniaturu masky vrstvy.
- lis Ctrl+T nebo Command+T pro vstup do režimu volné transformace.
- Otáčejte maskou, dokud nebude opakující se vzor méně zřetelný.
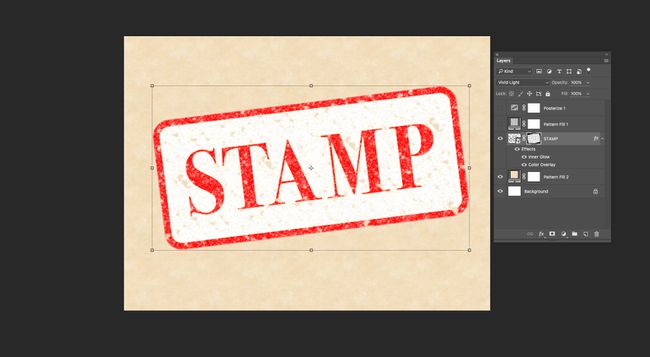
Jsi hotový. Použili jste masky vrstev a naučili jste se používat textový efekt razítka.
Skvělá věc na maskách vrstev je, že nám umožňují provádět úpravy později v našich projektech, aniž bychom museli vrátit zpět kroky, které jsme již dokončili nebo musíme nějak vědět, několik kroků zpět, že bychom tento efekt viděli v konec.
