Jak vložit zdrojový kód do dokumentu aplikace Word
Co vědět
- Chcete-li vložit druhý dokument do dokumentu aplikace Word: Vložit > Objekt > Vytvořit nový > Dokument aplikace Word > jasné Zobrazit jako ikonu > OK.
- Můžete také použít Vložit speciální pro vložení různých dat do dokumentu, včetně kódu.
Tento článek vysvětluje problémy s používáním zdrojového kódu ve Wordu pro Microsoft 365, Word 2019, Word 2016, Word 2013, Word 2010 a Word 2007 a pokyny pro vložení druhého dokumentu do Wordu soubor. Poskytuje také informace o vkládání kódu a dalších dat do dokumentu aplikace Word.
Problém s použitím zdrojového kódu ve Wordu
Programátoři píší softwarové programy pomocí jazyků jako Java, C++ a HTML. Programovací jazyky používají jiné formátování a symboly než běžné jazyky, takže vložte úryvek kódu do Wordu z programovací aplikace způsobuje chyby, jako je přeformátování textu, posuny odsazení, vytváření odkazů a překlepy.
Vzhledem k tomu, jak Microsoft Word strukturuje dokumenty, je vkládání a práce se zdrojovým kódem obtížnější než práce ve vyhrazeném editoru kódu. Vložení dokumentu však vytváří kontejner, který chrání zdrojový kód před přeformátováním.
Jedním ze způsobů, jak se těmto problémům s formátováním vyhnout, je vložit zdrojový kód do samostatného dokumentu v rámci hlavního dokumentu aplikace Word.
Vložení druhého dokumentu do dokumentu aplikace Word
Zde je návod, jak vložit zdrojový kód do dokumentu aplikace Word pomocí druhého vloženého dokumentu.
Tyto pokyny fungují pouze s jednou stránkou kódu.
Otevřete cílový dokument v aplikaci Microsoft Word a umístěte kurzor na místo, kde se objeví zdrojový kód.
-
Vybrat Vložit.
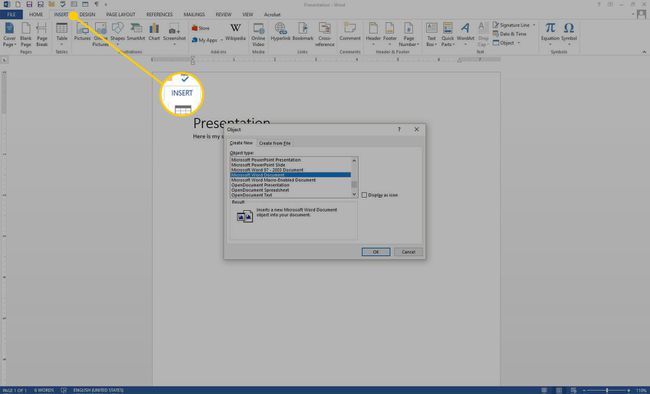
-
V Text skupina, vyberte Objekt.
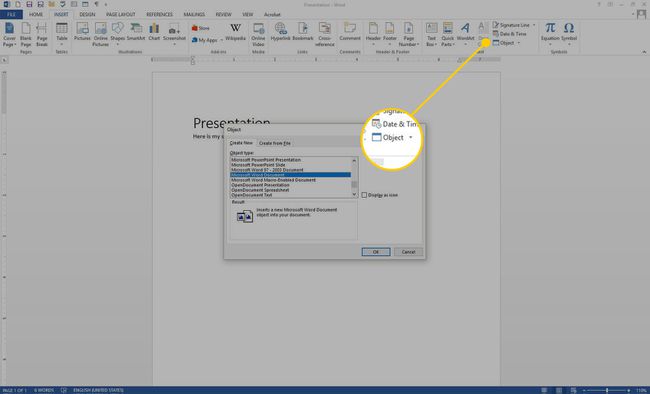
-
V Objekt dialogovém okně vyberte Vytvořit nový tab.
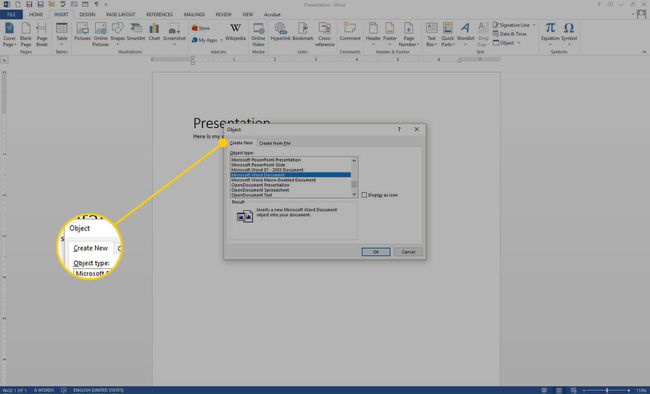
-
V Typ objektu seznam, vyberte Dokument Microsoft Word.
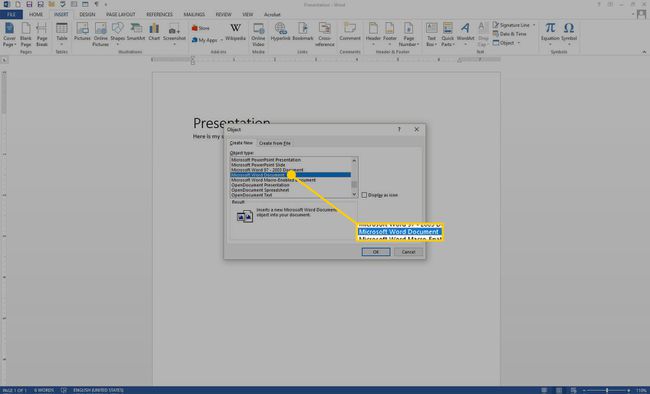
V aplikaci Word 2007 vyberte Text OpenDocument.
-
Vyčistěte Zobrazit jako ikonu zaškrtávací políčko.
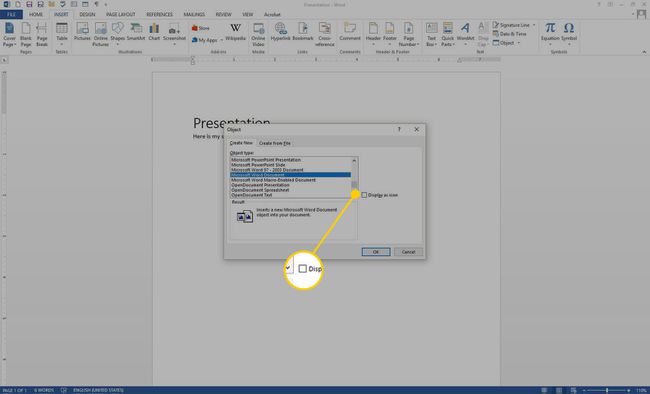
-
Vybrat OK.
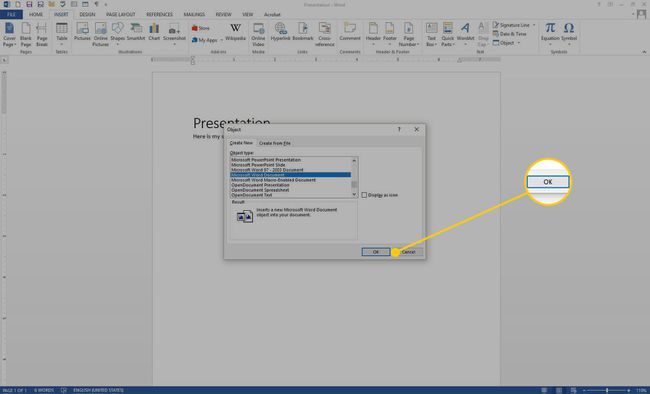
Otevře se nový dokument s názvem Dokument v [název cílového souboru dokumentu]. Uložte dokument do stejné složky jako cílový dokument.
-
Zkopírujte a vložte zdrojový kód do nového dokumentu. Word automaticky ignoruje mezery, tabulátory a další problémy s formátováním. Pravopisné chyby a gramatické chyby jsou v dokumentu zvýrazněny, ale při vložení kódu do původního dokumentu jsou tyto chyby ignorovány.
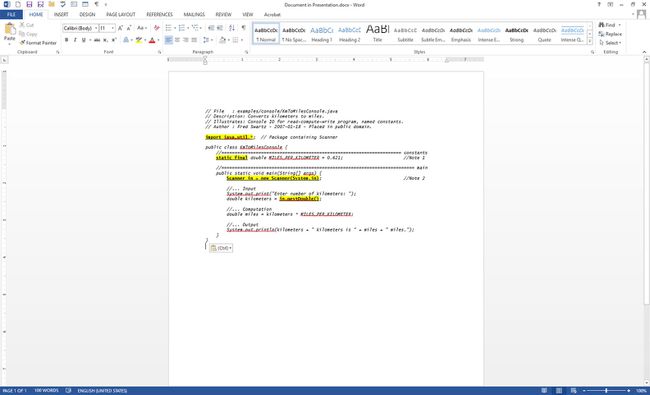
-
Uložte a zavřete dokument zdrojového kódu. Zdrojový kód se objeví v hlavním dokumentu.
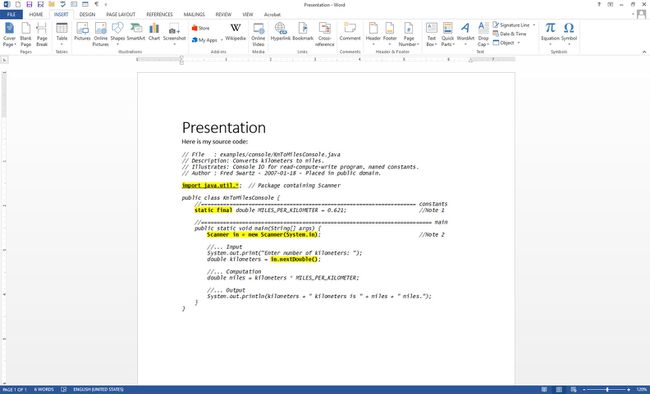
Pokračujte v práci na hlavním dokumentu.
Použití různých typů vkládání ve Wordu
Nejaktuálnější verze aplikace Word zpracovávají kód lépe než dříve. Například Word pro Microsoft 365 podporuje několik forem vkládání, včetně vkládání s formátováním zdroje a bez něj. Takže vložení bloku kódu například z kódu Microsoft Visual Studio bude vypadat jinak podle typu vložení. Pokud vyberete Vložit speciální, každá ze tří možností poskytuje jiný výsledek:
- Neformátovaný text: Veškerý kód je vložen jako neformátovaný, takže ztratíte odsazení, barvu, typ písma a související kontextová vodítka.
- Formát HTML: Z VSC, paste-as-HTML vykreslí to, co vypadá jako fotografii kódu, doplněnou o barvu pozadí textového editoru. Tento blok kódu je upravitelný a barvu pozadí můžete odstranit v nabídce Výplň odstavce.
- Neformátovaný text Unicode: Vloží text tak, jak je, ale odstraní barvu textu a pozadí. Přeformátujte kód podle potřeby.
